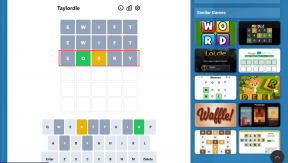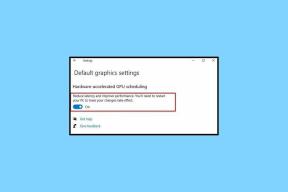Oprava sa nepodarilo pripojiť k sieti Steam Chyba
Rôzne / / April 05, 2023
Steam je online digitálny obchod s hrami. Rovnako tak má najväčšiu knižnicu hier na akomkoľvek online hernom trhu. Mnoho hráčov na rôznych platformách používa Steam na nákup hier a ukladanie svojej knižnice hier. Táto vlajková loď herného digitálneho trhu od Valve je tiež najpopulárnejšia. Svoj účet Steam môžete použiť aj na viacerých rôznych platformách. Toto je jedna z hlavných výhod Steamu. V dôsledku toho si môžete stiahnuť a nainštalovať hry, ktoré ste si zakúpili z jednej platformy, na inú platformu. Hoci je Steam dobre optimalizovaný digitálny obchod pre hry, pri jeho používaní môžete naraziť na problémy. Veľmi častým problémom, s ktorým sa mnohí používatelia stretávajú, je problém s pripojením k sieti Steam. Preto môže byť veľmi užitočné vedieť, ako opraviť, keď sa nemôžete pripojiť k sieti Steam. Niektorí používatelia Steamu môžu byť aj na platformách, ako je macOS. V tomto prípade môžete tiež zistiť, že ste sa nemohli pripojiť k sieti Steam Mac. Existuje niekoľko všeobecných riešení, ako aj opráv problémov so sieťou. Tento článok sa preto týka toho, ako opraviť, že sa nepodarilo pripojiť k sieti Steam.

Obsah
- Ako opraviť chybu, že sa nepodarilo pripojiť k sieti Steam
- Aké sú príčiny problému s pripojením k sieti Steam?
- Riešenia na opravu sa nepodarilo pripojiť k sieti Steam
- Niektoré špecifické opravy pre Windows
- Ako opraviť, že sa nepodarilo pripojiť k sieti Steam na počítači Mac
Ako opraviť chybu, že sa nepodarilo pripojiť k sieti Steam
Tu sa dozviete o rôznych spôsoboch, ako opraviť chybu v sieti Steam.
Aké sú príčiny problému s pripojením k sieti Steam?
Môže existovať niekoľko dôvodov, prečo sa stretávate so sieťovými problémami so službou Steam. Nižšie sú uvedené niektoré z možných príčin.
- Servery Steam sú mimo prevádzky.
- Vaše pripojenie Wi-Fi alebo internetové pripojenie nefunguje.
- Vaša verzia Steam nie je aktualizovaná na najnovšiu verziu.
- Aplikácie spustené na pozadí vášho systému sú v konflikte so službou Steam.
- Firewall vášho systému vám bráni v správnom pripojení na internet.
- Váš sieťový ovládač je zastaraný.
- Winsock.dll nie je k dispozícii.
- Váš poskytovateľ internetových služieb čelí technickým problémom.
- Potrebné sieťové porty pre Steam nie sú otvorené.
Riešenia na opravu sa nepodarilo pripojiť k sieti Steam
Existuje niekoľko všeobecných opráv, ktoré môžete použiť na vyriešenie tohto problému. Môžete postupovať podľa rôznych opráv nižšie.
Metóda 1: Reštartujte Steam
Jednoduchá oprava, ktorú môžete sledovať, je jednoducho reštartovať Steam. Rovnako tak všetko, čo musíte urobiť, je ukončiť Steam. Kontrolou v Správcovi úloh sa môžete uistiť, že Steam už nefunguje. Potom môžete znova spustiť Steam a zistiť, či sa problém vyriešil.
1. Spustite Para aplikácie.
2. V ľavom hornom rohu kliknite Para.

3. Vyberte VÝCHOD na PC resp Ukončite Steam na Macu.

4. OTVORENÉ Para znova a prihláste sa späť ak ste boli odhlásení.
Metóda 2: Reštartujte počítač
Ďalšou jednoduchou opravou, ktorú môžete sledovať, je reštartovanie systému. Podobne môžete používať Steam na systéme Windows alebo Mac. Prečítajte si nášho sprievodcu ďalej Ako reštartovať PC.

Prečítajte si tiež:Oprava obrázka Steam sa nepodarilo nahrať
Metóda 3: Počkajte na dostupnosť servera Steam
Ďalšou opravou, ktorú môžete tiež vyskúšať, je uistiť sa, že servery Steam sú aktívne. Môžete sa stretnúť s problémami s pripojením jednoducho kvôli problémom so serverom. Preto môžete skontrolovať stav serverov Steam kliknutím na položku Steam Stránka prehľadu grafov.

Metóda 4: Aktualizujte klienta Steam
Oprava, ktorú môžete použiť aj na vyriešenie problému, ktorý sa nepodarilo pripojiť k sieti Steam, je aktualizácia klienta Steam. Podobne môžete čeliť problémom, pretože vaša verzia Steam je zastaraná. Preto opravou, ktorú môžete sledovať, je uistiť sa, že vaša verzia Steamu je na najnovšej dostupnej stabilnej verzii. Hoci sa Steam automaticky aktualizuje, keď sa doň prihlásite, aktualizácie môžete skontrolovať manuálne tak, že prejdete na Steam a kliknete na Skontrolovať aktualizácie klienta Steam.
1. OTVORENÉ Steam klient.
2. Kliknite na Para v ľavom hornom rohu a vyberte Skontrolujte aktualizácie klienta Steam… možnosť.
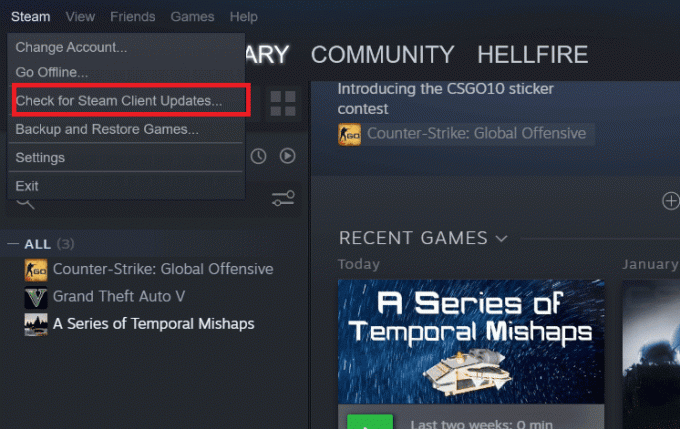
3A. Ak sú k dispozícii nejaké nové aktualizácie, počkajte na dokončenie aktualizácie a kliknite na REŠTARTUJTE STEAM.
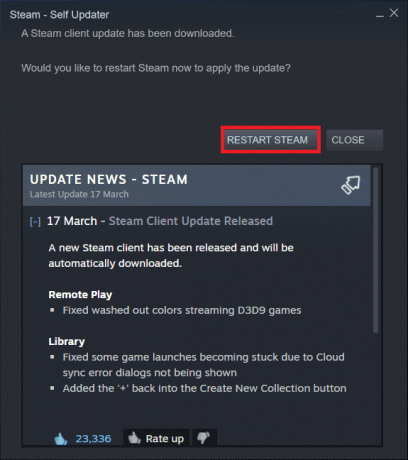
3B. Ak je klient Steam už aktuálny, zobrazí sa Váš Steam klient je aktuálny.
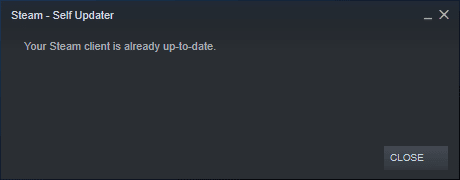
Metóda 5: Riešenie problémov s internetovým pripojením
Môžete sa tiež uistiť, že vaše internetové pripojenie funguje správne, aby ste problém vyriešili. V prípade, že používate bezdrôtové pripojenie Wi-Fi, môžete sa uistiť, že váš smerovač WiFi funguje správne tak, že sa k nemu pripojíte pomocou iného zariadenia. Prečítajte si nášho sprievodcu ďalej Ako riešiť problémy so sieťovým pripojením v systéme Windows 10.

Metóda 6: Prepnite na káblové pripojenie
V prípade, že používate bezdrôtové internetové pripojenie a čelíte tomuto problému, môžete skúsiť prejsť na káblové pripojenie. Káblové pripojenie je zvyčajne rýchlejšie a stabilnejšie. Preto je dobré prejsť na káblové internetové pripojenie.

Metóda 7: Kontaktujte poskytovateľa internetových služieb
Môžete tiež čeliť problémom s pripojením k Steam jednoducho kvôli technickým problémom vášho poskytovateľa internetových služieb. Podobne môžete prejsť na oficiálnu webovú stránku poskytovateľa internetových služieb a zistiť, či čelia problémom.
Prečítajte si tiež:Opravte chybu AppHangB1 v službe Steam
Metóda 8: Preinštalujte Steam
V prípade, že sa niektorá z ďalších opráv nepodarí vyriešiť, nebolo možné pripojiť sa k problému so sieťou Steam, môžete sa uchýliť k vykonaniu úplnej preinštalovania služby Steam. Aj keď sa to nemusí zdať praktické, odinštalovanie a opätovná inštalácia Steamu môže zvyčajne vyriešiť väčšinu chýb, ako aj závady, ktoré môžu spôsobiť problém so sieťou.
1. Otvor Aplikácia Steam a kliknite na Para v ľavom hornom rohu. Tu vyberte nastavenie možnosť v ponuke.

2. V K stiahnutiu kliknite na kartu ZLOŽKY PARNEJ KNIŽNICE otvorte správcu úložiska.

3. Vyber lokálny disk na ktorom sú hry nainštalované. Tu sme si vybrali Miestny disk (d).
Poznámka: Predvolené umiestnenie inštalácie hier Steam je Miestny disk (c).
4. Klikni na tri bodky a vyberte Prehľadávať priečinok otvoriť steamapps priečinok.

5. Klikni na SteamLibrary ako je uvedené nižšie, aby ste sa vrátili späť.
Poznámka: Ak ste v paneli s adresou nenašli SteamLibrary, prejdite do predchádzajúceho priečinka a vyhľadajte priečinok SteamLibrary.
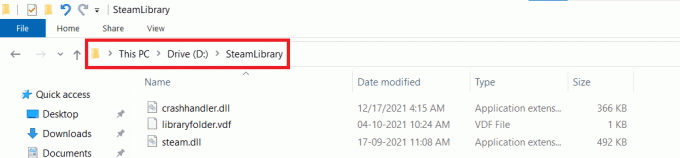
6. Skopírujte steamapps priečinok stlačením Klávesy Ctrl + C spolu.

7. Prilepte steamapps priečinok na iné miesto na zálohovanie stlačením Klávesy Ctrl + V súčasne.
8. Stlačte tlačidlo Windows kľúč, typ Ovládací panel, potom kliknite na OTVORENÉ.

9. Set Zobraziť podľa > Kategória, potom kliknite na Odinštalujte program možnosť pod programy oddiele.

10. Nájdite Para a kliknite naň pravým tlačidlom myši.

11. Nakoniec kliknite Odinštalovať.

12. Kliknite na Áno vo výzve UAC.
13. Kliknite na Odinštalovať na potvrdenie odinštalovania.
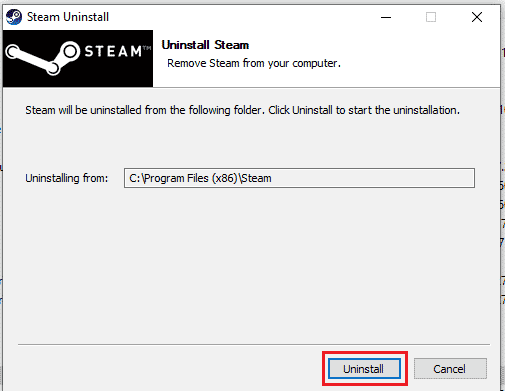
14. Kliknite na Zavrieť po úplnom odinštalovaní aplikácie zo systému.
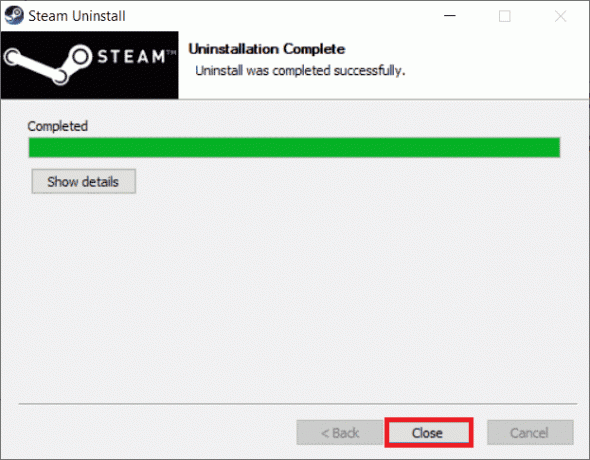
15. Kliknite na Štart, typ %localappdata% a zasiahnuť Vstupný kľúč.

16. Teraz kliknite pravým tlačidlom myši na Para priečinok a vyberte Odstrániť.

17. Znova stlačte tlačidlo Windows kľúč, typ %dáta aplikácie% a kliknite na OTVORENÉ.

18. Odstrániť Para priečinok ako predtým.
19. potom reštartujte PC.
20. Navštíviť Oficiálna stránka Steam a kliknite na NAINŠTALUJTE STEAM získať spustiteľný inštalačný súbor Steam.

21. Klikni na nainštalovaný spustiteľný súbor na inštaláciu aplikácie.
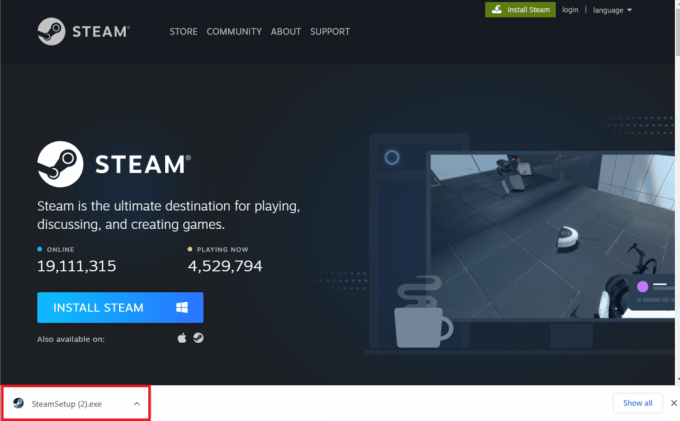
22. Kliknite na Áno vo výzve.
23. V sprievodcovi inštaláciou kliknite na Ďalej >.

24. Vyberte požadovaný jazyk a kliknite na Ďalej >.

25. Potom kliknite na Inštalácia.
Poznámka: Ak nechcete, aby bola aplikácia nainštalovaná v uvedenom predvolenom priečinku, vyberte požadovaný cieľový priečinok kliknutím na Prehľadávať možnosť.

26. Počkajte na Para na inštaláciu a kliknite na Skončiť.

27. Po dokončení inštalácie sa prihláste pomocou svojho Prihlasovacie údaje pre Steam.
Prečítajte si tiež:Opravte chybu Steam 26 v systéme Windows 10
Niektoré špecifické opravy pre Windows
Tu sú konkrétne riešenia pre počítač so systémom Windows na opravu, ktorý sa nemohol pripojiť k chybe siete Steam.
Metóda 1: Reštartujte Steam z programu
Najprv skúste reštartovať aplikáciu Steam, ako je znázornené v krokoch nižšie.
1. Spustite Steam a kliknite na Para na vrchu.

2. Kliknite na Prejsť do režimu online

3. Choďte na OPUSTIŤ REŽIM OFFLINE možnosť.
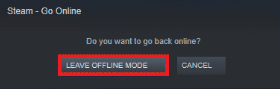
4. Reštart Para.
Metóda 2: Spustite Steam ako správca
Môžete sa pokúsiť spustiť Steam ako správca, aby ste vyriešili, že sa nepodarilo pripojiť k chybe siete Steam na počítači so systémom Windows, ako je znázornené v krokoch nižšie.
1. Kliknite ľavým tlačidlom myši na Para skratka.
2. Klikni na Spustiť ako správca možnosť
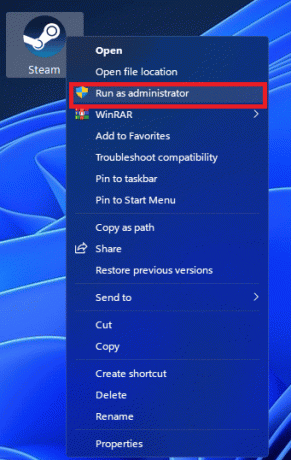
Metóda 3: Vypnite bránu Windows Firewall (neodporúča sa)
Brána Windows Firewall tiež pomáha zabrániť neoprávneným používateľom v prístupe k zdrojom alebo súborom vášho počítača ich blokovaním. Firewall je teda veľmi dôležitá funkcia pre váš počítač a je absolútne nevyhnutná, ak chcete, aby bol váš počítač v bezpečí. Prečítajte si nášho sprievodcu ďalej Ako zakázať bránu firewall systému Windows.

Metóda 4: Aktualizujte sieťový ovládač
Niekedy sa môžete stretnúť s problémom, keď nemôžete pripojiť počítač k sieti. Existuje veľa možností pre túto chybu, ale najbežnejšou sú zastarané ovládače sieťového adaptéra. Odporúča sa pravidelne aktualizovať ovládače sieťového adaptéra, aby ste predišli problémom s pripojením. Prečítajte si náš ďalej Ako aktualizovať sieťové ovládače v systéme Windows 10.
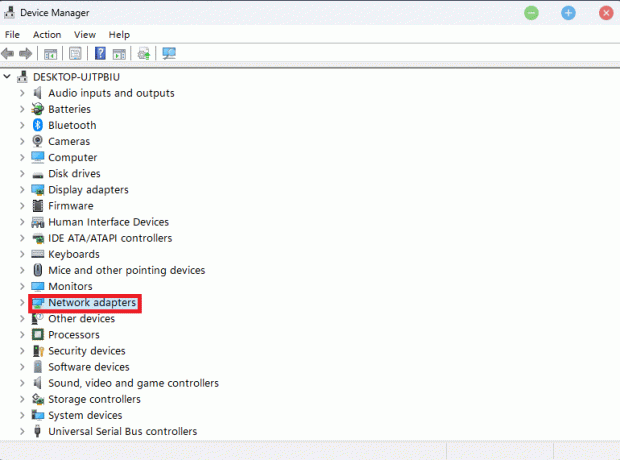
Metóda 5: Oprava systémových súborov
Systémové súbory systému Windows sa môžu poškodiť z mnohých dôvodov, ako je napríklad neúplná aktualizácia systému Windows, nesprávne vypnutie, vírus alebo škodlivý softvér útoky atď. Tiež zlyhanie systému alebo chybný sektor na pevnom disku môže viesť k poškodeniu súborov, ktoré sa môžu ukázať ako smrteľné v dlhý beh. Prečítajte si nášho sprievodcu ďalej Ako opraviť systémové súbory.

Metóda 6: Zmeňte Steam IP
Ďalším spôsobom, ako opraviť, že sa nepodarilo pripojiť k sieti Steam na počítači so systémom Windows, je zmena adresy IP Steam podľa krokov uvedených nižšie.
1. Kliknite pravým tlačidlom myši na Para skratka na pracovnej ploche.
2. Klikni na Vlastnosti možnosť.

3. V dialógovom okne Cieľ pridajte –TCP na konci cesty.
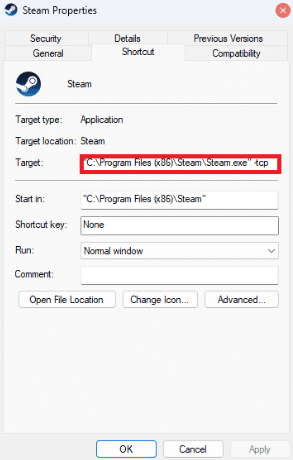
4. Kliknite na Použiť a OK.

Prečítajte si tiež: Ako opraviť, že Steam nesťahuje hry
Ako opraviť, že sa nepodarilo pripojiť k sieti Steam na počítači Mac
Tu sú spôsoby, ako vyriešiť problém s pripojením k sieti Mac so sieťou Steam.
Metóda 1: Vynútené ukončenie Steam a reštart
1. Spustite Apple menu a vyberte Vynútiť ukončenie.

2. Vyberte Para v poli Vynútiť ukončenie aplikácií.
3. Vyberte Vynútiť ukončenie a počkajte až 10 sekúnd.
4. Spustiť Para znova.
Metóda 2: Vynútiť aktualizáciu Steam
1. Otvor Finder aplikáciu a vyberte Aplikácie.

2. Control-kliknite na Para a vyberte Zobraziť obsah balíka.
3. Choďte na Obsah priečinok a otvorte ho MacOS priečinky.
4. Otvor steam_osx súbor.
Prečítajte si tiež:Opravte žiadnu chybu Steam User Steam Error na Garry's Mod
Metóda 3: Preinštalujte Steam
1. OTVORENÉ Finder a otvorte položku Prejsť na Priečinok box.
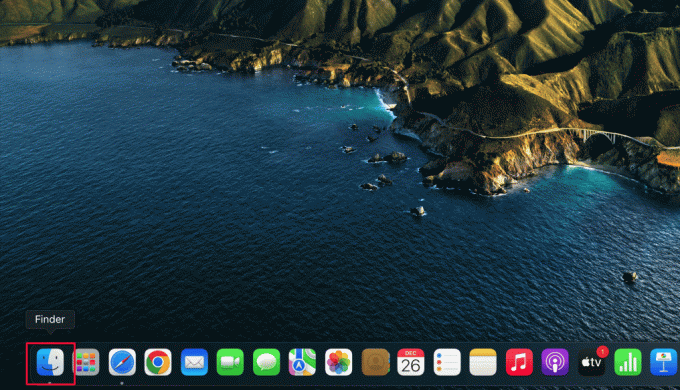
2. Zadajte ~/Knižnica/Podpora aplikácií/Steam.
3. Vyberte všetky súbory a priečinky okrem steamapps priečinok.
4. Odstráňte vybraté súbory a priečinky.
5. Presuňte Steam z počítačov Mac Aplikácie priečinok do koša.
6. Stiahnuť ▼ Steam pre Mac od Stránka na stiahnutie zo služby Steam a nainštalovať.

Odporúčané:
- Ako zmeniť heslo TikTok bez telefónneho čísla
- Ako streamovať Disney Plus na Discord
- Top 9 populárnych bezplatných vydaní nových hier v službe Steam
- Ako zakázať ukladanie Shader Pre Caching v službe Steam
Dúfame, že táto príručka bola užitočná a že ste sa mohli dozvedieť o krokoch na opravu sa nepodarilo pripojiť k sieti Steam problém. Dajte nám vedieť, ktorá metóda sa vám osvedčila najlepšie. Ak máte nejaké otázky alebo návrhy, neváhajte ich napísať do sekcie komentárov nižšie

Elon Decker
Elon je technický spisovateľ v TechCult. Už asi 6 rokov píše návody ako na to a zaoberal sa mnohými témami. Rád sa venuje témam týkajúcim sa Windows, Androidu a najnovších trikov a tipov.