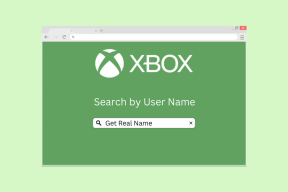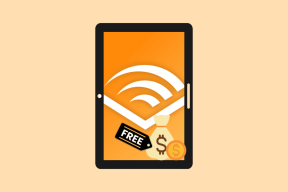Aplikácii Fix bol zablokovaný prístup ku grafickému hardvéru
Rôzne / / November 28, 2021
Pri spustení akejkoľvek aplikácie alebo hry na vašom Windows 10, ako je FIFA, Far Cry, Minecraft atď., môže byť odmietnutý prístup ku grafickej karte a zobrazí sa vám chybové hlásenie „Aplikácii bol zablokovaný prístup ku grafickému hardvéru“. Ak ste stále uviaznutí v tomto probléme, nemusíte sa viac báť, pretože dnes uvidíme, ako tento problém vyriešiť a umožníme vám hrať hry bez akéhokoľvek prerušenia.
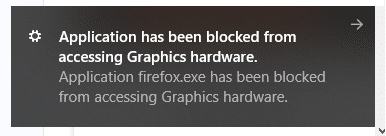
Zdá sa, že hlavným problémom sú zastarané alebo nekompatibilné ovládače, ktoré spôsobujú, že GPU trvá dlhšie, kým odpovie na akúkoľvek požiadavku súvisiacu s grafikou, a vo väčšine prípadov táto požiadavka skončí neúspešne. Bez toho, aby ste strácali čas, pozrime sa, ako opraviť aplikáciu, ktorej bol zablokovaný prístup k grafickému hardvéru pomocou nižšie uvedeného sprievodcu riešením problémov.
Obsah
- Aplikácii Fix bol zablokovaný prístup ku grafickému hardvéru
- Metóda 1: Spustite nástroj SFC a DISM
- Metóda 2: Spustite nástroj na riešenie problémov s hardvérovými zariadeniami
- Metóda 3: Aktualizujte ovládač grafickej karty
- Metóda 4: Preinštalujte ovládač grafickej karty
- Metóda 5: Zvýšte hodnotu Timeout Detection and Recovery (TDR).
- Metóda 6: Poskytnite grafickej karte prístup k aplikácii
- Metóda 7: Nastavte hardvér na predvolené nastavenia
- Metóda 8: Aktualizujte DirectX na najnovšiu verziu
Aplikácii Fix bol zablokovaný prístup ku grafickému hardvéru
Uistite sa vytvoriť bod obnovenia pre prípad, že by sa niečo pokazilo.
Metóda 1: Spustite nástroj SFC a DISM
1. Stlačte kláves Windows + X a potom kliknite na Príkazový riadok (Admin).

2. Teraz do cmd zadajte nasledovné a stlačte Enter:
Sfc /scannow. sfc /scannow /offbootdir=c:\ /offwindir=c:\windows (Ak vyššie uvedené zlyhá, skúste toto)

3. Počkajte na dokončenie vyššie uvedeného procesu a po dokončení reštartujte počítač.
4. Ak ste schopní oprava Aplikácii bol zablokovaný prístup Problém s grafickým hardvérom tak super ak nie tak pokracuj.
5. Znovu otvorte cmd a zadajte nasledujúci príkaz a po každom stlačte kláves Enter:
Dism /Online /Cleanup-Image /CheckHealth. Dism /Online /Cleanup-Image /ScanHealth. Dism /Online /Cleanup-Image /RestoreHealth

6. Nechajte bežať príkaz DISM a počkajte na jeho dokončenie.
7. Ak vyššie uvedený príkaz nefunguje, skúste nižšie:
Dism /Image: C:\offline /Cleanup-Image /RestoreHealth /Zdroj: c:\test\mount\windows. Dism /Online /Cleanup-Image /RestoreHealth /Zdroj: c:\test\mount\windows /LimitAccess
Poznámka: Nahraďte C:\RepairSource\Windows umiestnením zdroja opravy (inštalačný alebo obnovovací disk systému Windows).
7. Reštartujte počítač, aby ste uložili zmeny.
Metóda 2: Spustite nástroj na riešenie problémov s hardvérovými zariadeniami
1. Prejdite na Štart a zadajte „Ovládací panel“ a kliknutím ho otvorte.

2. V pravom hornom rohu vyberte Zobraziť podľa ako „Veľké ikony“ a potom kliknite na „Riešenie problémov”.

3. Ďalej v ľavom okne kliknite na „Zobraziť všetko”.

4. Teraz zo zoznamu, ktorý sa otvorí, vyberte „Hardvér a zariadenia”.

5. Podľa pokynov na obrazovke spustite program Nástroj na riešenie problémov s hardvérom a zariadeniami.

6. Ak sa zistia nejaké problémy s hardvérom, uložte všetku svoju prácu a kliknite na „Použite túto opravumožnosť “.

Zistite, či to dokážete oprava Aplikácii bol zablokovaný prístup ku grafickému hardvéru problém alebo nie, ak nie, pokračujte ďalšou metódou.
Alternatívny spôsob:
1.Vyhľadajte Riešenie problémov do vyhľadávacieho poľa systému Windows a potom naň kliknite. Prípadne sa k nemu dostanete v Nastaveniach.

2. Prejdite nadol na „Hardvér a zariadenia“ a kliknite naň.

3. Kliknite na „Spustite nástroj na riešenie problémov“ v časti Hardvér a zariadenia.

Metóda 3: Aktualizujte ovládač grafickej karty
Ak sa zobrazí hlásenie „Aplikácii bol zablokovaný prístup ku grafickému hardvéru“, najpravdepodobnejšou príčinou tejto chyby je poškodený alebo zastaraný ovládač grafickej karty. Keď aktualizujete systém Windows alebo nainštalujete aplikáciu tretej strany, môže to poškodiť ovládače videa vášho systému. Ak sa stretnete s problémami, ako je blikanie obrazovky, zapnutie/vypnutie obrazovky, nesprávne fungovanie displeja atď., možno budete musieť aktualizovať ovládače grafickej karty, aby ste odstránili základnú príčinu. Ak sa stretnete s takýmito problémami, môžete to ľahko urobiť aktualizujte ovládače grafickej karty pomocou tejto príručky.

Metóda 4: Preinštalujte ovládač grafickej karty
1.Stiahnite si a nainštalujte Display Driver Uninstaller.
2. Spustite program na odinštalovanie ovládača displeja a potom kliknite na Vyčistiť a reštartovať (vysoko odporúčané).

3. Po odinštalovaní grafického ovládača sa váš počítač automaticky reštartuje, aby sa uložili zmeny.
4. Stlačte kláves Windows + R a zadajte devmgmt.msc a stlačením klávesu Enter otvorte Správcu zariadení.

5. V ponuke kliknite na Akcia a potom kliknite na „Vyhľadajte zmeny hardvéru“.

6. Váš počítač sa automaticky spustí nainštalujte najnovší dostupný grafický ovládač.
7. Zistite, či to dokážete Aplikácii Fix bol zablokovaný prístup ku grafickému hardvéru, ak nie tak pokračujte.
8. Otvorte Chrome alebo svoj obľúbený prehliadač a potom navštívte stránku Webová stránka NVIDIA.
9. Vyberte si typ produktu, séria, produkt a operačný systém do stiahnite si najnovšie dostupné ovládače pre vašu grafickú kartu.

10. Po stiahnutí nastavenia spustite inštalačný program a potom vyberte Vlastná inštalácia a potom vyberte Čistá inštalácia.

11. Reštartujte počítač, aby ste uložili zmeny.
Metóda 5: Zvýšte hodnotu Timeout Detection and Recovery (TDR).
Môžete sa dozvedieť viac o TDR tu. Ak to pre vás nefunguje, použite vyššie uvedenú príručku na vyskúšanie rôznych hodnôt, ktoré by vám mohli vyhovovať.
1. Stlačte kláves Windows + R a zadajte regedit a stlačením klávesu Enter otvorte Editor databázy Registry.

2. Prejdite na nasledujúci kľúč databázy Registry:
HKEY_LOCAL_MACHINE\SYSTEM\CurrentControlSet\Control\GraphicsDrivers
3. Vyberte priečinok GraphicsDrivers, potom kliknite pravým tlačidlom myši na prázdnu oblasť v pravom okne a vyberte• Nové > Hodnota DWORD (32-bit).
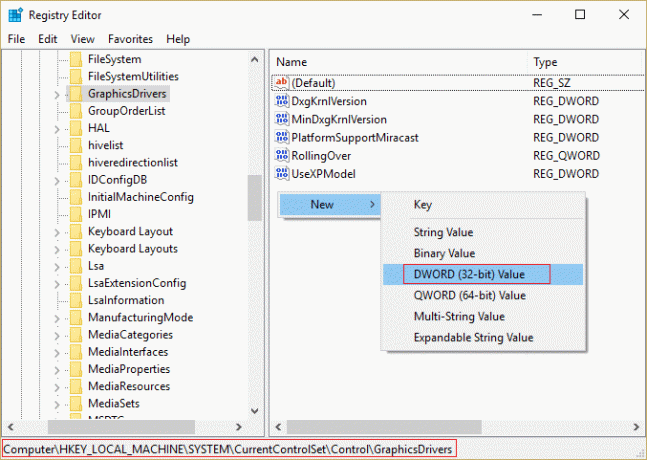
4. Pomenujte tento novovytvorený DWORD ako TdrDelay.
5. Dvakrát kliknite na TdrDelay DWORD a zmeňte jeho hodnotu na 8.

6. Kliknite na tlačidlo OK a potom reštartujte počítač, aby sa zmeny uložili.
Metóda 6: Poskytnite grafickej karte prístup k aplikácii
1. Stlačením klávesu Windows + I otvorte Nastavenia a potom kliknite na systém.

2. Z ponuky vľavo vyberte Displej potom kliknite na Odkaz na nastavenia grafiky na spodku.

3. Vyberte typ aplikácie, ak nemôžete nájsť svoju aplikáciu alebo hru v zozname, vyberte Klasická aplikácia a potom použite „Prehľadávaťmožnosť “.

4.Prejdite do svojej aplikácie alebo hry, vyberte ho a kliknite Otvorené.
5. Po pridaní aplikácie do zoznamu na ňu kliknite a potom znova kliknite na Možnosti.

6. Vyberte „Vysoký výkon“ a kliknite na Uložiť.

7. Reštartujte počítač, aby ste uložili zmeny.
Metóda 7: Nastavte hardvér na predvolené nastavenia
Pretaktovaný procesor (CPU) alebo grafická karta môžu tiež spôsobiť „Aplikácia bola zablokovaná z prístup k grafickému hardvéru“ a aby ste to vyriešili, uistite sa, že ste nastavili hardvér na predvolené nastavenie. Tým sa zabezpečí, že systém nebude pretaktovaný a hardvér bude fungovať normálne.
Metóda 8: Aktualizujte DirectX na najnovšiu verziu
Ak chcete opraviť, že aplikácia bola zablokovaná v prístupe k problému s hardvérom grafiky, mali by ste sa vždy uistiť aktualizujte si DirectX. Najlepší spôsob, ako sa uistiť, že máte nainštalovanú najnovšiu verziu, je stiahnuť si DirectX Runtime Web Installer z oficiálnej webovej stránky spoločnosti Microsoft.

Odporúčané:
- Ako opraviť poškodené systémové súbory v systéme Windows 10
- 4 spôsoby aktualizácie ovládačov grafiky v systéme Windows 10
- Opravte, že Plánovač úloh nefunguje v systéme Windows 10
- 7 spôsobov, ako opraviť zlyhania PUBG na počítači
Dúfajme, že pomocou jednej z vyššie uvedených metód budete môcť Aplikácii Fix bol zablokovaný prístup ku grafickému hardvéru, ale ak máte stále nejaké otázky týkajúce sa tejto príručky, neváhajte sa ich opýtať v sekcii komentárov.