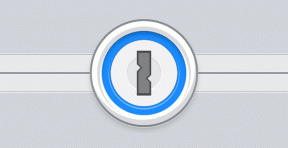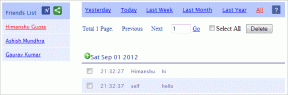Ako presunúť nainštalované programy na iný disk v systéme Windows 10
Rôzne / / November 28, 2021
Keď nainštalujeme akúkoľvek aplikáciu, softvér alebo program do nášho PC alebo notebooku, štandardne sa nainštaluje na C-disk. Časom sa teda jednotka C začne napĺňať a rýchlosť systému sa zníži. Ovplyvňuje to aj výkon iných predinštalovaných aplikácií, programov a softvéru. Aby ste tomu zabránili, odporúča sa presunúť niektoré aplikácie, softvér a programy z jednotky C do iného prázdneho priečinka alebo jednotky, aby sa v nej uvoľnilo miesto.
Niekedy však niektoré aplikácie, softvér a programy nefungujú správne, ak sa presunú na iné miesto. Preto je najlepším spôsobom odinštalovať program, znova ho nainštalovať a potom ho presunúť na požadované miesto. Tento proces je dlhý a nevhodný, ak je aplikácia, program alebo softvér veľký a pre používateľa dôležitý.
Preto sa systém Windows dodáva so vstavaným nástrojom, ktorý umožňuje presunúť aplikácie, programy a softvér zo systémovej jednotky alebo jednotky C na iné miesto bez odinštalovania. Táto vstavaná pomôcka však funguje iba pre aplikácie alebo programy, ktoré sú nainštalované manuálne, a nie pre predinštalované aplikácie. To neznamená, že tieto predinštalované aplikácie a programy nemôžete presunúť. Pre nich stačí vynaložiť trochu úsilia navyše.
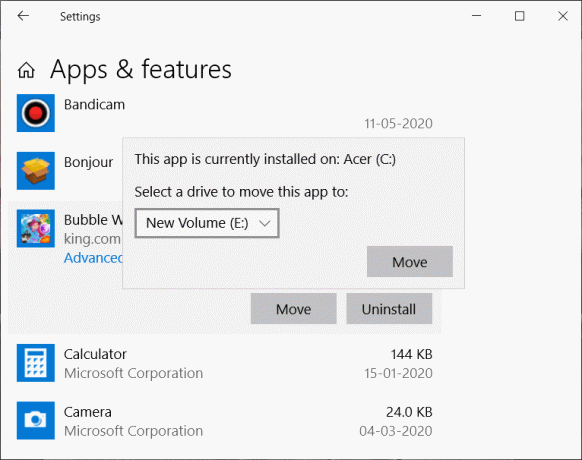
V tomto článku sa pozrieme na rôzne metódy, pomocou ktorých môžete presunúť nové, ako aj predinštalované aplikácie, softvér a programy z jednotky C na inú jednotku.
Obsah
- Ako presunúť nainštalované programy na iný disk v systéme Windows 10
- 1. Presuňte moderné aplikácie alebo programy pomocou vstavanej pomôcky Windows
- 2. Presuňte nainštalované aplikácie a programy pomocou Steam Mover
- 3. Presuňte nainštalované aplikácie a programy pomocou aplikácie Application Mover
Ako presunúť nainštalované programy na iný disk v systéme Windows 10
Ako je uvedené vyššie, presun moderných aplikácií a programov z jednotky C je jednoduchý a dá sa to urobiť pomocou vstavaného nástroja Windows. Ak však chcete presunúť tradičné aplikácie a programy, musíte si vziať na pomoc aplikácie tretích strán, ako je napr Steam Mover alebo Aplikácia Mover. Ako možno tieto aplikácie použiť na presun tradičných aplikácií a programov je popísané nižšie:
1. Presuňte moderné aplikácie alebo programy pomocou vstavanej pomôcky Windows
Ak chcete presunúť moderné aplikácie a programy z jednotky C na inú jednotku pomocou vstavanej pomôcky Windows, postupujte podľa uvedených krokov:
1. Otvorené nastavenie v počítači tak, že ho vyhľadáte pomocou vyhľadávacieho panela.
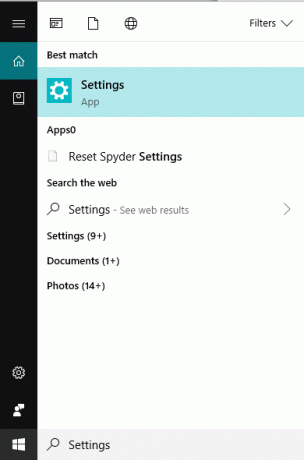
2. Stlačte tlačidlo Enter a Nastavenia okna otvorí sa.
3. Pod nastavenie, klikni na systém možnosť.

4. Pod systém, vyberte Možnosť uloženia z ponuky sa zobrazí na ľavom paneli.
5. V pravom bočnom okne kliknite na Aplikácie a funkcie možnosť.
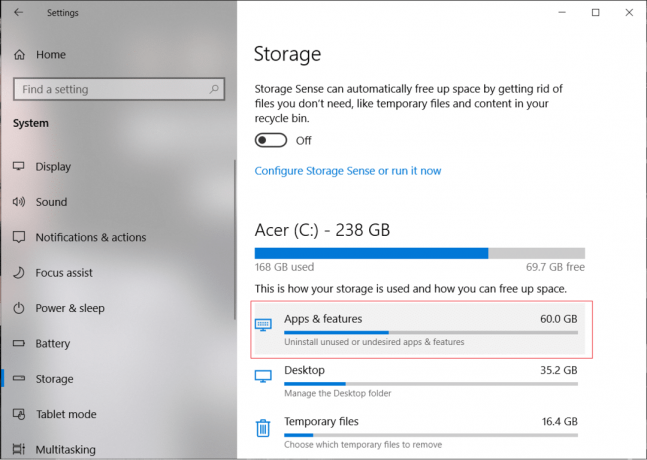
6. Zobrazí sa zoznam všetkých aplikácií a programov nainštalovaných vo vašom systéme.

7. Kliknite na aplikáciu alebo program, ktorý chcete presunúť na inú jednotku. Zobrazia sa dve možnosti, kliknite na Pohybujte sa možnosť.
Poznámka: Pamätajte, že budete môcť presunúť iba tie aplikácie a programy, ktoré ste si nainštalovali z obchodu, a nie predinštalované.
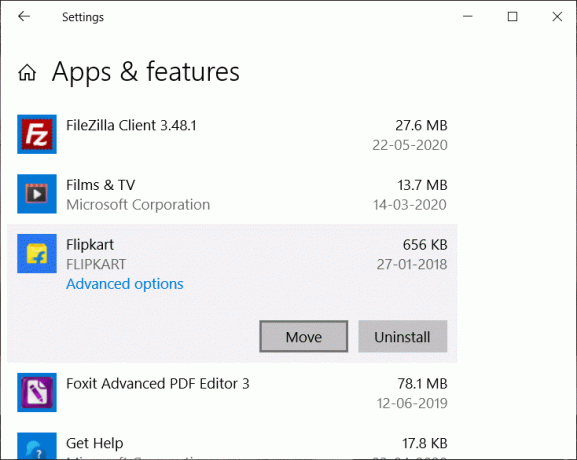
8. Otvorí sa dialógové okno, ktoré vás vyzve vyberte disk kam chcete presunúť vybratú aplikáciu.
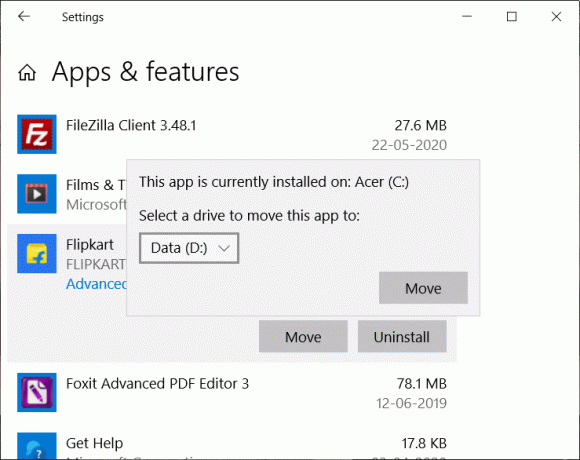
9. Vyberte disk z rozbaľovacie menu, kam chcete presunúť vybranú aplikáciu alebo program.
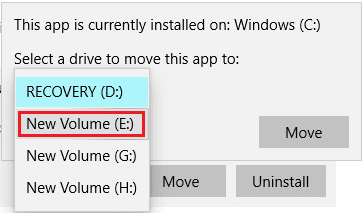
10. Po výbere jednotky kliknite na Tlačidlo presunutia.
11. Vami zvolená aplikácia alebo program sa začne pohybovať.
Po dokončení procesu sa vybraná aplikácia alebo program presunie na vybratú jednotku. Podobne presuňte ostatné aplikácie na uvoľnite miesto na jednotke C.
2. Presuňte nainštalované aplikácie a programy pomocou Steam Mover
Na presun predinštalovanej aplikácie alebo programu z jednotky C môžete použiť aplikáciu tretej strany Steam Mover.
Steam Mover: Steam Mover je bezplatný program na presun hier, súborov a priečinkov nainštalovaných aplikácií alebo programov z disku C na iný disk, aby sa na disku C uvoľnilo miesto. Nástroj vykoná svoju prácu v priebehu niekoľkých sekúnd a bez problémov.
Ak chcete presunúť nainštalované aplikácie a programy z disku C na iný disk pomocou Steam Mover, postupujte podľa nasledujúcich krokov:
1. V prvom rade stiahnuť Steam Mover použitím tento odkaz.
2. Navštívte vyššie uvedený odkaz a kliknite na Stiahnuť ▼ tlačidlo. Súbor SteamMover.zip sa začne sťahovať.
3. Po dokončení sťahovania rozbaľte stiahnutý súbor zip.
4. Dostanete súbor s názvom SteamMover.exe.

5. Dvakrát kliknite na extrahovaný súbor spustiť to. Otvorí sa Steam Mover.
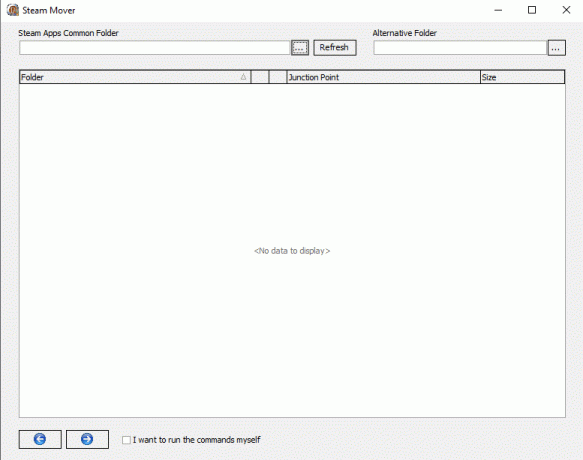
6. Klikni na Prehľadávať tlačidlo a vyberte priečinok, ktorý obsahuje všetky predinštalované aplikácie a programy a kliknite OK Vo všeobecnosti sú všetky predinštalované aplikácie a programy dostupné v priečinku programových súborov na jednotke C.
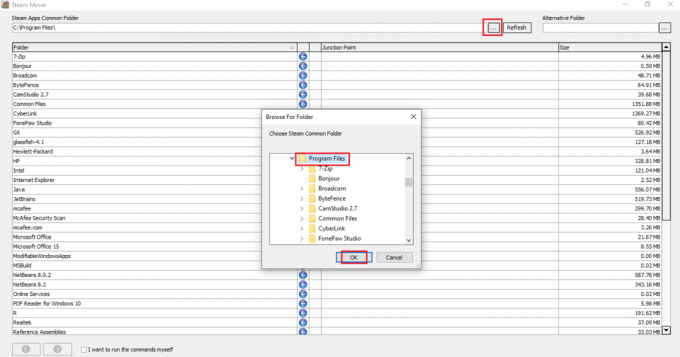
7. Zobrazia sa všetky súbory a priečinky na jednotke C.
8. Teraz vo vnútri Alternatívny priečinok, vyhľadajte umiestnenie, kam chcete presunúť nainštalované aplikácie a programy. Klikni na OK po výbere priečinka umiestnenia.
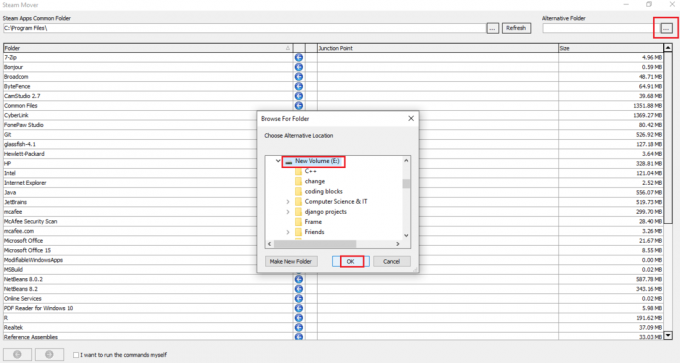
9. Po výbere oboch priečinkov kliknite na Tlačidlo so šípkou k dispozícii v spodnej časti stránky.

Poznámka: Pred vykonaním tohto procesu sa uistite, že Jednotka C je vo formáte NTFS a nie vo formáte FAT32. Je to preto, že Steam Mover presúva aplikácie a softvér vytváraním spojovacích bodov. Preto nefunguje na ovládačoch vo formáte FAT32.
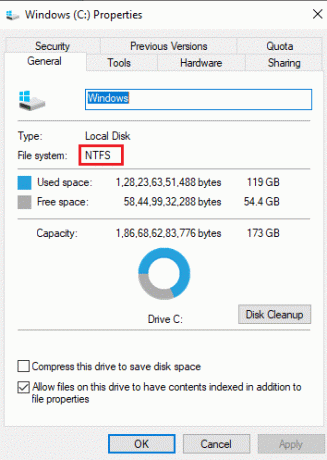
10. Raz budeš kliknite na šípku, okno príkazového riadka sa objaví, čo ukáže spustené príkazy na zmenu umiestnenia rôznych vybratých priečinkov.
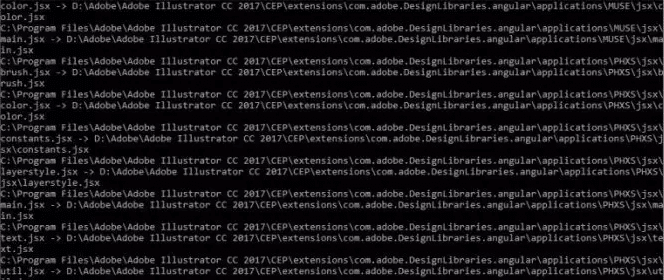
11. Po dokončení vykonania skontrolujte, či sa vybraté priečinky presunuli do alternatívneho priečinka, prejdite do umiestnenia alternatívneho priečinka a skontrolujte tam. Všetky vybrané aplikácie a programy pre C-disk sa tam museli presunúť.
Po dokončení vyššie uvedených krokov, predinštalované aplikácie a programy sa presunú na iný disk pomocou Steam Mover.
Prečítajte si tiež:Vynútiť odinštalovanie programov, ktoré sa neodinštalujú v systéme Windows 10
3. Presuňte nainštalované aplikácie a programy pomocou aplikácie Application Mover
Podobne ako v prípade Steam Mover môžete predinštalované aplikácie a programy presúvať z disku C na iný disk pomocou Aplikácia Mover. Je to tiež aplikácia tretej strany.
Pohyb aplikácie: Application Mover presunie nainštalované programy a aplikácie z jednej cesty na druhú na vašom pevnom disku. Vyžaduje si súbory cesty, ktoré sa nachádzajú v „Aktuálna cesta” a presunie ich na cestu, ktorá je špecifikovaná v poli “Nová cesta" lúka. Je kompatibilný s takmer všetkými verziami operačných systémov Windows, ako sú Vista, Windows 7, Windows 8 a Windows 10. K dispozícii sú aj 32-bitové a 64-bitové verzie.
Ak chcete presunúť nainštalované aplikácie a programy z jednotky C na inú jednotku, postupujte podľa nasledujúcich krokov:
1. V prvom rade stiahnuť Aplikácia Moverpomocou tohto odkazu.
2. Podľa verzie systému Windows kliknite na súbor SETUPAM.EXE.

3. Po kliknutí na odkaz váš súbor sa začne sťahovať.
4. Po dokončení sťahovania dvojité kliknutie na stiahnutý súbor (.exe), aby ste ho otvorili.
5. Klikni na tlačidlo Áno pri požiadaní o potvrdenie.
6. Otvorí sa sprievodca nastavením aplikácie Application Mover.
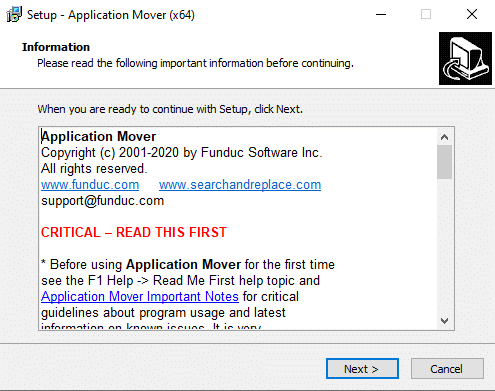
7. Klikni na Tlačidlo Ďalej pokračovať.
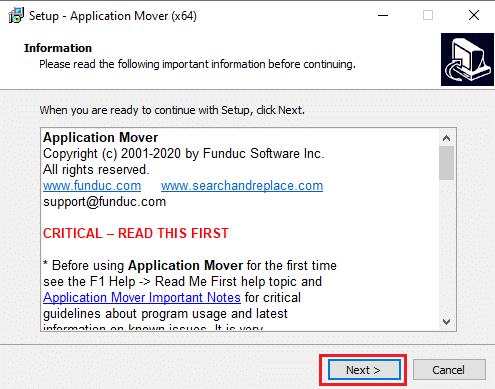
8. Vyhľadajte umiestnenie, kam chcete uložiť aplikáciu Application Mover. Odporúča sa vybrať predvolené umiestnenie. Klikni na Tlačidlo Ďalej pokračovať.
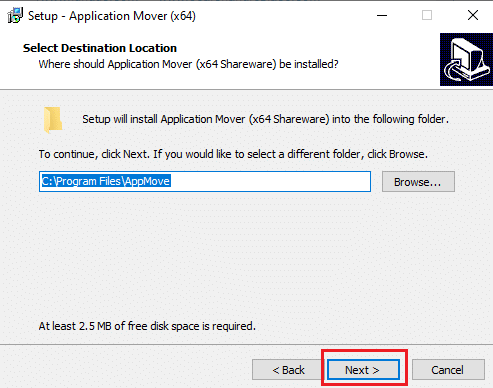
9. Opäť kliknite na Tlačidlo Ďalej.
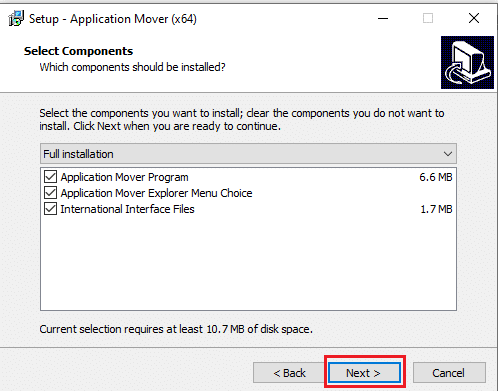
10. Nakoniec kliknite na Tlačidlo Inštalovať na spustenie inštalácie.
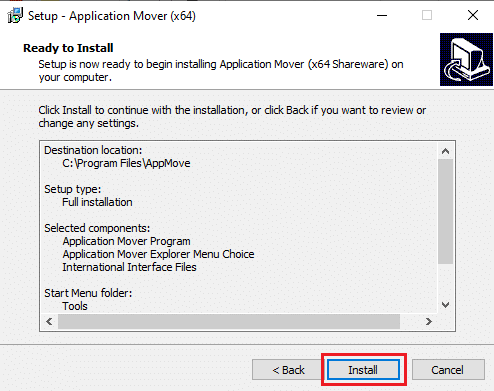
11. Po dokončení inštalácie kliknite na Tlačidlo Dokončiť.
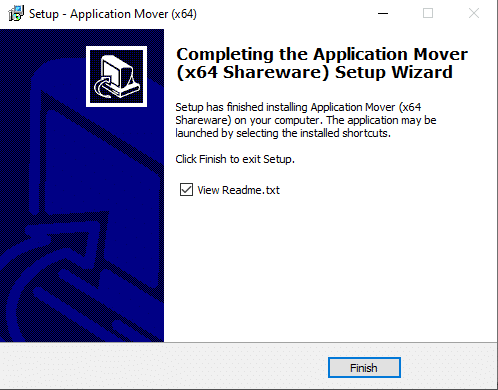
12. Teraz otvorte aplikáciu Application Mover pomocou vyhľadávania na paneli úloh. Kliknite na Áno pri požiadaní o potvrdenie.
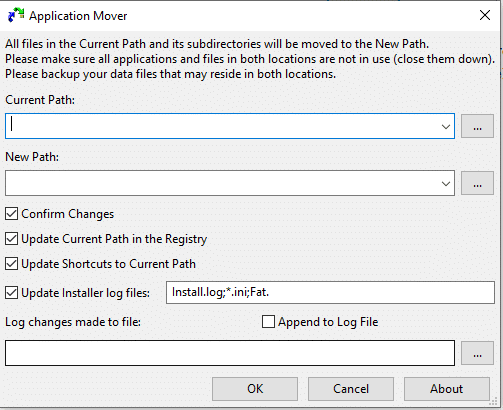
13. Teraz si prezrite miesto pre aktuálnu cestu a vyberte program, ktorý chcete presunúť z jednotky C.

14. Prehľadávať miesto pre Novú cestu a vyberte priečinok, do ktorého chcete presunúť vybraný program.
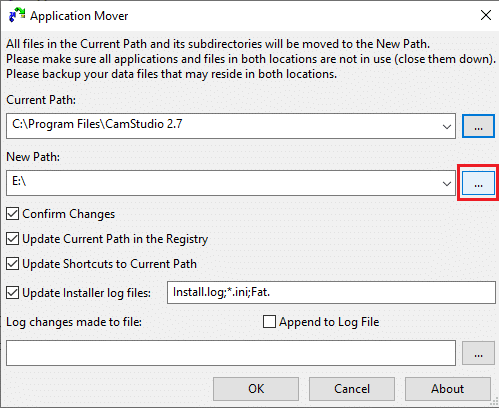
15. Po výbere oboch ciest kliknite na OK tlačidlo pre pokračovanie.
Poznámka:Uistite sa, že sú začiarknuté všetky políčka pred stlačením tlačidla OK.
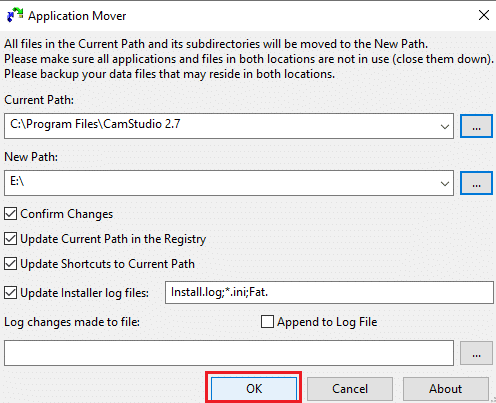
16. Po určitom čase sa váš vybraný program presunie z jednotky C na vybratú jednotku. Pre potvrdenie prejdite do priečinka, ktorý ste vybrali pod Nová cesta pole a skontrolujte tam.
17. Podobne presuňte ostatné aplikácie a programy z jednotky C na inú jednotku, aby ste uvoľnili miesto na jednotke C.
Po dokončení vyššie uvedených krokov sa vybrané predinštalované aplikácie a programy presunú na iný disk pomocou aplikácie Application Mover.
Odporúčané:
- Natrvalo odstráňte vodoznak aktivácie systému Windows 10
- Ako hromadne premenovať viacero súborov v systéme Windows 10
Dúfajme, že pomocou vyššie uvedených metód budete môcť presunúť programy a aplikácie, ktoré sú predinštalované alebo nainštalované vami, z jednotky C na inú jednotku v systéme Windows 10.