Ako zmeniť formát dátumu a času v systéme Windows 10
Rôzne / / November 28, 2021
Dátum a čas sa zobrazuje na paneli úloh, ktorý je štandardne vo formáte Mesiac/Dátum/Rok (napr. 16.05.2018) a 12-hodinový formát času (napr.: 20:02), ale čo ak chcete zmeniť tieto nastavenie? Tieto nastavenia môžete vždy zmeniť podľa svojich preferencií v nastaveniach systému Windows 10 alebo v ovládacom paneli. Formát dátumu môžete zmeniť na Dátum/Mesiac/Rok (napr.: 16/05/2018) a čas na 24-hodinový formát (napr.: 21:02).
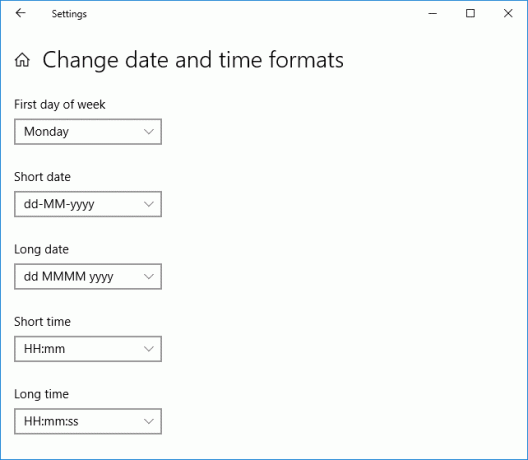
Teraz je k dispozícii veľa formátov pre dátum aj čas, preto si musíte vyberať opatrne. Vždy môžete vyskúšať iný formát dátumu a času, napríklad krátky dátum, dlhý dátum, krátky čas a dlhý čas atď. Bez toho, aby sme strácali čas, sa pozrime, ako zmeniť formáty dátumu a času v systéme Windows 10 pomocou nižšie uvedeného sprievodcu.
Obsah
- Ako zmeniť formát dátumu a času v systéme Windows 10
- Metóda 1: Zmeňte formáty dátumu a času v nastaveniach systému Windows 10
- Metóda 2: Zmeňte formáty dátumu a času v ovládacom paneli
Ako zmeniť formát dátumu a času v systéme Windows 10
Uistite sa vytvoriť bod obnovenia pre prípad, že by sa niečo pokazilo.
Metóda 1: Zmeňte formáty dátumu a času v nastaveniach systému Windows 10
1. Stlačením klávesu Windows + I otvorte aplikáciu Nastavenia a potom kliknite na Čas a jazyk.

2. Teraz v ľavom menu kliknite na Dátum Čas.
3. Ďalej v pravej časti okna prejdite nadol a kliknite na „Zmeňte formáty dátumu a času“odkaz v spodnej časti.

4. Vyberte formáty dátumu a času z rozbaľovacích ponúk a potom zatvorte okno Nastavenia.

Krátky dátum (dd-MM-yyyy)
Dlhý dátum (dd MMMM yyyy)
Krátky čas (V: mm)
Dlhý čas (V: mm: ss)
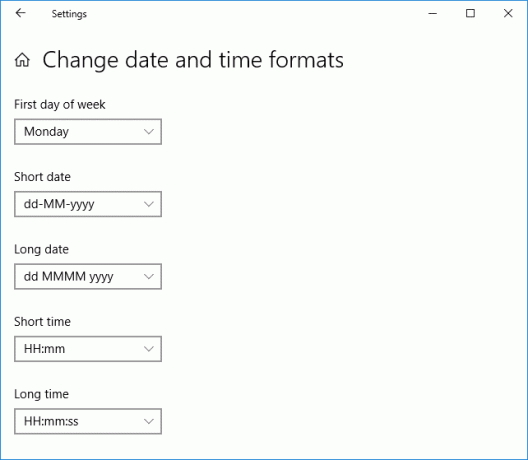
5. Reštartujte počítač, aby ste uložili zmeny.
Toto je Ako zmeniť formát dátumu a času v systéme Windows 10, ale ak sa pri používaní tejto metódy stretnete s akýmkoľvek problémom, nebojte sa, jednoducho túto metódu preskočte a postupujte podľa ďalšej.
Metóda 2: Zmeňte formáty dátumu a času v ovládacom paneli
Aj keď môžete zmeniť formát dátumu a času v aplikácii Nastavenia systému Windows 10, nemôžete pridávať vlastné formáty, a teda do pridajte vlastný formát, ktorý potrebujete na použitie ovládacieho panela.
1. Typ ovládanie vo Windows Search a potom kliknite na Ovládací panel z výsledku vyhľadávania.

2. Pod "Zobraziť podľa“vyberte Kategória potom kliknite na Hodiny a región.

3. Ďalej v časti Región kliknite na „Zmeňte formát dátumu, času alebo čísla“.
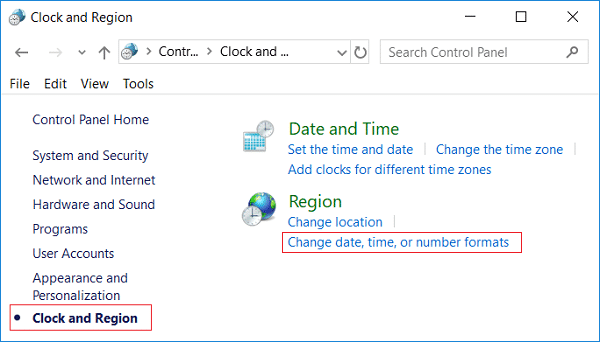
4. Teraz pod „Formáty dátumu a času“, z jednotlivých rozbaľovacích ponúk si môžete vybrať ľubovoľný formát.
Krátky dátum (dd-MM-yyyy)
Dlhý dátum (dd MMMM yyyy)
Krátky čas (V: mm)
Dlhý čas (V: mm: ss)
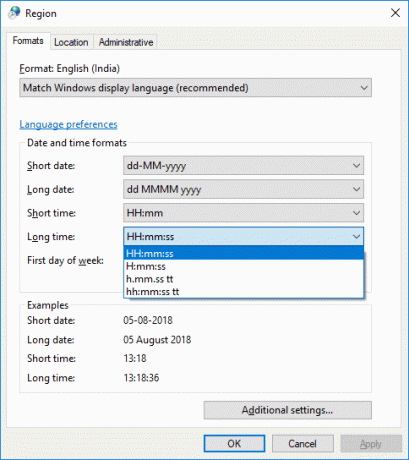
5. Ak chcete pridať vlastný formát, kliknite na „Ďalšie nastavenia“odkaz v spodnej časti.

6. Uistite sa, že ste prešli na Karta Čas potom vyberte alebo zadajte ľubovoľný vlastný formát času, ktorý chcete použiť.
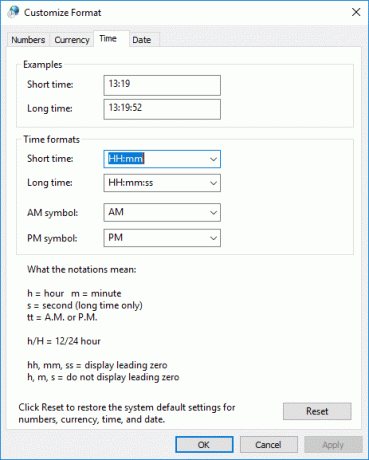
Môžete si napríklad vybrať „symbol AM” sa zobrazí ako “Predpoludním“ a môžete zmeniť krátky a dlhodobý formát.
7. Podobne vyberte kartu Dátum a potom vyberte alebo zadajte ľubovoľný vlastný formát dátumu, ktorý chcete použiť.

Poznámka: Tu môžete zmeniť Krátky a Dlhý dátum, napríklad môžete použiť / (lomka) alebo. (bodka) namiesto – (pomlčka) medzi formátom dátumu (napr.: 16.05.2018 alebo 16/05/2018).
8. Ak chcete použiť tieto zmeny, kliknite na tlačidlo Použiť a potom na tlačidlo OK.
9. Ak ste pokazili formáty dátumu a času, vždy môžete kliknúť na Tlačidlo reštart v kroku 6.
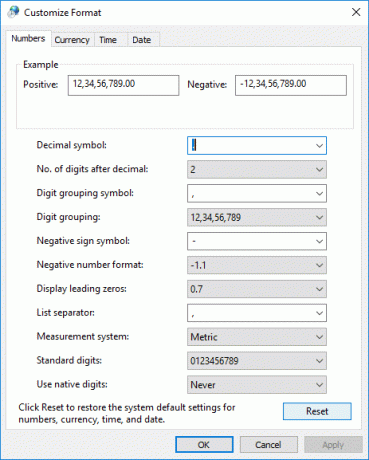
10. Zatvorte všetko a reštartujte počítač, aby ste uložili zmeny.
Odporúčané:
- Dešifrovanie EFS šifrovaných súborov a priečinkov v systéme Windows 10
- Povoliť alebo zabrániť používateľom meniť dátum a čas v systéme Windows 10
- Povoľte alebo zakážte zabezpečené prihlásenie v systéme Windows 10
- 3 spôsoby, ako zmeniť hrúbku kurzora v systéme Windows 10
To ste sa úspešne naučili Ako zmeniť formát dátumu a času v systéme Windows 10 ale ak máte stále nejaké otázky týkajúce sa tohto tutoriálu, neváhajte sa ich opýtať v sekcii komentárov.



