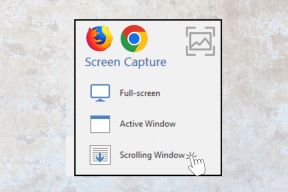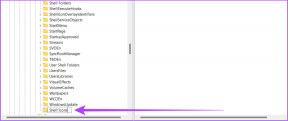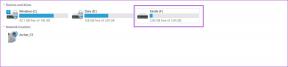Opravte chybu certifikátu SSL v prehliadači Google Chrome [VYRIEŠENÉ]
Rôzne / / November 28, 2021
Opravte chybu certifikátu SSL v prehliadači Google Chrome: SSL je len internetový protokol na ochranu súkromia webových stránok. SSL je skratka pre Secure Socket Layers, kde túto ochranu nenájdete na všetkých webových stránkach, na ktorých surfujete! Používajú sa na bezpečné zdieľanie údajov, ako sú heslá alebo dôverné informácie. A niektoré prehliadače majú túto funkciu ako vstavané, ktoré zahŕňajú Google Chrome! Predvolené nastavenia budú Stredné a ak sa nezhodujú s SSL certifikáty potom to má za následok Chyby pripojenia SSL.
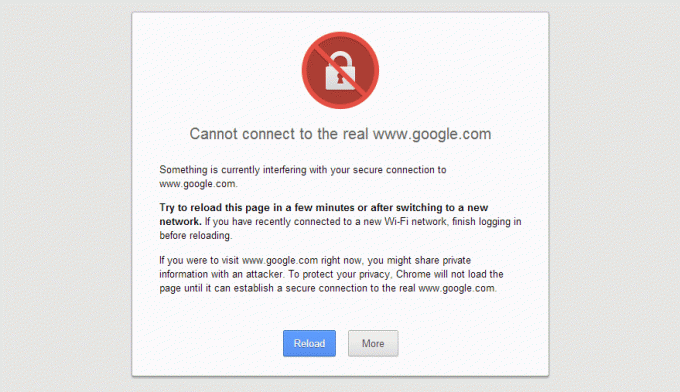
Váš prehliadač sa pokúsi pripojiť pomocou SSL certifikátov na zabezpečenú stránku, keď budú mať SSL certifikáty bez vypršania platnosti, s dôveryhodnosťou certifikačnej autority a pre všetky veľké webové stránky vrátane elektronického obchodu webové stránky.
Tu sú rôzne typy chýb certifikátu SSL v prehliadači Google Chrome:
- Vaše pripojenie nie je súkromné
- ERR_CERT_COMMON_NAME_INVALID
- NET:: ERR_CERT_AUTHORITY_INVALID
- ERR_TOO_MANY_REDIRECTS
- Net:: ERR_CERT_DATE_INVALID
- ERR_SSL_WEAK_EPHEMERAL_DH_KEY
- ERR_SSL_VERSION_OR_CIPHER_MISMATCH
- ERR_BAD_SSL_CLIENT_AUTH_CERT
Obsah
- Ako opraviť chybu certifikátu SSL v prehliadači Google Chrome
- Metóda 1: Pridajte dôveryhodné lokality do zoznamu zabezpečenia
- Metóda 2: Upravte dátum a čas
- Metóda 3: Dočasná oprava
- Metóda 4: Vymažte vyrovnávaciu pamäť stavu SSL
- Metóda 5: Vymažte údaje prehliadania
- Metóda 6: Aktualizujte prehliadač Google Chrome
- Metóda 7: Aktualizujte systém Windows
- Metóda 8: Obnovte prehliadač Chrome
Ako opraviť chybu certifikátu SSL v prehliadači Google Chrome
Uistite sa vytvoriť bod obnovenia pre prípad, že by sa niečo pokazilo.
Ak používate a VPN do odblokovať zablokované stránky na školách, vysokých školách, obchodné miesta atď., potom to môže tiež spôsobiť problém s riešením problému hostiteľa v prehliadači Chrome. Keď je sieť VPN aktivovaná, skutočná IP adresa používateľa je zablokovaná a namiesto toho je zablokovaná anonymná adresa IP je priradené, čo môže spôsobiť zmätok v sieti a môže vám zablokovať prístup na webové stránky. Takže jednoducho zakážte alebo odinštalujte akýkoľvek softvér proxy alebo VPN, ktorý používate vo svojom systéme.
Metóda 1: Pridajte dôveryhodné lokality do zoznamu zabezpečenia
1. Zadajte control vo Windows Search a potom kliknite na Ovládací panel z výsledku vyhľadávania.

2. V ovládacom paneli kliknite na „Sieť a internet“ a potom kliknite na „Centrum sietí a zdielania“.
Poznámka: Ak je „Zobraziť podľa“ nastavené na Veľké ikony potom môžete priamo kliknúť na Centrum sietí a zdielania.

3. Teraz kliknite na „možnosti internetu" pod Pozri tiež okenný panel.

4. Teraz v okne Vlastnosti internetu prejdite na kartu Zabezpečenie, vyberte „Dôveryhodné stránky“ a kliknite na „Stránkytlačidlo “.

5. Zadajte stránku, ktorá vám dáva „Chyba certifikátu SSL“ v „Pridať túto webovú stránku do zóny:“ príklad: https://www.microsoft.com/ alebo https://www.google.com a kliknite na tlačidlo „Pridať“ a zatvorte.

6. Overte, či je úroveň zabezpečenia pre dôveryhodnú lokalitu nastavená na „Stredná” ak ešte nie je nastavené, kliknite na tlačidlo Použiť a potom na tlačidlo OK.
Toto je všetko pre metódu 1, skúste to, či to funguje pre vás, a ak nie, pokračujte.
Metóda 2: Upravte dátum a čas
Chyba certifikátu SSL môže vzniknúť aj v dôsledku nesprávneho nastavenia dátumu a času v systéme Windows 10. Aj keď je dátum a čas správny, časové pásmo sa môže líšiť, čo vedie ku konfliktu medzi vaším prehliadačom a webovým serverom. Ak chcete opraviť chybu certifikátu SSL v prehliadači Google Chrome, skúste to nastavenie správneho dátumu a času v systéme Windows 10.

Metóda 3: Dočasná oprava
Toto je len dočasná oprava, ktorá vám nezobrazuje chybové hlásenie, ale chyba stále existuje.
1. Kliknite pravým tlačidlom myši na Ikona skratky prehliadača Google Chrome.
2. Prejdite na Vlastnosti a klepnite na „Cieľ“ a upravte ho.
3. Skopírujte a prilepte tento text “ –ignorovať-certifikát-chyby“ bez úvodzoviek.
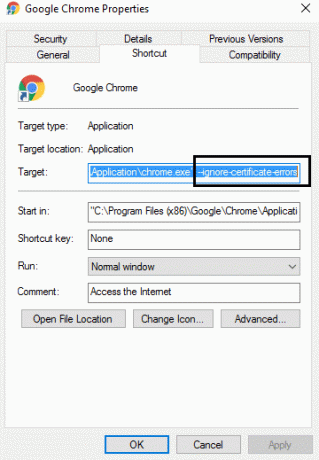
4. Kliknite na tlačidlo OK a uložte ho.
Metóda 4: Vymažte vyrovnávaciu pamäť stavu SSL
1. Stlačte kláves Windows + R a potom zadajte inetcpl.cpl a stlačením klávesu Enter otvorte internetové vlastnosti.

2. Prepnúť na „Obsah“ a kliknite na Vymazať stav SSL tlačidlo.

3. Zatvorte všetko a reštartujte počítač, aby ste uložili zmeny.
Zistite, či to dokážete opraviť chybu certifikátu SSL v prehliadači Chrome, ak nie, pokračujte ďalšou metódou.
Metóda 5: Vymazať údaje prehliadania
Ak chcete vymazať celú históriu prehliadania, postupujte podľa nasledujúcich krokov:
1. Otvorte Google Chrome a stlačte Ctrl + H na otvorenie histórie.

2. Ďalej kliknite Vymazať prehliadanieúdajov z ľavého panelu.

3. Uistite sa, že „začiatok času” sa vyberie v časti Vymazať nasledujúce položky z.
4. Začiarknite aj nasledujúce položky:
- Prehladavat historiu
- Súbory cookie a ďalšie údaje stránok
- Obrázky a súbory uložené vo vyrovnávacej pamäti

5. Teraz kliknite Zmazať dáta a počkajte, kým to skončí.
6. Zatvorte prehliadač a reštartujte počítač.
Metóda 6: Aktualizujte prehliadač Google Chrome
1. Otvorte Google Chrome a potom kliknite na tri zvislé bodky (Menu) z pravého horného rohu.

2. Z ponuky vyberte Pomoc potom kliknite na „O prehliadači Google Chrome“.

3. Otvorí sa nová stránka, kde Chrome skontroluje všetky aktualizácie.
4. Ak sa nájdu aktualizácie, kliknutím na ikonu nainštalujte najnovší prehliadač Aktualizovať tlačidlo.

5. Po dokončení reštartujte počítač, aby ste uložili zmeny.
Ak váš problém stále nie je vyriešený, prečítajte si: Ako opraviť chybu pripojenia SSL v prehliadači Google Chrome
Metóda 7: Aktualizujte systém Windows
1. Stlačte tlačidlo Kláves Windows + Otvorím Nastavenia a potom kliknem na Aktualizácia a zabezpečenie.

2. Na ľavej strane kliknite na ponuku Aktualizácia systému Windows.
3. Teraz kliknite na „Skontroluj aktualizácie“, aby ste skontrolovali dostupné aktualizácie.

4. Ak nejaké aktualizácie čakajú, kliknite na Stiahnite si a nainštalujte aktualizácie.

5. Po stiahnutí aktualizácií ich nainštalujte a váš systém Windows bude aktuálny.
Metóda 8: Obnovte prehliadač Chrome
Ak po vyskúšaní všetkých vyššie uvedených krokov váš problém stále nie je vyriešený, znamená to, že v prehliadači Google Chrome došlo k vážnemu problému. Najprv sa teda pokúste obnoviť prehliadač Chrome do jeho pôvodnej podoby, t. j. odstráňte všetky zmeny, ktoré ste v prehliadači Google Chrome vykonali, ako je pridanie akýchkoľvek rozšírení, akýchkoľvek účtov, hesiel, záložiek atď. Vďaka tomu bude Chrome vyzerať ako nová inštalácia, a to aj bez preinštalovania.
Ak chcete obnoviť predvolené nastavenia prehliadača Google Chrome, postupujte podľa nasledujúcich krokov:
1. Kliknite na ikona troch bodiek k dispozícii v pravom hornom rohu.

2. Klikni na Tlačidlo Nastavenia z ponuky sa otvorí.

3. Posuňte zobrazenie nadol v spodnej časti stránky Nastavenia a kliknite Pokročilé.

4. Hneď ako kliknete na Rozšírené, na ľavej strane kliknite na „Resetujte a vyčistite“.
5. Teraz uv časti Obnoviť a vyčistiť kliknite na Obnovte nastavenia na pôvodné predvolené hodnoty.

6. Nižšie sa otvorí dialógové okno, ktoré vám poskytne všetky podrobnosti o tom, čo bude robiť obnovenie nastavení prehliadača Chrome.
Poznámka: Pred pokračovaním si pozorne prečítajte uvedené informácie, pretože potom môže dôjsť k strate niektorých dôležitých informácií alebo údajov.

7. Keď sa ubezpečíte, že chcete obnoviť pôvodné nastavenia prehliadača Chrome, kliknite na ikonu Obnoviť nastavenia tlačidlo.
Môžete tiež skontrolovať:
- Opravte problém s vypršaním časového limitu pripojenia v prehliadači Google Chrome
- Ako opraviť chybu Táto stránka nie je dostupná v prehliadači Google Chrome
- Opraviť adresu DNS servera sa nepodarilo nájsť
- Opravte problém ERR_NAME_NOT_RESOLVED s prehliadačom Google Chrome
To sú ľudia, ktorí by tieto kroky úspešne zvládli Opravte chybu certifikátu SSL v prehliadači Google Chromea možno budete môcť s prehliadačom Chrome pracovať bez problémov. Ak máte stále nejaké otázky týkajúce sa tejto príručky, neváhajte sa opýtať v komentároch.
![Opravte chybu certifikátu SSL v prehliadači Google Chrome [VYRIEŠENÉ]](/uploads/acceptor/source/69/a2e9bb1969514e868d156e4f6e558a8d__1_.png)