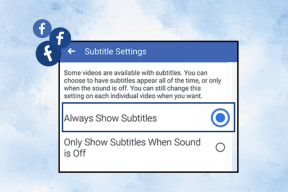Obnovte aplikácie a nastavenia do nového telefónu s Androidom zo Zálohovania Google
Rôzne / / November 28, 2021
V dnešnej dobe sa naše mobilné telefóny stali rozšírením vášho ja. Väčšinu vášho dňa trávime robením niečoho na našich smartfónoch. Či už ide o písanie správ alebo telefonovanie niekomu osobne, alebo účasť na obchodných hovoroch a virtuálnej schôdzi predstavenstva, naše mobily sú neoddeliteľnou súčasťou našich životov. Dôvodom, prečo sú mobilné telefóny také dôležité, je okrem množstva strávených hodín aj množstvo dát, ktoré sú v nich uložené. Takmer všetky naše pracovné dokumenty, aplikácie, osobné fotografie, videá, hudba atď. sú uložené v našich mobilných telefónoch. V dôsledku toho myšlienka na rozlúčku s naším telefónom nie je príjemná.
Každý smartfón má však pevnú životnosť, po ktorej sa buď poškodí, alebo sa jeho vlastnosti a špecifikácie jednoducho stanú irelevantnými. Potom existuje možnosť, že sa vaše zariadenie stratí alebo vám ho ukradnú. Preto sa z času na čas pristihnete, že chcete alebo musíte upgradovať na nové zariadenie. Zatiaľ čo radosť a vzrušenie z používania pokročilého a luxusného nového modulu gadget sú skvelé, myšlienka narábať so všetkými týmito údajmi nie. V závislosti od počtu rokov, počas ktorých ste používali svoje predchádzajúce zariadenie, sa množstvo údajov môže pohybovať kdekoľvek medzi masívnym a obrovským množstvom. Je teda celkom bežné, že sa človek cíti ohromený. Ak však používate zariadenie so systémom Android, Google Backup urobí väčšinu ťažkej práce za vás. Vďaka jeho zálohovacej službe je prenos dát do nového telefónu celkom jednoduchý. V tomto článku podrobne rozoberieme, ako funguje Zálohovanie Google, a poskytne vám podrobného sprievodcu na obnovenie aplikácií, nastavení a údajov do nového telefónu s Androidom.

Obsah
- Čo je potrebné na zálohovanie?
- Uistite sa, že Zálohovanie je povolené
- Ako obnoviť aplikácie a nastavenia na novom telefóne s Androidom
- Ako obnoviť aplikácie a nastavenia pomocou aplikácie tretej strany
Čo je potrebné na zálohovanie?
Ako už bolo spomenuté, naše mobilné telefóny obsahujú množstvo dôležitých údajov, osobných aj oficiálnych. Za žiadnych okolností by sme nechceli, aby sa naše údaje stratili. Preto je vždy lepšie pripraviť sa na nepredvídané situácie, ako je poškodenie, strata alebo krádež telefónu. Udržiavanie zálohy zaisťuje bezpečnosť vašich údajov. Keďže je uložený na cloudovom serveri, žiadne fyzické poškodenie vášho zariadenia neovplyvní vaše údaje. Nižšie je uvedený zoznam rôznych situácií, v ktorých môže byť záloha záchranou.
1. Svoje zariadenie omylom založíte alebo vám ho ukradnú. Jediný spôsob, ako môžete získať späť svoje vzácne údaje, je zabezpečiť, aby ste svoje údaje pravidelne zálohovali v cloude.
2. Špecifický komponent, ako je batéria alebo celé zariadenie, sa poškodí a stane sa nepoužiteľným kvôli svojmu veku. Zálohovanie zaisťuje bezproblémový prenos dát do nového zariadenia.
3. Váš smartfón so systémom Android sa môže stať obeťou útoku ransomvéru alebo iných trójskych koní, ktoré sa zameriavajú na vaše údaje. Zálohovanie údajov na Disk Google alebo iné cloudové služby poskytuje ochranu pred nimi.
4. Prenos dát cez USB kábel nie je podporovaný v niektorých zariadeniach. Jedinou alternatívou v takýchto situáciách je záloha uložená v cloude.
5. Je dokonca možné, že omylom vymažete niektoré dôležité súbory alebo fotografie a zálohovanie zabráni strate týchto údajov navždy. Vždy môžete obnoviť omylom odstránené súbory zo zálohy.
Uistite sa, že Zálohovanie je povolené
Skôr ako začneme s obnovením našich aplikácií a nastavení do nového telefónu s Androidom, musíme sa uistiť, že je povolená záloha. Pre zariadenia so systémom Android poskytuje Google celkom slušnú službu automatického zálohovania. Pravidelne synchronizuje vaše údaje a ukladá záložnú kópiu na Disk Google. V predvolenom nastavení je táto zálohovacia služba povolená a aktivovaná, keď sa prihlásite do zariadenia pomocou svojho účtu Google. Na dvojitej kontrole však nie je nič zlé, najmä keď sú na linke vaše vzácne dáta. Postupujte podľa krokov uvedených nižšie, aby ste sa uistili, že zálohovanie Google je povolené.
1. Po prvé, otvorte nastavenie na vašom zariadení.

2. Teraz klepnite na Google možnosť. Tým sa otvorí zoznam služieb Google.
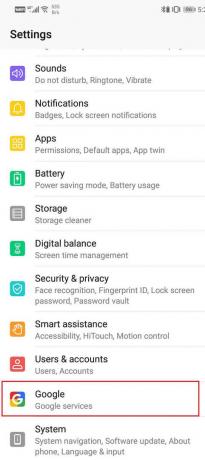
3. Skontrolujte, či ste prihlásení do svojho účtu. Váš profilový obrázok a e-mailové ID v hornej časti označuje, že ste prihlásení.
4. Teraz prejdite nadol a klepnite na možnosť Zálohovať.

5. Tu je prvá vec, ktorú sa musíte uistiť, že prepínač vedľa položky Zálohovať na Disk Google je zapnutá. Na karte účtu by mal byť uvedený aj váš účet Google.
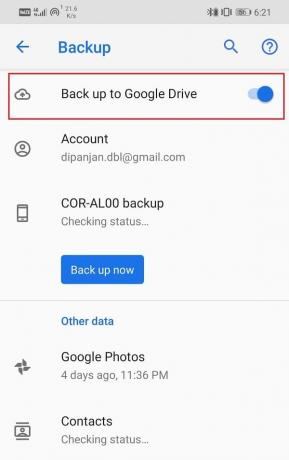
6. Potom klepnite na názov svojho zariadenia.
7. Otvorí sa zoznam položiek, ktoré sa momentálne zálohujú na váš Disk Google. Zahŕňa údaje vašej aplikácie, denníky hovorov, kontakty, nastavenia zariadenia, fotografie a videá (fotografie Google) a textové správy SMS.
Prečítajte si tiež:Ako zálohovať a obnoviť textové správy v systéme Android
Ako obnoviť aplikácie a nastavenia na novom telefóne s Androidom
Už sme sa uistili, že Google robí svoju prácu a zálohuje naše dáta. Vieme, že naše údaje sa ukladajú na Disk Google a Fotky Google. Teraz, keď je konečne čas upgradovať na nové zariadenie, sa môžete spoľahnúť na Google a Android, že dodržia koniec dohody. Pozrime sa na rôzne kroky spojené s obnovou údajov na vašom novom zariadení.
1. Keď prvýkrát zapnete svoj nový telefón s Androidom, privíta vás uvítacia obrazovka; tu musíte vybrať preferovaný jazyk a klepnúť na Poďme tlačidlo.
2. Potom vyberte "Skopírujte svoje údaje" možnosť obnovenia údajov zo starého zariadenia Android alebo cloudového úložiska.
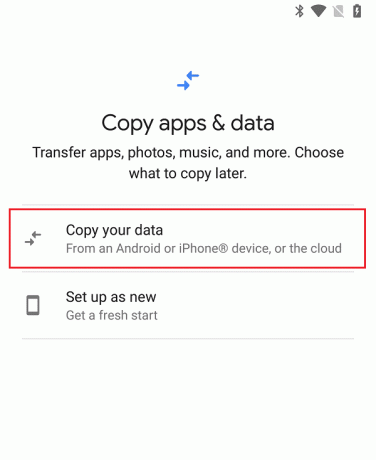
3. Obnovenie údajov teraz znamená ich stiahnutie z cloudu. Takže by ti pomohlo, keby si pripojený k sieti Wi-Fi, než budete môcť pokračovať.
4. Keď už budete pripojený k sieti Wi-Fi, dostanete sa na ďalšiu obrazovku. Tu budete mať k dispozícii viacero možností zálohovania. Môžete si vybrať zálohovanie z telefónu s Androidom (ak máte stále staré zariadenie a je funkčné) alebo zálohovanie z cloudu. V tomto prípade zvolíme to druhé, pretože bude fungovať, aj keď nevlastníte staré zariadenie.
5. Teraz prihláste sa do svojho účtu Google. Použite rovnaký účet, aký ste používali na svojom predchádzajúcom zariadení.

6. Potom, súhlasiť so zmluvnými podmienkami Google a pokračujte ďalej.
7. Teraz sa vám zobrazí zoznam možností zálohovania. Môžeš vyberte údaje, ktoré chcete obnoviť, jednoduchým klepnutím na začiarkavacie políčko vedľa položiek.
8. Môžete sa tiež rozhodnúť nainštalovať všetky predtým používané aplikácie alebo niektoré z nich vylúčiť klepnutím na možnosť Aplikácie a zrušením výberu tých, ktoré nepotrebujete.
9. Teraz narazte na Obnoviť tlačidlo, na začiatok proces.

10. Vaše údaje sa teraz stiahnu na pozadí. Medzitým môžete pokračovať v nastavovaní zámok obrazovky a odtlačok prsta. Klepnite na Začnite nastavením zámku obrazovky.
11. Potom nastavte veľmi užitočného asistenta Google. Postupujte podľa pokynov na obrazovke a klepnite na Tlačidlo Ďalej.
12. Svojho Asistenta Google by ste chceli naučiť rozpoznávať váš hlas. Ak to chcete urobiť, klepnite na možnosť Začať a postupujte podľa pokynov na školenie Asistenta Google.

13. Klepnite na Tlačidlo Hotovo keď sa proces skončí.
14. Tým sa počiatočné nastavenie skončí. Celý proces zálohovania môže chvíľu trvať v závislosti od objemu údajov.
15. Ak chcete získať prístup k svojim starým mediálnym súborom, otvorte si fotografie Google a prihláste sa pomocou svojho účtu Google (ak ešte nie ste prihlásení) a nájdete všetky svoje fotografie a videá.
Ako obnoviť aplikácie a nastavenia pomocou aplikácie tretej strany
Okrem vstavanej zálohovacej služby systému Android existuje množstvo výkonných a užitočných aplikácií a softvéru tretích strán, ktoré vám umožňujú ľahko obnoviť vaše aplikácie a nastavenia. V tejto časti budeme diskutovať o dvoch takýchto aplikáciách, ktoré môžete zvážiť namiesto zálohovania Google.
1. Wondershare TunesGo
Wondershare TunesGo je špecializovaný zálohovací softvér, ktorý vám umožňuje klonovať vaše zariadenie a vytvoriť záložnú kópiu. Neskôr, keď budete chcieť preniesť údaje do nového zariadenia, môžete jednoducho použiť záložné súbory vytvorené pomocou tohto softvéru. Jediná vec, ktorú budete potrebovať, je počítač na používanie Wondershare TunesGo. Stiahnite si a nainštalujte softvér do počítača a potom k nemu pripojte svoje zariadenie. Automaticky rozpozná váš smartfón so systémom Android a okamžite môžete začať s procesom zálohovania.
S pomocou Wondershare TunesGo môžete zálohovať hudbu, fotografie, videá, kontakty, aplikácie, SMS atď. do počítača a potom ich podľa potreby obnovte do nového zariadenia. Okrem toho môžete tiež spravovať svoje mediálne súbory, čo znamená, že môžete exportovať alebo importovať súbory do az počítača. Ponúka tiež možnosť prenosu z telefónu do telefónu, ktorá vám umožní efektívne prenášať všetky vaše dáta zo starého telefónu na nový, za predpokladu, že máte obe zariadenia v ruke a fungujú stav. Pokiaľ ide o kompatibilitu, podporuje takmer každý smartfón so systémom Android bez ohľadu na výrobcu (Samsung, Sony atď.) a verziu systému Android. Je to kompletné zálohovacie riešenie a poskytuje všetky služby, ktoré by ste mohli potrebovať. Keďže sa údaje ukladajú lokálne vo vašom počítači, neprichádza do úvahy porušenie ochrany osobných údajov, čo je problémom mnohých používateľov systému Android v cloudovom úložisku.
Vďaka tomu je Wondershare TunesGo mimoriadne populárna a ideálna možnosť, ak si neželáte nahrať svoje údaje na neznáme umiestnenie servera.
2. Titánová záloha
Titanium Backup je ďalšia populárna aplikácia, ktorá vám umožňuje vytvoriť zálohu pre všetky vaše aplikácie a v prípade potreby ich môžete obnoviť. Titanium Backup sa väčšinou používa na obnovenie všetkých aplikácií po obnovení továrenských nastavení. Okrem toho budete musieť mať rootované zariadenie, aby ste mohli používať Titanium Backup. Používanie aplikácie je jednoduché.
1. Po stiahnutí a inštalácii aplikácie jej poskytnite root prístup, keď o to požiada.
2. Potom prejdite na kartu Plány a vyberte možnosť Spustiť „Zálohujte všetky nové aplikácie a novšie verzie“. Tým sa vytvorí záloha pre všetky aplikácie nainštalované vo vašom zariadení.
3. Teraz pripojte svoje zariadenie k počítaču a skopírujte súbor "Titanium Backup" priečinok, ktorý bude buď v internom úložisku alebo na SD karte.
4. Potom resetujte svoje zariadenie a keď je všetko nastavené, znova nainštalujte Titanium Backup. Skopírujte tiež priečinok „Titanium Backup“ späť do zariadenia.
5. Teraz klepnite na tlačidlo ponuky a vyberte možnosť Dávka.
6. Tu kliknite na Obnoviť možnosť.
7. Všetky vaše aplikácie sa teraz postupne obnovia na vašom zariadení. Kým obnova prebieha na pozadí, môžete pokračovať v nastavovaní ďalších vecí.
Odporúčané:
- 15 najlepších aplikácií Android Gallery (2020)
- Ako používať kopírovanie a prilepenie v systéme Android
Zálohovanie údajov a mediálnych súborov je veľmi dôležité, pretože nielen uľahčuje prenos údajov do nového telefónu, ale tiež chráni vaše údaje pred náhodnou stratou. Krádež údajov, útoky ransomware, vírusy a invázia trójskych koní sú veľmi reálnymi hrozbami a zálohovanie pred nimi poskytuje slušnú ochranu. Každé zariadenie so systémom Android so systémom Android 6.0 alebo vyšším má rovnaký proces zálohovania a obnovy. To zaisťuje, že bez ohľadu na výrobcu zariadenia je proces prenosu údajov a počiatočného nastavenia rovnaký. Ak sa však zdráhate nahrať svoje údaje na nejaké cloudové úložisko, vždy sa môžete rozhodnúť pre offline zálohovací softvér, ako je ten, ktorý je popísaný v tomto článku.