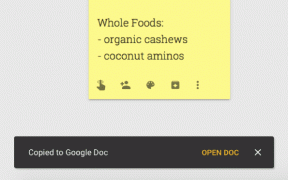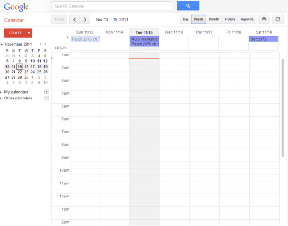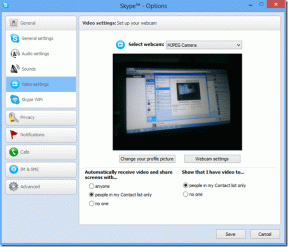9 spôsobov, ako opraviť nefunkčnosť BetterDiscord
Rôzne / / April 05, 2023
Discord je známa komunikačná platforma pre herné komunity po celom svete. Discord je miesto na četovanie, textové správy, hlasové hovory a jednoducho sa stretávajte so svojou komunitou a priateľmi. Discord si môžete prispôsobiť podľa svojich predstáv aj pomocou BetterDiscord, jednoduchého rozšírenia aplikácie Discord. S BetterDiscord môžete vytvárať vlastné motívy, pozadia, návrhy bublín chatu, umiestnenie používateľského rozhrania a prispôsobiteľný text. Toto rozšírenie skutočne spríjemňuje používanie Discordu. Mnoho používateľov sa však sťažovalo, že BetterDiscord nefunguje. Ak sa pri používaní stretávate s rovnakým problémom, potom naša dnešná príručka o lepšom zhode nefunguje Windows 11 vám pomôže zistiť, čo spúšťa tento problém a ako ho môžete vyriešiť pomocou osvedčených riešení problémov metódy. Tiež budete vedieť, ako opraviť, že Better Discord nefunguje po probléme s reštartom. Ak chcete skontrolovať tieto užitočné metódy, pokračujte v čítaní článku až do konca.

Obsah
- Spôsoby, ako opraviť nefunkčnosť BetterDiscord
- Prečo BetterDiscord nefunguje?
- Ako opraviť lepšie nefungujúce rozpory
Spôsoby, ako opraviť nefunkčnosť BetterDiscord
Tu sa dozviete o metódach riešenia problémov, ako opraviť nefunkčnosť Better Discord na počítači so systémom Windows 11.
Prečo BetterDiscord nefunguje?
Better Discord nepochybne znovu objavil spôsob, akým Discord funguje. Ide o šikovné rozšírenie, pomocou ktorého môžete v aplikácii upravovať rôzne témy a pluginy. BetterDiscord však neustále padá alebo sa nespustí z niekoľkých dôvodov uvedených nižšie:
- Menšie technické chyby v BetterDiscord
- Zasahovanie do vlastných tém a doplnkov
- Poškodený súbor bdstorage.json
- Chyby inštalácie v Better Discord
Ako opraviť lepšie nefungujúce rozpory
Problémy s Better Discord sú bežné. Či už ide o technickú chybu alebo poškodený súbor, všetko je možné opraviť pomocou jednoduchých metód na riešenie problémov uvedených nižšie.
Metóda 1: Reštartujte Better Discord
Obnovenie alebo reštartovanie Better Discord je jednou zo základných metód, ako opraviť nefunkčnosť Better Discord po aktualizácii. Reštartovanie rozšírenia znamená spustenie novej relácie, ktorá použije témy a doplnky novým spôsobom. Pomôže to procesu opätovného načítania obrazovky. Mali by ste reštartovať Better Discord ukončením jeho úlohy v okne Správca úloh. Ak sa chcete dozvedieť viac o tom, ako to urobiť, pozrite si našu príručku Ako ukončiť úlohu v systéme Windows 10 a potom znova spustite Better Discord.

Prečítajte si nasledujúcu metódu na vyriešenie problému s nefunkčnosťou Better Discord po reštarte.
Metóda 2: Znovu sa prihláste do Discordu
Ďalším pokusom je odhlásenie a následné prihlásenie do Discordu. Ak máte problémy s účtom Discord, najmä nefunguje Better Discord po reštarte, potom sa prihláste znova, aby ste predišli zlyhaniu aplikácie alebo zlyhaniu odpovede pomocou nasledujúceho postupu kroky:
1. Spustite Nesúlad aplikácie na vašom PC.
2. Teraz kliknite na Ikona ozubeného kolieska nastavení v spodnej časti na otvorenie Používateľské nastavenia.
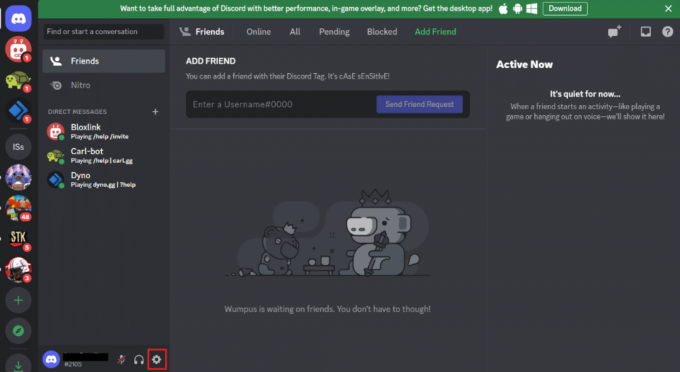
3. Teraz prejdite nadol v ľavom paneli a kliknite na Odhlásiť sa.
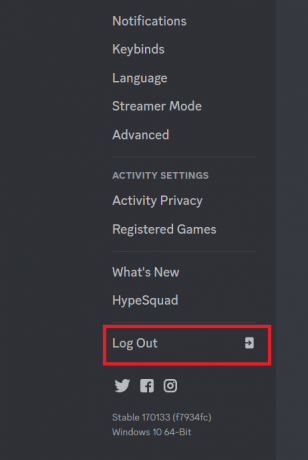
4. Zatvorte aplikáciu a potom reštart to na vašom zariadení.
5. Ďalšie, Prihlásiť sa na váš Discord účet.
Prečítajte si tiež:5 spôsobov, ako opraviť chybu zlyhanej žiadosti o priateľstvo Discord
Metóda 3: Odstráňte vlastné motívy a doplnky
Better Discord umožňuje používateľom prispôsobiť si témy a doplnky pomocou rozhrania Plugins API v aplikácii Discord. Tieto vlastné témy a doplnky môžu niekedy zasahovať a viesť k tomu, že BetterDiscord nefunguje. Ak chcete problém vyriešiť, môžete tieto doplnky odstrániť pomocou krokov uvedených nižšie:
1. Spustiť Nesúlad na vašom PC a kliknite na Ikona nastavení.
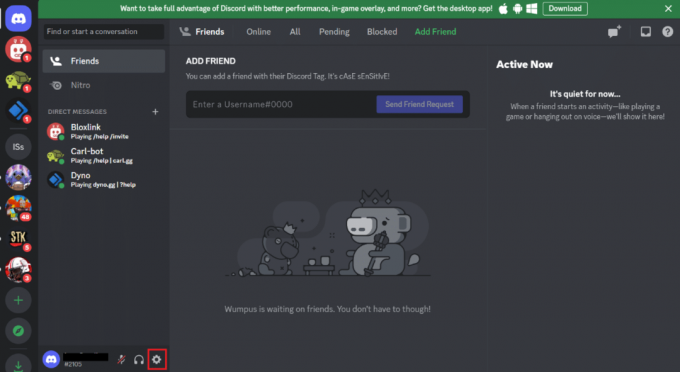
2. V ľavom menu pod BETTERDISCORD možnosť, kliknite na Pluginy alebo Témy.
3. Ďalej kliknite na Otvorte priečinok Plugins alebo Otvorte priečinok Témy.
4. Teraz nájdite a vymažte všetky Pluginy alebo Súbory tém alebo ich dočasne presuňte do iného priečinka.
Po dokončení reštartujte Discord a skontrolujte, či bol problém zlyhania alebo zlyhania odpovede vyriešený.
Metóda 4: Odstráňte súbor bdstorage.json
Ak chcete opraviť nefunkčnosť Better Discord, ďalším skvelým riešením je odstránenie súboru bdstorage.json. Ako viete, poškodené súbory môžu spôsobiť zlyhanie aplikácie a nesprávne fungovanie. Preto musíte dočasne presunúť súbor a skontrolovať, či sa tým chyba neodstráni.
1. Spustiť Prieskumník súborov na vašom PC a prejdite na miesto cesta.
C:\Users\username\AppData\Roaming\BetterDiscord
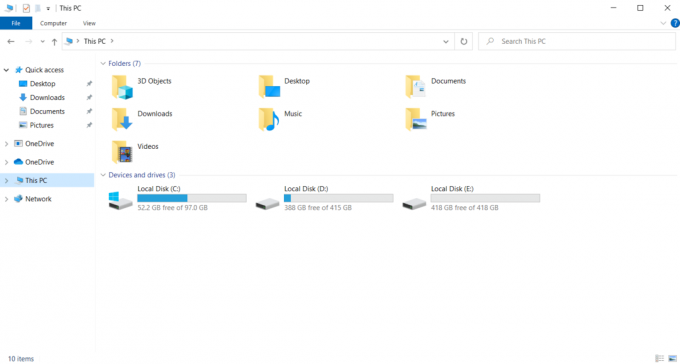
2. Nájdete bdstorage.json súbor tu, kliknite naň a stlačte Klávesy Ctrl + X spolu to rozrezať.
3. Stlačte tlačidlo Klávesy Ctrl + V spolu v novom umiestnení presuňte súbor.
Po vykonaní krokov reštartujte Better Discord a skontrolujte, či bola chyba opravená.
Prečítajte si tiež:Opravte, aby sa koruna vlastníka servera Discord nezobrazovala
Metóda 5: Zmeňte jazyk
Môžete tiež zmeniť nastavenia jazyka systému, aby ste zmenili vzhľad klienta Discord a vyriešili nefunkčnosť Better Discord po aktualizácii. Spolu so zmenou vzhľadu aplikácie táto metóda vyrieši problémy pri prevádzke aplikácie.
1. Otvor Nesúlad aplikáciu a kliknite na Ikona ozubeného kolieska nastavení na otvorenie Používateľské nastavenia.
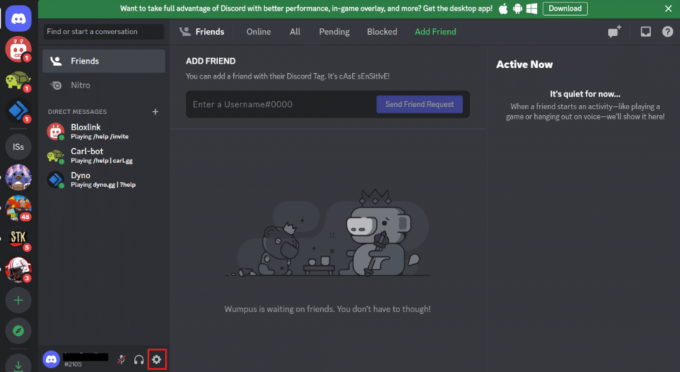
2. Teraz prejdite nadol v ponuke na ľavej table a otvorte ju Jazyk nastavenie.

3. Teraz zmeňte svoje Jazyk zo zoznamu dostupných možností.
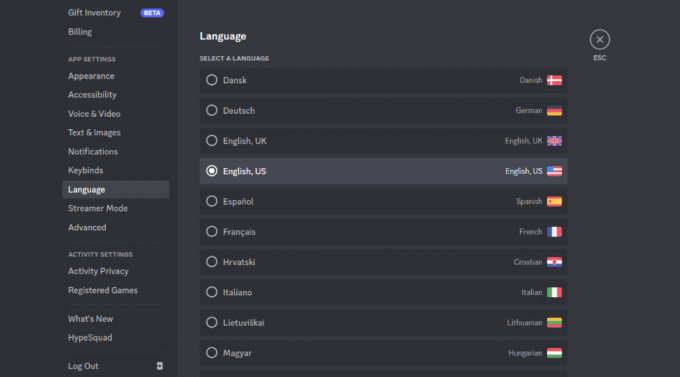
4. nakoniec reštartujte Discord aplikujte zmeny a opravte problém.
Po vyriešení problému vráťte jazyk na pôvodný.
Metóda 6: Opravte lepší nesúlad
Ak chcete vyriešiť konkrétne problémy, ako napríklad nefunkčnosť systému Better Discord v systéme Windows 11, môžete tiež skúsiť opraviť program Better Discord. Táto metóda vám pomôže ľahko vyriešiť problémy so zlyhaním aplikácie. Ak chcete opraviť Better Discord pre konkrétne problémy, postupujte podľa nasledujúcich krokov:
1. Stiahnite si a spustite Inštalátor BandageBD z GitHubu na vašom PC.
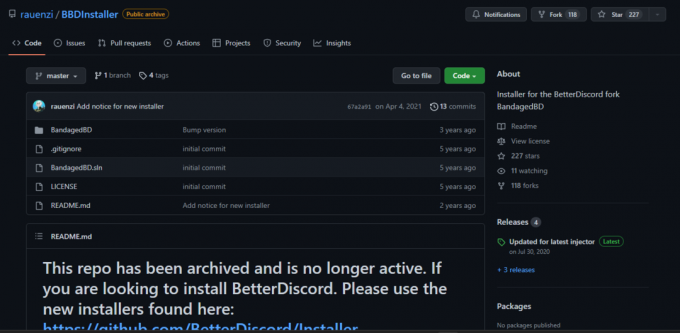
2. Teraz prijmite jeho zmluvné podmienky a kliknite na Oprava BetterDiscord a kliknite Ďalšie.
3. Teraz vyberte Oprava Na stabilnej.
4. Vyberte problém čelíte a kliknite na Oprava možnosť spustiť proces.
Po dokončení procesu opravy spustite Better Discord a skontrolujte, či funguje.
Metóda 7: Preinštalujte Better Discord
Ak stále nemôžete opraviť nefunkčnosť Better Discord po reštarte pomocou opráv uvedených vyššie, môžete skúsiť preinštalovať Better Discord na vašom počítači. Pomôže to opraviť chyby pri inštalácii, ktoré sa mohli vyskytnúť počas prvého procesu inštalácie. Táto metóda tiež pomôže vyriešiť poruchu aktualizácie. Ak chcete znova nainštalovať Better Discord do počítača, postupujte podľa nasledujúcich krokov:
1. po prvé, odinštalujte aplikáciu Better Discord. Postupujte podľa nášho sprievodcu vynútiť odinštalovanie programov.
2. Stiahnite si a spustite Lepší inštalátor Discordu na vašom počítači.
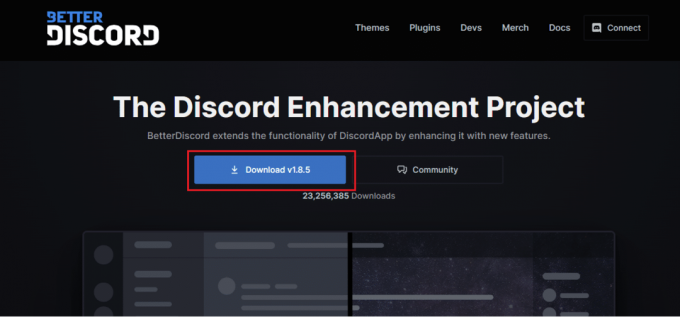
3. Teraz otvorte inštalačný program a vyberte Odinštalujte BetterDiscord pod Vyberte akciu.
4. Vyberte Discord verzia a kliknite na Odinštalovať a kliknite Ďalšie.
5. Teraz znova spustite Lepší inštalátor Discordu a vyberte Nainštalujte BetterDiscord z dostupných možností.
6. Vyberte Discord verzia a kliknite na Inštalácia.
Po preinštalovaní aplikácie Better Discord do vášho systému ju spustite a skontrolujte, či funguje správne.
Prečítajte si tiež:9 spôsobov, ako napraviť, že vyhľadávanie Discord nefunguje na mobile
Metóda 8: Preinštalujte Discord
Ďalším spôsobom, ako vyriešiť problém s nefunkčným BetterDiscord, je preinštalovanie Discordu na vašom zariadení. Odinštalovanie Better Discord s aplikáciou a roamingovými dátami vám pomôže opraviť chybu. Aplikáciu Discord môžete odinštalovať a znova nainštalovať pomocou nasledujúcich krokov:
1. Otvorený systém nastavenie stlačením Klávesy Windows + I súčasne.
2. Teraz kliknite na Aplikácie.

3. Teraz nájdite a kliknite na Nesúlad aplikáciu a vyberte Odinštalovať.

4. Ďalej postupujte podľa pokyny na obrazovke na dokončenie procesu odinštalovania, ak existuje.
5. Stlačte tlačidlo Klávesy Windows + E spoločne otvoriť Správca súborov.
6. Teraz prejdite na dané cesta.
C:\Users\USERNAME\AppData\Local

7. Kliknite pravým tlačidlom myši na Nesúlad a vyberte Odstrániť z menu.
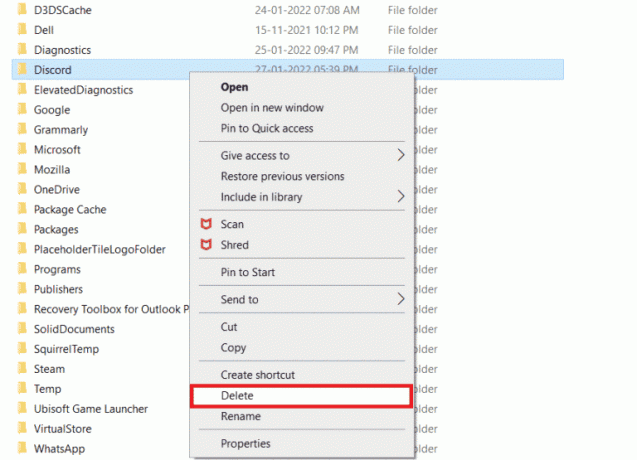
8. Prejdite na nasledujúce cesta.
C:\Users\USERNAME\AppData\Roaming

9. Odstrániť Priečinok Discord ako to bolo urobené skôr.
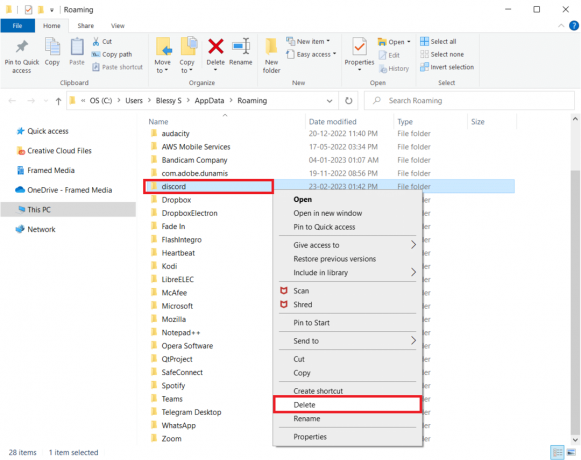
10. Choďte na Stránka Discord v prehliadači a kliknite na Stiahnite si pre Windows.
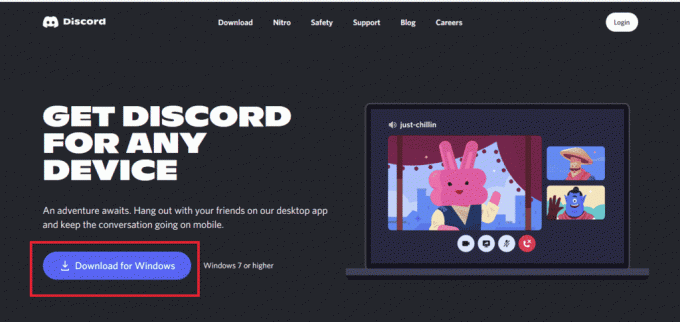
11. Spustite DiscordSetup.exe súbor na jeho inštaláciu.

12. Otvor Nesúlad a skontrolujte, či teraz funguje správne.

Metóda 9: Kontaktujte podporu BetterDiscord
Nakoniec, ak máte stále problémy s prevádzkou BetterDiscord aj po vyskúšaní všetkých možných riešení, môžete skúsiť kontaktovať Podpora BetterDiscord. Ak vaša otázka nie je zodpovedaná na stránke s často kladenými otázkami, môžete svoj problém nahlásiť a získať vhodné riešenie pre váš problém.
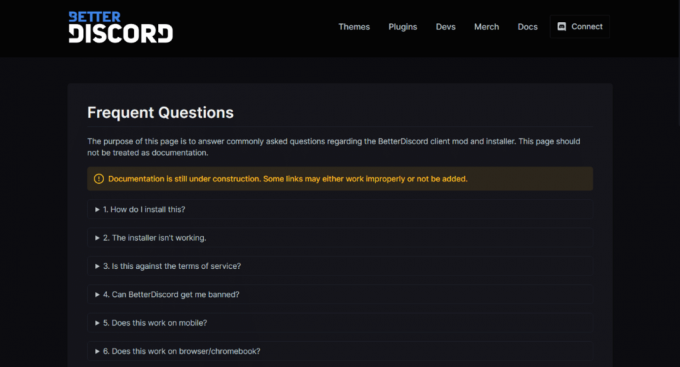
Odporúčané:
- Existuje na Xbox One rozdelená obrazovka Apex Legends?
- Ako zmeniť názov streamu na Twitchi
- Oprava Discord Email je už zaregistrovaná chyba
- Ako odstrániť niekoho zo skupiny Discord
Tým sa dostávame na koniec nášho sprievodcu ďalej BetterDiscord nefunguje. Dúfame, že všetky vaše otázky týkajúce sa BetterDiscord boli zodpovedané spolu s tým, prečo to nefunguje a ako môžete problém vyriešiť. Ak máte ďalšie otázky alebo návrhy, ktoré môžete dať, neváhajte ich zanechať v sekcii komentárov nižšie.