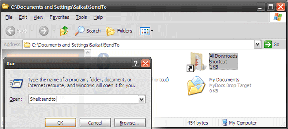Oprava ovládača PS5 nefunguje na počítači
Rôzne / / April 05, 2023
PlayStation 5, vyvinutý spoločnosťou Sony, je videoherná konzola. Od svojho debutu v roku 2020 si táto nová konzola získala uznanie pre svoj ohromujúci výkon v rozlíšení 4K a skúsenosti súčasnej generácie. Ďalšia vec, ktorú si na ňom zamilujete, je, že jeho ovládač možno použiť na hranie hier na počítači. Používatelia však hlásili, že ovládač PS5 nefunguje na PC Fortnite. Ak ste niekto, kto zápasí s rovnakým problémom, ste na správnom mieste. V tejto príručke vám povieme, prečo ovládač PS5 nefunguje na počítači a ako to opraviť. Takže pokračujte v čítaní, aby ste sa o tom dozvedeli.
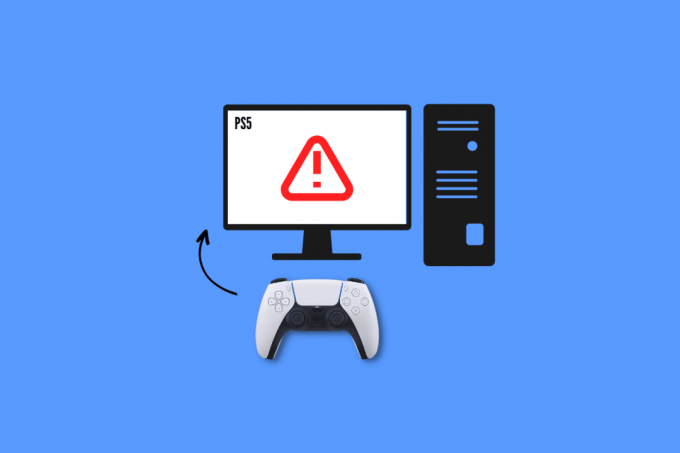
Obsah
- Ako opraviť nefunkčnosť ovládača PS5 na počítači
- Prečo ovládač PS5 nefunguje na PC?
- Základné metódy riešenia problémov
- Metóda 1: Použite Bluetooth na párovanie
- Metóda 2: Odstráňte zdroje rušenia Bluetooth
- Metóda 3: Spustite nástroj na riešenie problémov s Bluetooth
- Metóda 4: Aktualizujte ovládač Bluetooth
- Metóda 5: Nakonfigurujte nastavenia ovládača Steam
- Metóda 6: Aktualizujte počítač
- Metóda 7: Aktualizujte ovládač PS5
- Metóda 8: Opravte ovládač PS5
- Metóda 9: Resetujte ovládač
Ako opraviť nefunkčnosť ovládača PS5 na počítači
Fortnite je jednou z najznámejších online videohier. Mnohí z vás ju teda určite hrali na počítači pomocou funkcie DualSense. Skúsenosti pre niektorých z vás však nemusia byť skvelé, pretože ovládač PS5 nefunguje na PC Fortnite. Ale keď si prečítate nášho sprievodcu, budete to môcť opraviť sami.
Prečo ovládač PS5 nefunguje na PC?
Skôr než začneme s riešením problémov, odpovedzme si, prečo ovládač PS5 nefunguje na PC:
- Ovládač je synchronizovaný s iným zariadením.
- Nepoužívať oficiálny USB kábel.
- Poškodené USB káble alebo porty.
- Prerušenie Bluetooth z iných zariadení.
- Ovládač PS5 nie je nabitý.
- Nesprávne nakonfigurované nastavenia regulátora pary.
- Slabá batéria ovládača
- Zastaraný systémový softvér.
- Problémy s ovládačom PS.
Základné metódy riešenia problémov
Teraz, keď je vám jasné, prečo ovládač PS5 nefunguje na PC, poďme ďalej. Tu je niekoľko základných metód na riešenie problémov, ktoré vám môžu pomôcť vyriešiť problém jednoducho s nižšou spotrebou času a energie.
1. Použite originálny USB kábel
Jednou z najjednoduchších, efektívnych a vysoko odporúčaných metód spoločnosťou Sony je použitie originálny USB kábel. Namiesto spoliehania sa na káble dodané s inými zariadeniami sa vždy odporúča použiť na vytváranie pripojení kábel dodaný s vašou konzolou. Ak chcete pripojiť ovládač PS5 k počítaču pomocou oficiálneho kábla USB, postupujte podľa týchto krokov:
1. Najprv vložte jeden koniec kábla do prístav vášho počítača.

2. Teraz vložte druhý koniec kábla USB do svojho Ovládač DualSense.
3. Počkajte, kým sa nainštaluje ovládač.
2. Nabíjanie ovládača PS5
Nabíjanie ovládača môže tiež opraviť, že ovládač PS5 nefunguje na PC Fortnite. Nabíjajte ho teda aspoň 30 minút, pretože až potom budete môcť hrať hru na počítači. Ak vám to nepomôže pri pripájaní PS5 k počítaču, prejdite na ďalšiu metódu.
3. Vymeniť batériu
Ak sa nabíjanie vášho PS5 stále nepripája k počítaču alebo akejkoľvek hernej konzole, môže to byť spôsobené chybnou batériou. V takom prípade môžete skúsiť vymeniť starú batériu za novú a skontrolovať, či bol problém vyriešený.
4. Odpojte periférny hardvér
Ďalšou užitočnou vecou, ktorú môžete urobiť, ak sa váš ovládač PS5 nepripája k počítaču, je odpojenie všetkého periférneho hardvéru. Môžu to byť vaše slúchadlá alebo náhlavné súpravy.
5. Reštartujte zariadenie
Môžete tiež reštartovať svoje zariadenia, aby ste predišli prehriatiu, oneskoreniu a neočakávanému spomaleniu. Okrem toho sa tým tiež vymaže pamäť a procesy na pozadí.
Možnosť I: Reštartujte konzolu PS5
Niet pochýb o tom, že dočasná chyba softvéru môže tiež spôsobiť problémy, keď sa ho pokúšate pripojiť k počítaču. Ak chcete skontrolovať, či ide o základný problém vo vašom prípade, reštartujte konzolu a skúste ju znova pripojiť. Ak ho chcete reštartovať:
1. Stlačte tlačidlo Tlačidlo PS5.
2. Vyberte Moc nasledovaný Reštartujte PS5.
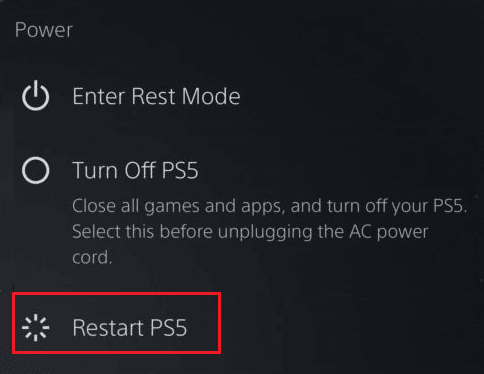
Možnosť II: Reštartujte počítač
Ďalšou opravou na vyriešenie nefunkčnosti ovládača PS5 je reštartovanie počítača. Pretože reštartovanie počítača môže opraviť drobné chyby, ktoré vám bránia v prístupe a prevádzke ovládača na vašom počítači.
1. Stlačte tlačidlo Windowskľúč na vašej klávesnici.
2. Teraz kliknite na Moc ikonu a vyberte Reštart možnosť.
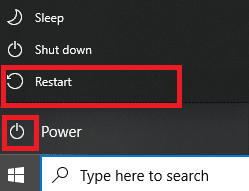
Metóda 1: Použite Bluetooth na párovanie
Je to ďalšia metóda, ktorú možno použiť na hranie hier na prenosnom počítači pomocou ovládača DualSense. Ak chcete spárovať ovládač PS5 s počítačom, vykonajte nasledujúce kroky:
1. Stlačte tlačidlo Windowskľúč, typ Bluetootha nastavenia iných zariadení a kliknite na OTVORENÉ.

2. Zapnite počítač Bluetooth.

3. Teraz stlačte PS tlačidlo a zdieľanietlačidlo spolu na DualSense, kým nezačnú blikať biele svetlá.
4. V nastaveniach Bluetooth a iných zariadení v počítači vyberte Pridajte Bluetooth alebo iné zariadenie.
5. Nakoniec vyberte Ovládač spárovať to.
Metóda 2: Odstráňte zdroje rušenia Bluetooth
V prípade, že je váš ovládač pripojený aj k iným zariadeniam, vypnite na týchto zariadeniach Bluetooth alebo vypnite tieto zariadenia. Ovládač môžete tiež presunúť do blízkosti počítača, ak ste ho pripojili k počítaču cez Bluetooth.
Prečítajte si tiež: Ako zmeniť predvolený spôsob platby PlayStation
Metóda 3: Spustite nástroj na riešenie problémov s Bluetooth
Windows má vstavaný nástroj na riešenie problémov pre Bluetooth. Túto metódu môžete vyskúšať podľa jednoduchých krokov, ktoré sú uvedené nižšie:
1. Stlačte tlačidlo Klávesy Windows + I súčasne spustiť Nastavenia systému Windows.
2. Vyberte si Systém a potom prejdite nadol a kliknite na Riešenie problémov.
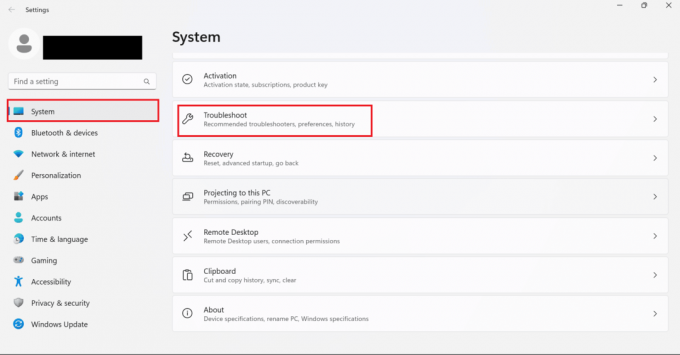
3. Tu vyberte Ďalšie nástroje na riešenie problémov.
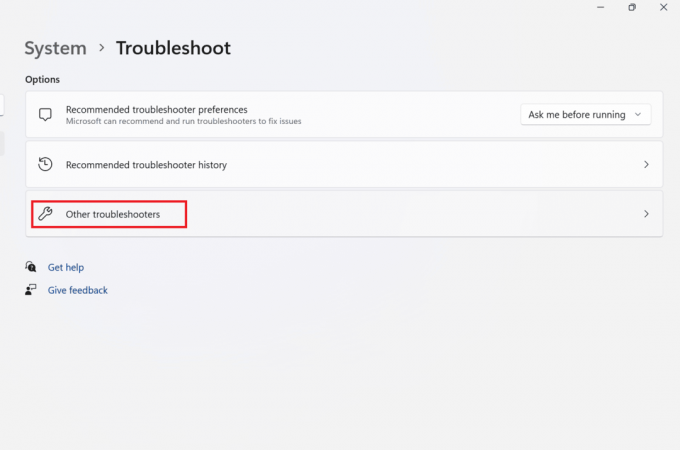
4. Teraz kliknite na Bežať pre Bluetooth.
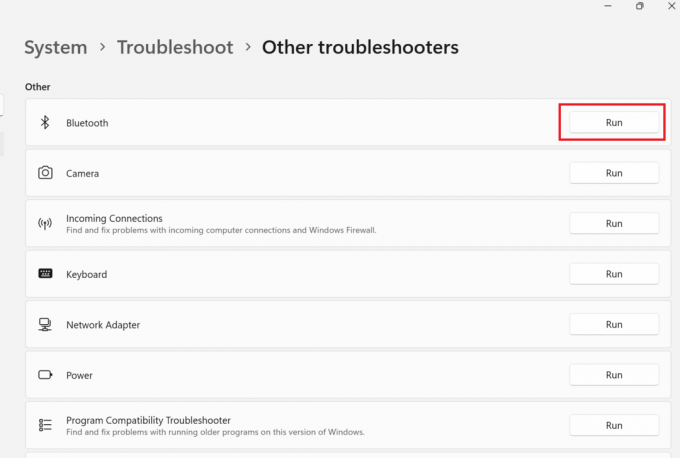
5. Nakoniec si vyberte Zavrieť po dokončení riešenia problémov.
Metóda 4: Aktualizujte ovládač Bluetooth
Ak pripájate ovládač PS5 bezdrôtovo, musíte sa uistiť, že ovládače Bluetooth vo vašom počítači sú vybavené najnovšou aktualizáciou. To vám môže pomôcť aj v prípade, že ovládač PS5 nefunguje na počítači. Ak však neviete, ako to funguje, môžete sa naučiť, ako aktualizovať ovládač Bluetooth podľa nášho sprievodcu Ako opraviť problémy s Bluetooth v systéme Windows 10.
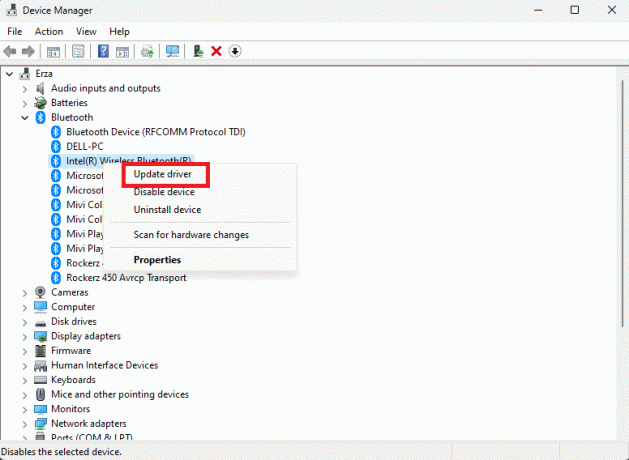
Metóda 5: Nakonfigurujte nastavenia ovládača Steam
Ak hráte hru pomocou služby Steam, môžete vyskúšať túto metódu na opravu chyby:
1. Najprv sa pripojte ovládač PS5 s PC Bluetooth.
2. Teraz stlačte Windows + Rkľúče spoločne otvoriť Bežať dialógové okno.
3. Tu zadajte radosť.cpl a kliknite na OK.
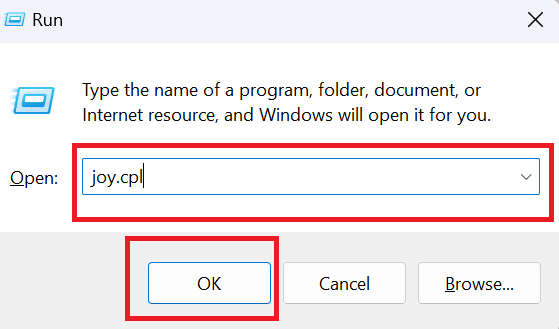
4. Opäť kliknite na OK.
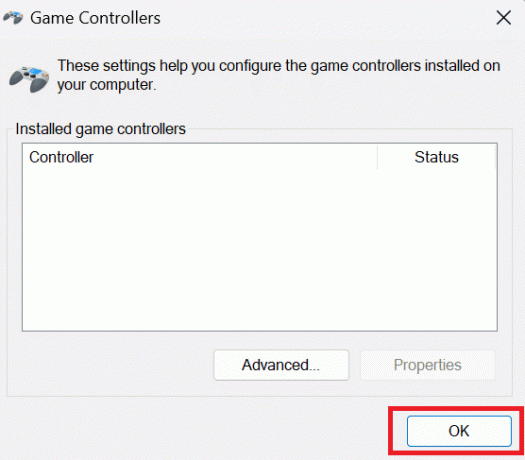
5. Teraz otvorte aplikáciu Steam na počítači a kliknite na Para zobrazené v ľavom hornom rohu obrazovky.
6. Klikni na nastavenie pod parou.

7. Tu si vyberte Ovládač a vyberte VŠEOBECNÉ NASTAVENIA OVLÁDAČA.
8. Okrem Generic Gamepad Configuration Support zrušte začiarknutie všetkých možností.
9. Klikni na späť uvedené v spodnej časti.
10. Opäť kliknite na Para a vyberte si VÝCHOD.
Prečítajte si tiež: Ako získať prístup k 14-dňovej skúšobnej verzii PlayStation Plus
Metóda 6: Aktualizujte počítač
Ak vás stále zaujíma, ako opraviť ovládač PS5, ktorý nefunguje na PC Fortnite, skúste aktualizovať softvér počítača, pretože niekedy môže byť problém zo strany počítača. Aktualizáciou počítača ho ochránite pred chybami a zaistite, aby ste na ňom mohli plynulo hrať hry. Informácie o aktualizácii systému Windows 10 nájdete v našom článku o Ako stiahnuť a nainštalovať najnovšiu aktualizáciu systému Windows 10.

Metóda 7: Aktualizujte ovládač PS5
Ak chcete aktualizovať ovládač PS5 na počítači, stačí, ak budete postupovať podľa krokov uvedených nižšie:
Poznámka: Ak to chcete urobiť, musíte pripojiť ovládač k počítaču pomocou a USB kábel alebo Bluetooth.
1. Stlačte tlačidlo Windows kľúč, typ Správca zariadení a kliknite na OTVORENÉ.
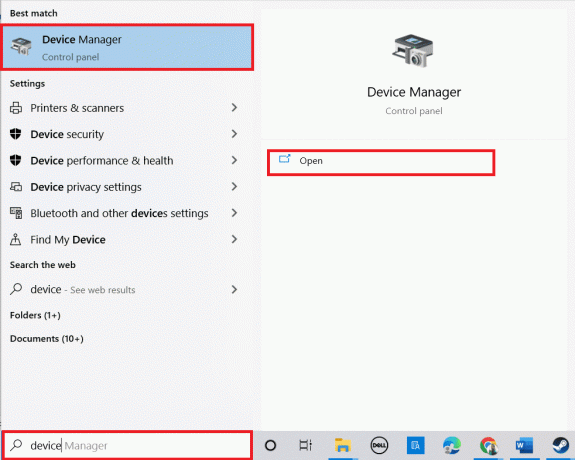
2. Dvakrát kliknite na Zariadenia s ľudským rozhraním na rozšírenie ovládačov.

3. Teraz sa pozrite a kliknite pravým tlačidlom myši na riadiace zariadenie.
Poznámka: Ak nemôžete nájsť ovládač v časti Human Interface Devices, vyhľadajte ovládač ovládača v Ovládače univerzálnej sériovej zbernice.
4. Kliknite na Odinštalovaťzariadenie.

5. Začiarknite políčko vedľa Odstráňte softvér ovládača pre toto zariadenie a kliknite na Odinštalovať.
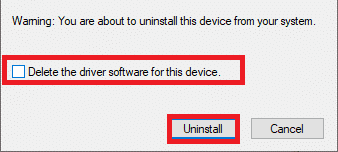
6. Odpojteovládač zo zariadenia.
7. potom reštartujte zariadenie.
8. Navštíviť Sony PlayStationstránku aktualizácie firmvéru a kliknite na Stiahnuť ▼ tlačidlo.

9. Klikni na stiahnutý inštalačný súbor na inštaláciu a spustenie inštalačného programu.
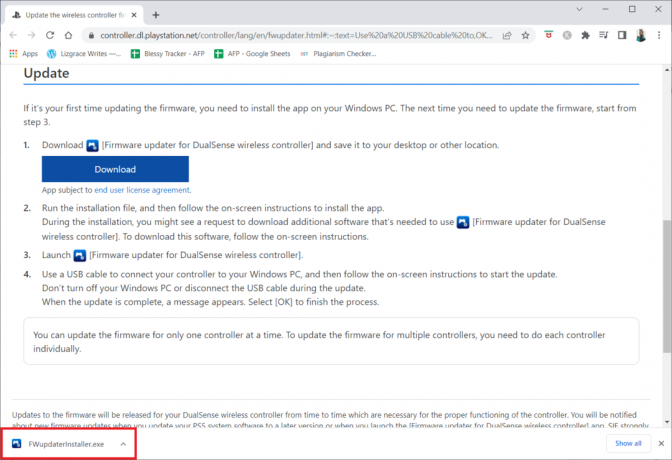
10. Kliknite na Áno vo výzve.
11. Vyberte uprednostňovaný jazyk a kliknite na OK.
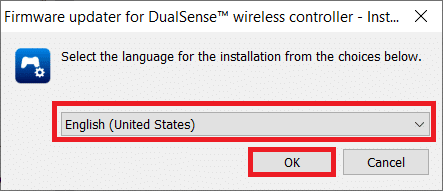
12. Kliknite na Ďalej > v Sprievodca InstallShield okno.
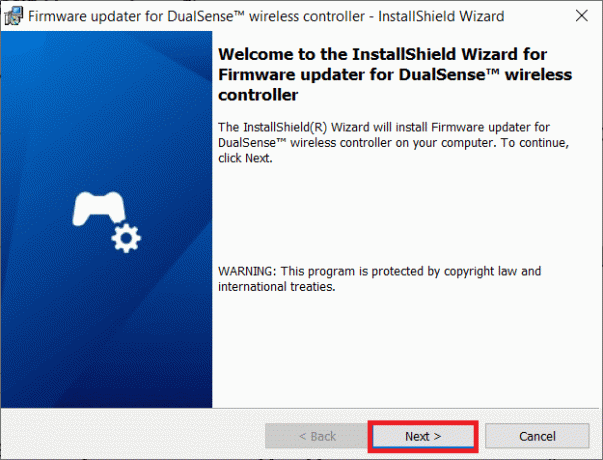
13. Vyberte možnosť Súhlasím s podmienkami licenčnej zmluvy a kliknite na Ďalej >.
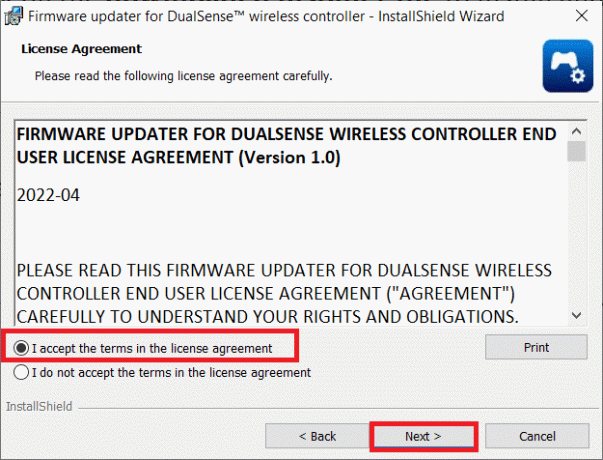
14. Kliknite na Ďalej > v nasledujúcom okne.
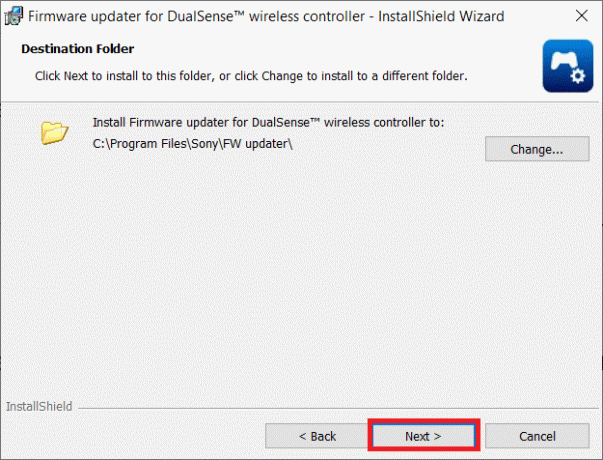
15. Kliknite na Inštalácia.
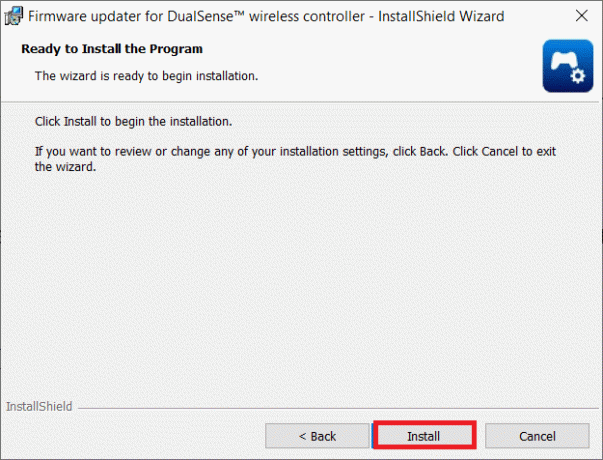
16. Vyberte možnosť Spustite program a kliknite na Skončiť.
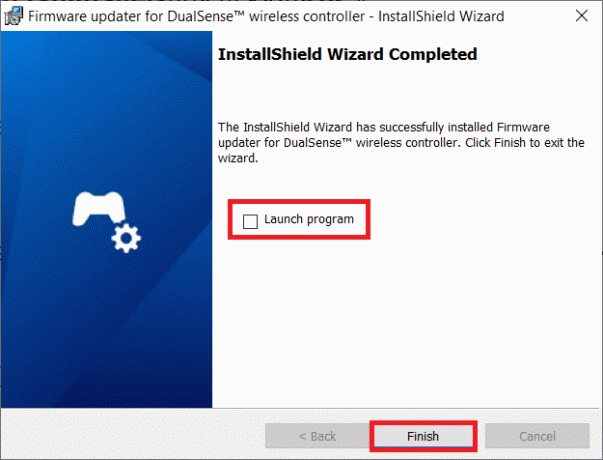
17. teraz znovu pripojiť tvoj ovládač do počítača pomocou kábla USB.
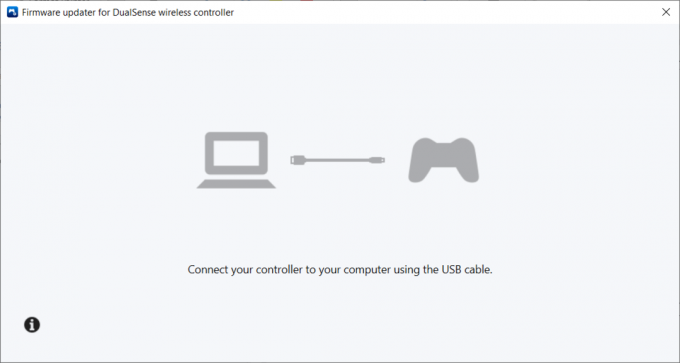
18. Nasleduj pokyny na obrazovke na aktualizáciu firmvéru ovládača.
Prečítajte si tiež: Opravte službu PlayStation „Vyskytla sa chyba“ pri prihlásení
Metóda 8: Opravte ovládač PS5
Ak ani po vyskúšaní všetkých vyššie uvedených metód ovládač PS5 stále nefunguje na PC Fortnite, žiadame vás, aby váš ovládač vymenil alebo opravila spoločnosť Sony.
1. Najprv otvorte Žiadosť o opravu stránku.
2. Teraz si vyberte DualSense pod Opravy.
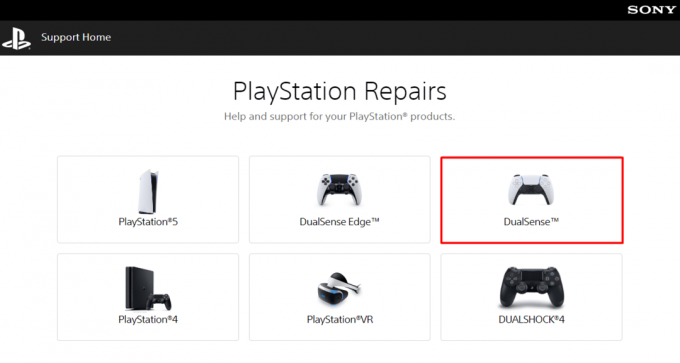
3. Pod Aký je váš problém vyberte problém Je to problém s párovaním.
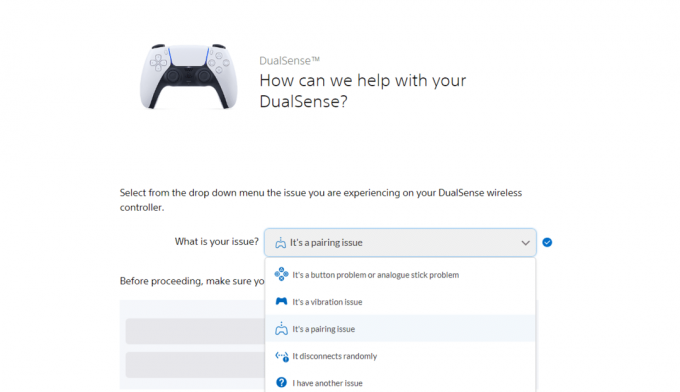
4. Ďalej vyberte poďme ďalej.
5. Keďže ste už vykonali reset, kliknite na Stále mám problém.
6. Potom vyberte Požiadať o opravu.
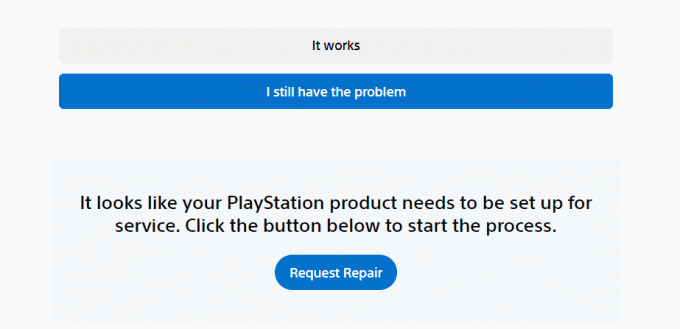
7. Teraz zadajte Sériové číslo/čiarový kód a pokračujte ďalej podľa pokynov na obrazovke.
Metóda 9: Resetujte ovládač
Ďalšou účinnou metódou, ktorú môžete vyskúšať, keď ovládač PS5 nefunguje na počítači, je resetovanie ovládača. Tým sa resetuje pamäť ovládača a vytvorí sa nové spojenie s počítačom. Nasleduj kroky
1. Najprv odpojte Ovládač DualSense z USB kábel.
2. Stlačte tlačidlo Resetovať tlačidlo, ktoré je na zadnej strane ovládača aspoň na päť sekúnd pomocou rozloženej kancelárskej sponky.

3. Teraz ho po niekoľkých minútach znova pripojte k počítaču a hrajte Fortnite.
Odporúčané:
- 17 najlepších aplikácií AirPods pre Android
- Ako opraviť nefunkčnosť HBO Max na PS4 alebo PS5
- Opravte chybu blikania bieleho svetla PS5
- 7 spôsobov, ako opraviť chybový kód PlayStation NP-34957-8
Dúfame, že vám tento článok pomohol a vy ste to dokázali PS5 ovládač nefunguje na PC. Ak máte stále otázky, neváhajte sa ich opýtať v sekcii komentárov nižšie. Dajte nám tiež vedieť, čo sa chcete naučiť ďalej.

Elon Decker
Elon je technický spisovateľ v TechCult. Už asi 6 rokov píše návody ako na to a zaoberal sa mnohými témami. Rád sa venuje témam týkajúcim sa Windows, Androidu a najnovších trikov a tipov.