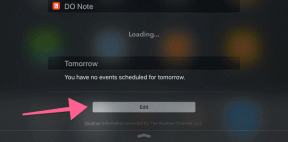Ako zmeniť obnovovaciu frekvenciu monitora v systéme Windows 10
Rôzne / / November 28, 2021
Obnovovacia frekvencia je počet snímok za sekundu, ktoré môže váš monitor zobraziť, v skratke je to počet, koľkokrát sa váš monitor aktualizuje o nové informácie každú sekundu. Mernou jednotkou obnovovacej frekvencie je hertz a pri použití vysokej obnovovacej frekvencie bude text na displeji skutočne čistejší alebo viditeľný. Použitie nízkej obnovovacej frekvencie spôsobí, že text a ikony na displeji budú rozmazané, čo bude namáhať vaše oči a bude vás bolieť hlava.
Ak pri hraní hier alebo jednoducho čelíte problémom, ako je blikanie obrazovky alebo efekt zastavenia pomocou akéhokoľvek graficky náročného softvéru, potom existuje šanca, že je spojený s obnovením vášho monitora ohodnotiť. Teraz zvážte, či je obnovovacia frekvencia vášho monitora 60 Hz (čo je predvolená hodnota pre notebooky), potom to znamená, že váš monitor dokáže aktualizovať 60 snímok za sekundu, čo je veľmi dobré.
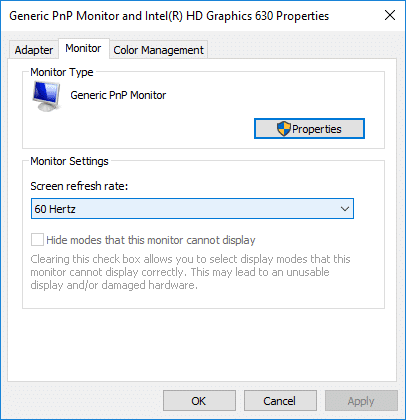
Ak je vaša obnovovacia frekvencia pre displej nastavená na nižšiu ako 60 Hz, musíte sa uistiť, že ju nastavíte na 60 Hz, aby ste sa vyhli problémom, s ktorými sa môžete alebo nemusíte stretnúť v závislosti od vášho používania. V starších verziách systému Windows bolo jednoduchšie zmeniť obnovovaciu frekvenciu monitora, pretože sa nachádzalo v ovládacom paneli, ale v systéme Windows 10 musíte robiť všetko v aplikácii Nastavenia. Bez toho, aby sme strácali čas, pozrime sa, ako zmeniť obnovovaciu frekvenciu monitora v systéme Windows 10 pomocou nižšie uvedeného návodu.
Ako zmeniť obnovovaciu frekvenciu monitora v systéme Windows 10
Uistite sa vytvoriť bod obnovenia pre prípad, že by sa niečo pokazilo.
1. Stlačením klávesu Windows + I otvorte Nastavenia a potom kliknite na systém.

2. V ponuke na ľavej strane vyberte možnosť Displej.
3. Teraz prejdite nadol a kliknite na „Pokročilé nastavenia displeja“.

Poznámka: Ak máte k počítaču pripojených viac ako jeden displej, nezabudnite vybrať displej, pre ktorý chcete zmeniť obnovovaciu frekvenciu. Počnúc verziou Windows 17063 môžete tento krok preskočiť a prejdite priamo pod jeden.
4. Ďalej tu uvidíte celý displej pripojený k vášmu počítaču a jeho kompletné informácie, vrátane Obnovovacia frekvencia.
5. Keď ste si istí displejom, pre ktorý chcete zmeniť obnovovaciu frekvenciu, kliknite na „Vlastnosti grafického adaptéra pre zobrazenie #“ pod informáciami o zobrazení.

6. V okne, ktoré otvorí prepínač na Záložka Monitor.
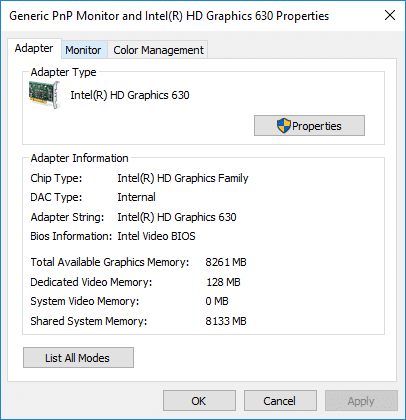
7. Teraz v časti Nastavenia monitora vyberteObnovovacia frekvencia obrazovky z rozbaľovacej ponuky.
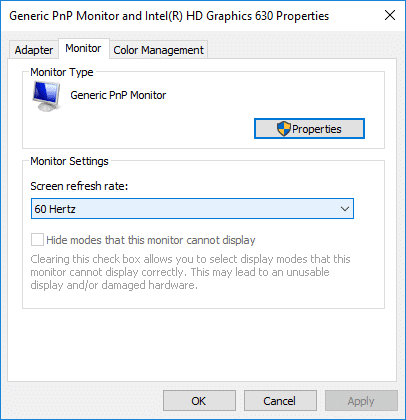
8. Kliknite na tlačidlo Použiť a potom OK na uloženie zmien.
Poznámka: Budete mať 15 sekúnd na výber možnosti Ponechať zmeny alebo Vrátiť, kým sa automaticky vráti k predchádzajúcej obnovovacej frekvencii obrazovky alebo režimu zobrazenia.

9. Ak chcete vybrať režim zobrazenia s obnovovacou frekvenciou obrazovky, musíte znova kliknúť na „Vlastnosti grafického adaptéra pre zobrazenie #odkaz.

10. Teraz na karte Adaptér kliknite na „Zoznam všetkých režimov“ tlačidlo v spodnej časti.
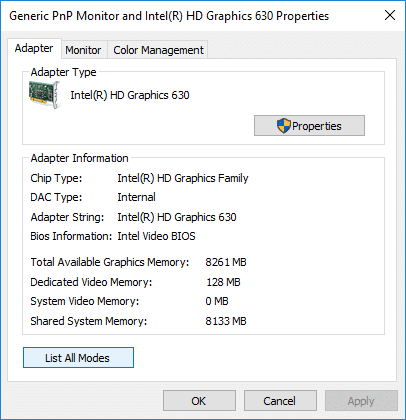
11. Vyberte a Režim zobrazenia podľa rozlíšenia obrazovky a frekvencie obrazovky podľa vašich špecifikácií a kliknite na tlačidlo OK.
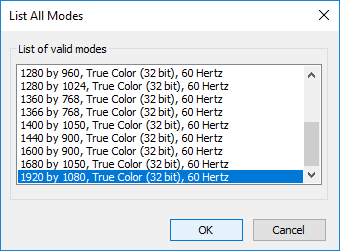
12. Ak ste spokojní s aktuálnou obnovovacou frekvenciou alebo režimom zobrazenia, kliknite Ponechajte zmeny inak kliknite na Prejsť späť.

13. Po dokončení všetko zatvorte a reštartujte počítač.
Odporúčané:
- Povoľte alebo zakážte ochranu disku proti zápisu v systéme Windows 10
- Nastavte limit diskovej kvóty a úroveň varovania v systéme Windows 10
- Povoľte alebo zakážte ukladanie do vyrovnávacej pamäte zápisu na disk v systéme Windows 10
- Zabráňte prechodu pevného disku do režimu spánku v systéme Windows 10
To ste sa úspešne naučili Ako zmeniť obnovovaciu frekvenciu monitora v systéme Windows 10 ale ak máte stále nejaké otázky týkajúce sa tohto návodu, neváhajte sa ich opýtať v sekcii komentárov.