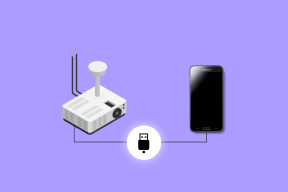Opravte, že vyhľadávanie nefunguje v systéme Windows 10
Rôzne / / November 28, 2021
Ak sa stretnete s týmto problémom, keď hľadáte nejaký konkrétny program alebo nastavenia a výsledky vyhľadávania sa nevrátia čokoľvek, ste na správnom mieste, pretože dnes budeme diskutovať o tom, ako vyriešiť problémy s nefungujúcim vyhľadávaním v systéme Windows 10. Problém je napríklad vtedy, keď do vyhľadávania zadáte, povedzme Prieskumník, a výsledok sa ani automaticky nedoplní, nieto ešte vyhľadá výsledok. V systéme Windows 10 nemôžete vyhľadávať ani najzákladnejšie aplikácie, ako napríklad Kalkulačka alebo Microsoft Word.
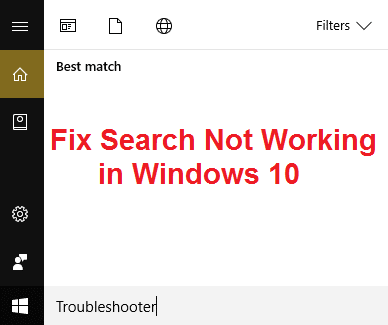
Používatelia hlásia, že keď zadáte čokoľvek do vyhľadávania, uvidia iba animáciu vyhľadávania, ale nezobrazí sa žiadny výsledok. Boli by tam tri pohyblivé bodky, ktoré indikujú, že vyhľadávanie funguje, ale aj keď ho necháte bežať 30 minút, nedosiahne sa žiadny výsledok a všetko vaše úsilie vyjde nazmar.
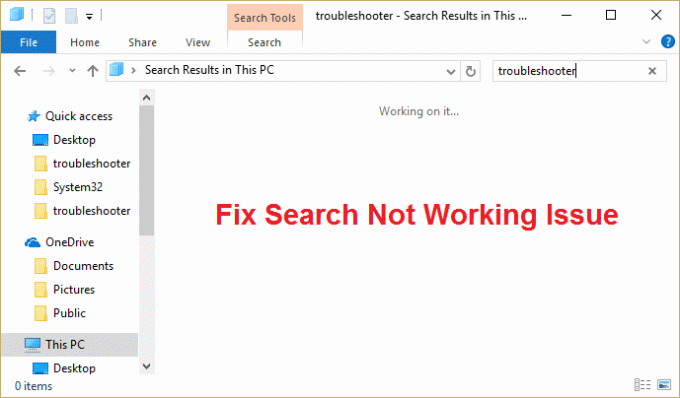
Zdá sa, že hlavným problémom je problém s indexovaním vyhľadávania, pretože problém s vyhľadávaním nemôže fungovať. Niekedy nemusia byť spustené najzákladnejšie veci, ako sú služby Windows Search, čo spôsobuje všetky problémy s funkciami vyhľadávania Windows. Bez toho, aby sme strácali čas, sa pozrime, ako skutočne opraviť nefunkčnosť vyhľadávania v systéme Windows 10 pomocou nižšie uvedeného sprievodcu riešením problémov.
Obsah
- Opravte, že vyhľadávanie nefunguje v systéme Windows 10
- Metóda 1: Ukončite proces Cortany
- Metóda 2: Reštartujte Windows Explorer
- Metóda 3: Reštartujte službu Windows Search
- Metóda 4: Spustite nástroj na riešenie problémov s vyhľadávaním a indexovaním
- Metóda 5: Spustite nástroj na riešenie problémov s ponukou Štart systému Windows 10
- Metóda 6: Vyhľadajte obsah vašich súborov
- Metóda 7: Obnovte index Windows Search
- Metóda 8: Znova zaregistrujte Cortanu
- Metóda 9: Oprava registra
- Metóda 10: Zvýšte veľkosť stránkovacieho súboru
Opravte, že vyhľadávanie nefunguje v systéme Windows 10
Uistite sa vytvoriť bod obnovenia pre prípad, že by sa niečo pokazilo.
Pred vyskúšaním akejkoľvek pokročilej metódy uvedenej nižšie sa odporúča vykonať jednoduchý reštart, ktorý by mohol vyriešiť tento problém, ale ak to nepomôže, pokračujte.
Metóda 1: Ukončite proces Cortany
1. Stlačte tlačidlo Ctrl + Shift + Esc spoločne otvoriť Správca úloh.
2. Nájsť Cortana potom v zozname kliknite pravým tlačidlom myši na ňom a vyberte Ukončiť úlohu.

3. Tým by sa reštartovala Cortana, čo by malo vyriešiť problém s hľadaním, ale ak ste stále uviazli, pokračujte ďalšou metódou.
Metóda 2: Reštartujte Windows Explorer
1. Stlačte tlačidlo Ctrl + Shift + Esc klávesy dohromady na spustenie Správca úloh.

2. Nájsť explorer.exe v zozname potom naň kliknite pravým tlačidlom myši a vyberte možnosť Ukončiť úlohu.

3. Teraz sa zatvorí Prieskumník a ak ho chcete znova spustiť, kliknite na Súbor > Spustiť novú úlohu.

4. Typ explorer.exe a kliknutím na tlačidlo OK reštartujte Prieskumníka.

5. Ukončite Správcu úloh a mali by ste byť schopní Opravte problém s nefunkčným vyhľadávaním, ak nie, pokračujte ďalšou metódou.
Metóda 3: Reštartujte službu Windows Search
1. Stlačte kláves Windows + R a potom zadajte services.msc a stlačte Enter.

2. Nájsť Služba Windows Search potom naň kliknite pravým tlačidlom myši a vyberte Vlastnosti.

3. Uistite sa, že ste nastavili Typ spustenia na Automatické a kliknite Bežať ak služba nebeží.

4. Kliknite na tlačidlo Použiť a potom na tlačidlo OK.
5. Reštartujte počítač, aby ste uložili zmeny.
Metóda 4: Spustite nástroj na riešenie problémov s vyhľadávaním a indexovaním
1. Stlačte kláves Windows + X a kliknite na Ovládací panel.

2. Vyhľadajte Riešenie problémov a kliknite na Riešenie problémov.

3. Ďalej kliknite na Zobraziť všetky v ľavom paneli.

4. Kliknite a spustite Nástroj na riešenie problémov s vyhľadávaním a indexovaním.
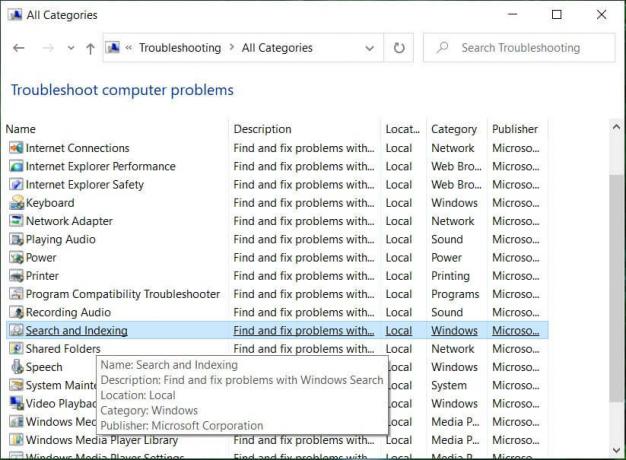
5. Vyberte možnosť Súbory sa nezobrazujú vo výsledkoch vyhľadávania a potom kliknite na tlačidlo Ďalej.

5. Vyššie uvedený nástroj na riešenie problémov môže byť schopný Oprava výsledkov vyhľadávania, na ktoré sa nedá kliknúť v systéme Windows 10.
Metóda 5: Spustite nástroj na riešenie problémov s ponukou Štart systému Windows 10
Spoločnosť Microsoft vydala oficiálny nástroj na riešenie problémov s ponukou Štart systému Windows 10, ktorý sľubuje, že vyrieši rôzne problémy, ktoré s tým súvisia, vrátane vyhľadávania alebo indexovania.
1. Stiahnite si a spustite Poradca pri riešení problémov s ponukou Štart.
2. Dvakrát kliknite na stiahnutý súbor a potom kliknite na Ďalej.

3. Nechajte ho nájsť a automaticky Opravuje, že vyhľadávanie nefunguje v systéme Windows 10.
Metóda 6: Vyhľadajte obsah vašich súborov
1. Stlačením klávesu Windows + E otvorte Prieskumníka a potom kliknite vyhliadka a vyberte Možnosti.

2. Prepnite na Karta Hľadať a začiarknutie „Vždy vyhľadajte názvy a obsah súborov” v časti Pri vyhľadávaní neindexovaných umiestnení.

3. Kliknite na tlačidlo Použiť a potom OK.
4. Reštartujte počítač, aby ste uložili zmeny.
Metóda 7: Obnovte index Windows Search
1. Stlačte kláves Windows + X a potom vyberte Ovládací panel.

2. Zadajte index do vyhľadávania v ovládacom paneli a kliknite Možnosti indexovania.

3. Ak ho nemôžete vyhľadať, otvorte ovládací panel a v rozbaľovacej ponuke Zobraziť podľa vyberte položku Malé ikony.
4. Teraz budete Možnosť indexovania, kliknutím naň otvoríte nastavenia.
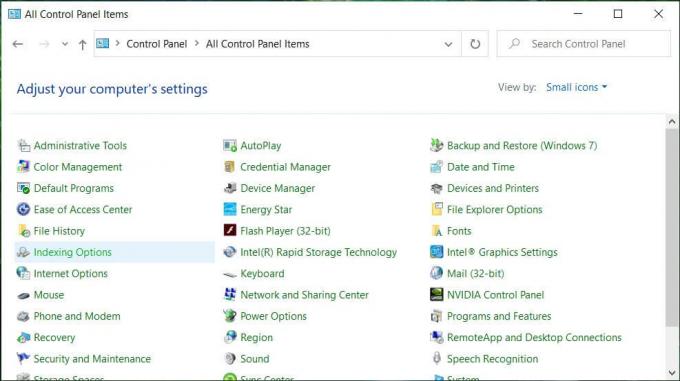
5. Kliknite na Pokročilé tlačidlo v spodnej časti okna Možnosti indexovania.

6. Prepnite na kartu Typy súborov a začiarknite políčko „Vlastnosti indexu a obsah súboru” v časti Ako by sa mal tento súbor indexovať.

7. Potom kliknite na tlačidlo OK a znova otvorte okno Rozšírené možnosti.
8. Potom, v Nastavenia indexu tab a kliknite Prestavať v časti Riešenie problémov.

9. Indexovanie bude nejaký čas trvať, ale po jeho dokončení by ste už nemali mať s výsledkami vyhľadávania v systéme Windows 10 žiadne ďalšie problémy.
Metóda 8: Znova zaregistrujte Cortanu
1. Vyhľadávanie Powershell a potom naň kliknite pravým tlačidlom myši a vyberte Spustiť ako správca.

2. Ak vyhľadávanie nefunguje, stlačte kláves Windows + R, zadajte nasledujúce a stlačte kláves Enter:
C:\Windows\System32\WindowsPowerShell\v1.0
3. Kliknite pravým tlačidlom myši na powershell.exe a vyberte možnosť Spustiť ako správca.

4. Zadajte nasledujúci príkaz v powershell a stlačte Enter:
Get-AppXPackage -Názov Microsoft. Windows. Cortana | Foreach {Add-AppxPackage -DisableDevelopmentMode -Register "$($_.InstallLocation)\AppXManifest.xml"}

5. Počkajte na dokončenie vyššie uvedeného príkazu a reštartujte počítač, aby ste uložili zmeny.
6. Zistite, či bude opätovná registrácia Cortany potrebná Opravte, že vyhľadávanie nefunguje v systéme Windows 10.
Metóda 9: Oprava registra
1. Stlačte tlačidlo Ctrl + Shift + kliknutie pravým tlačidlom myši na prázdnu časť panela úloh a vyberte Ukončite Prieskumníka.

2. Stlačte kláves Windows + R a potom zadajte regedit a stlačte Enter do Editora databázy Registry.

3. Prejdite na nasledujúci kľúč databázy Registry:
HKEY_LOCAL_MACHINE\SOFTWARE\Microsoft\Windows\CurrentVersion\Explorer\FolderTypes\{ef87b4cb-f2ce-4785-8658-4ca6c63e38c6}\TopViews\{00000000-0000-0000000000}
4. Teraz kliknite pravým tlačidlom myši na {00000000-0000-0000-0000-000000000000} a vyberte Odstrániť.

5. Spustite explorer.exe zo Správcu úloh.
6. Reštartujte počítač, aby ste uložili zmeny.
Metóda 10: Zvýšte veľkosť stránkovacieho súboru
1. Stlačte kláves Windows + R a potom zadajte sysdm.cpl a stlačte Enter.
2. Prepnúť na Karta Rozšírené v Vlastnosti systému a potom kliknite na nastavenie pod Výkon.

3. Teraz znova prejdite na Karta Rozšírené v okne Možnosti výkonu a kliknite na Zmeniť v časti Virtuálna pamäť.

4. Uistite sa zrušiť začiarknutie “Automaticky spravujte veľkosť stránkovacieho súboru pre všetky jednotky.”
5. Potom vyberte prepínač, ktorý hovorí Vlastná veľkosť a nastavte počiatočnú veľkosť na 1500 až 3000 a maximálne aspoň 5000 (Obaja závisia od veľkosti vášho pevného disku).

6. Kliknite na tlačidlo Nastaviť a potom kliknite na tlačidlo OK.
7. Kliknite na tlačidlo Použiť a potom na tlačidlo OK.
8. Reštartujte počítač, aby ste uložili zmeny.
Odporúčané:
- 8 spôsobov, ako opraviť problém so systémovými hodinami
- Oprava výsledkov vyhľadávania, na ktoré sa nedá kliknúť v systéme Windows 10
- Opravte problém so zlyhaním Prieskumníka súborov v systéme Windows 10
- Ako odstrániť históriu vyhľadávania Prieskumníka súborov
To je to, čo máte úspešne za sebou Opravte, že vyhľadávanie nefunguje v systéme Windows 10 ale ak máte stále nejaké otázky týkajúce sa tejto príručky, neváhajte sa ich opýtať v sekcii komentárov.