5 spôsobov, ako opraviť Bluestacks Engine sa nespustí
Rôzne / / November 28, 2021
Bluestacks je nepochybne jedným z najlepších cloudových emulátorov Androidu, ktoré sú k dispozícii používateľom Windows aj Mac. Pre tých, ktorí to nevedia, Bluestacks vám umožňuje spúšťať hry a aplikácie pre Android na vašom počítači. Avšak, ako to ide, aplikácia emulátora Android nie je taká hladká. Hoci je používanie Bluestacks väčšinou stabilné, je známe, že je dosť zúrivé kvôli množstvu problémov, ktoré so sebou prináša. Bluestacks Engine nespustí jeden takýto problém.
Je známe, že pri pokuse o otvorenie aplikácie sa zobrazí chybové hlásenie „Môžete sa pokúsiť reštartovať Engine alebo váš počítač“, ale reštartovaním oboch sa nedosiahne absolútne nič. Existuje niekoľko vinníkov, ktorí môžu spôsobiť chybu, vrátane vlastnej chyby v určitej verzii Bluestacks, obmedzení uložených antivírusovým softvérom atď.
Nižšie sú uvedené všetky riešenia, o ktorých je známe, že riešia „Nepodarilo sa naštartovať motor“ chyba v Bluestacks vysvetlená krok za krokom.
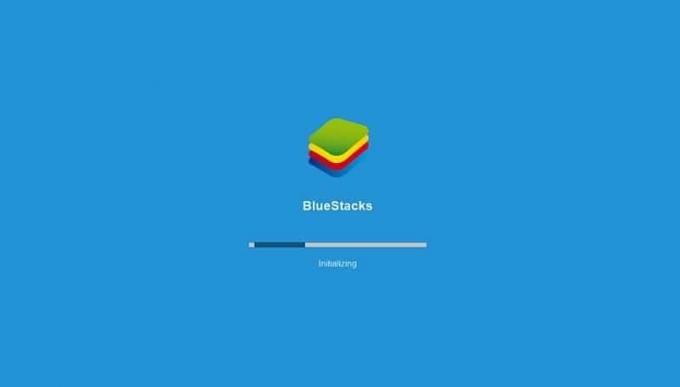
Obsah
- Ako opraviť, že sa Bluestacks Engine nespustí?
- Metóda 1: Prepnite na DirectX a zvýšte počet jadier CPU a pridelenej pamäte RAM
- Metóda 2: Spustite Bluestacks v režime kompatibility a udeľte úplný bezpečnostný prístup
- Metóda 3: Zapnite virtualizáciu
- Metóda 4: Odinštalujte Bluestacks a znova nainštalujte v núdzovom režime
- Metóda 5: Vráťte sa späť na predchádzajúcu verziu systému Windows
Ako opraviť, že sa Bluestacks Engine nespustí?
Ako už bolo spomenuté, existuje niekoľko dôvodov, prečo sa motor Bluestacks nemusí spustiť. Takže žiadna obuv nepasuje všetkým a riešenie pre každého používateľa/počítač bude jedinečné. Vyskúšajte všetky nižšie uvedené riešenia jedno po druhom a po vykonaní každého z nich spustite Bluestacks a skontrolujte, či bol problém vyriešený.
Skôr než prejdete na pokročilejšie riešenia, skúste dočasne deaktivovať antivírusový softvér (v predvolenom nastavení Windows Defender). Každá aplikácia tretej strany, najmä Bluestacks, je vždy pod radarom antivírusového softvéru, čo vedie k softvérovým konfliktom; tieto konflikty môžu nepriaznivo ovplyvniť výkon aplikácie a spôsobiť niekoľko problémov.
Spôsob deaktivácie antivírusovej aplikácie je pre každú z nich jedinečný. Väčšinu však možno deaktivovať kliknutím pravým tlačidlom myši na ich ikony na systémovej lište a následným výberom príslušných možností.
Ak sa zakázaním antivírusu problém skutočne vyriešil, prejdite na iný antivírusový softvér alebo pridajte Bluestacks do jeho zoznamu výnimiek. Ak nie, máme pre vás 5 ďalších riešení, ktoré môžete vyskúšať.
Metóda 1: Prepnite na DirectX a zvýšte počet jadier CPU a pridelenej pamäte RAM
Bluestacks je primárne emulátor hier pre Android. Preto je známe, že prepnutie jeho grafického režimu je jednoduchou opravou problému, ktorý motor nespustí. V predvolenom nastavení sa Bluestacks spúšťa pomocou OpenGL, ale dá sa spustiť aj cez DirectX. Možnosť vykonať prepnutie je prítomná v nastaveniach Bluestacks.
Ak nefunguje iba zmena grafického režimu, vždy môžete zvýšiť počet jadier CPU a pamäte RAM pridelených Bluestacks a poskytnúť mu trochu viac šťavy na spustenie.
1. Spustite Bluestacks dvojitým kliknutím na ikonu zástupcu na pracovnej ploche alebo vyhľadávaním aplikácie vo vyhľadávacom paneli systému Windows (kláves Windows + S).
Ak dostanete "motor sa nespustí" chybové hlásenie znova, jednoducho ho zatiaľ ignorujte.

2. Kliknite na Bluestacks Ponuka tlačidlo (tri vodorovné pomlčky alebo šípka smerujúca nadol zakončená vodorovnou pomlčkou v niektorých verzie) v pravom hornom rohu okna aplikácie (vedľa okna na zmenu veľkosti a zatvorte ho tlačidlá).
3. V následnej rozbaľovacej ponuke kliknite na nastavenie.

4. Prepnite na Motor panel nastavení kliknutím na možnosť nachádzajúcu sa na ľavej strane Okno nastavení.
5. V časti Graphics Renderer kliknite na prepínač vedľa DirectX.
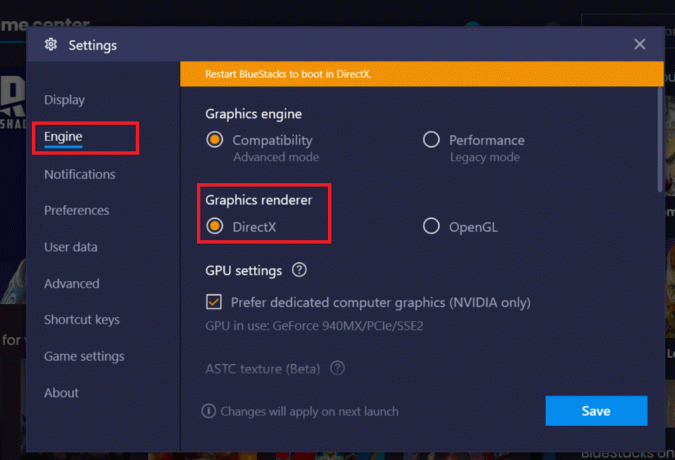
6. Čítanie správy „Kontrola kompatibility DirectX“ sa objaví v hornej časti obrazovky a za ním ďalšia správa s výzvou na „Reštartujte Bluestacks, aby sa zaviedol systém DirectX“.
7. Klikni na Uložiť najprv kliknite na tlačidlo a v nasledujúcom dialógovom okne kliknite na tlačidlo 'Reštartuj teraz' tlačidlo.

Bluestacks sa teraz spustí pomocou DirectX a dúfajme, že chyba, ktorá sa vám vyskytla, bude vyriešená. Ak však prepnutie do grafického režimu DirectX nefungovalo, skúste zvýšiť počet jadier a RAM pridelené Bluestacks.
Opakujte kroky 1 až 5 vyššie uvedeného postupu a prepne na DirectX. Pred kliknutím na tlačidlo Uložiť nastavte posúvač RAM (MB) na hodnotu „Odporúčaná pamäť“, ak nie je predvolene nastavená. Teraz kliknite na Uložiť, nasledovaný Reštartuj teraz.
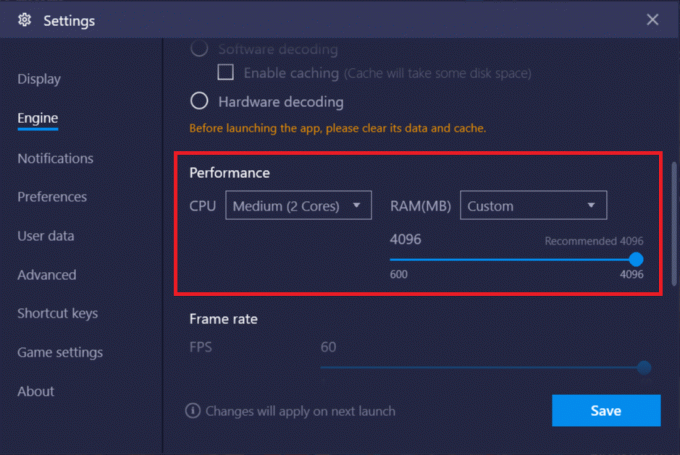
Ak pri návrate, Motor Bluestacks sa stále nespustí potom zmeňte počet jadier CPU, ktoré môže Bluestacks použiť. Zvýšte počet jadier CPU o 1 a reštartujte. Pokračujte v zvyšovaní počtu jadier o 1, ak sa vám bude naďalej zobrazovať chyba, kým nenájdete sladké miesto. Môžete tiež upraviť posúvač Pamäť (MB) pri každom zvýšení počtu CPU jadrá nájsť dokonalú kombináciu.
Metóda 2: Spustite Bluestacks v režime kompatibility a udeľte úplný bezpečnostný prístup
Je tiež celkom možné, že Bluestacks nemá potrebnú bezpečnostnú previerku na spustenie na vašom počítači. Nastavenia zabezpečenia sa mohli zmeniť po najnovšej aktualizácii systému Windows alebo aktualizácii aplikácie. Ak chcete poskytnúť Bluestacks úplnú kontrolu:
1. Kliknite pravým tlačidlom myši na odkaz na pracovnej ploche Bluestacks ikonu a vyberte Otvoriť umiestnenie súboru z kontextového menu. Ak nemáte na svojom mieste ikonu odkazu, prejdite na nasledujúce miesto C:\ProgramData\BlueStacks\Client v prieskumníkovi súborov.
2. Nájdite Bluestacks.exe súbor, kliknite pravým tlačidlom myši na ňom a vyberte Vlastnosti. (alebo vyberte súbor kliknutím ľavým tlačidlom myši a stlačte Alt + Enter)
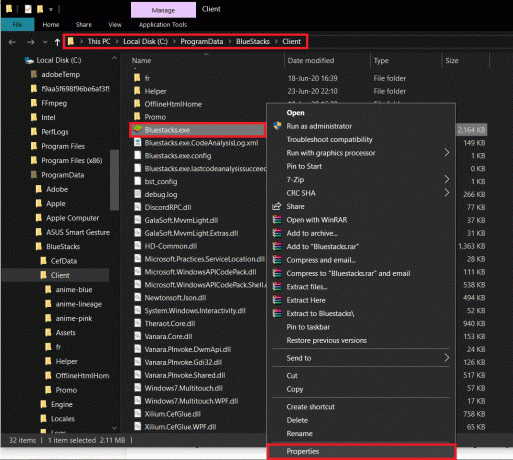
3. Prepnite na Bezpečnosť v okne Vlastnosti a kliknite na Upraviť Ak chcete zmeniť povolenia, kliknite na tlačidlo Upraviť.
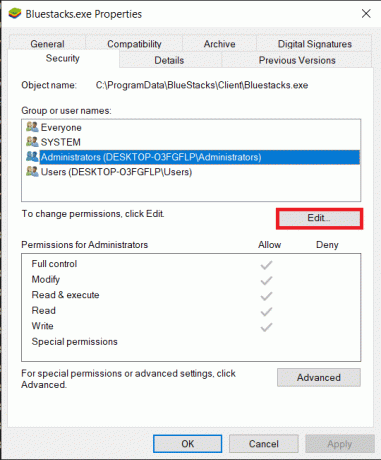
4. Najprv, vyberte svoje používateľské meno zo zoznamu používateľov zobrazeného pod menami skupiny alebo používateľov a v časti Povolenia pre *užívateľské meno*, začiarknite políčko v stĺpci Povoliť pre Úplnú kontrolu.

5. Kliknite na Použiť uložiť zmeny a potom OK k východu.
Zistite, či to dokážete opraviť problém s motorom Bluestacks sa nespustí. Ak nie, môžete tiež spustiť Bluestacks v režime kompatibility pre inú verziu systému Windows, ak ste sa s chybou stretli až po aktualizácii na Windows 10. Urobiť tak:
1. Kliknite pravým tlačidlom myši na ikonu skratky Bluestacks a vyberte Vlastnosti.
2. Začiarknite políčko „Spustiť tento program v režime kompatibility pre:“ v kompatibilita tab.
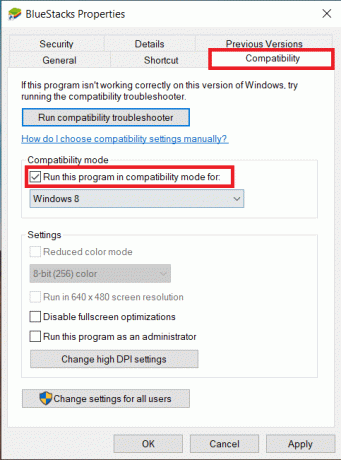
3. Vyberte vhodnú verziu systému Windows spustiť Bluestacks v kompatibilite pre a kliknite na Použiť nasledovaný OK.
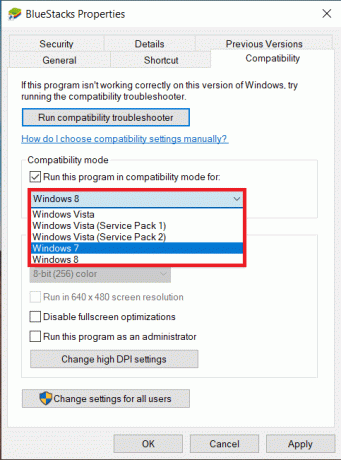
Metóda 3: Zapnite virtualizáciu
Bluestacks je vo svojom jadre virtualizačná aplikácia. Niektoré čipsety Intel a AMD obsahujú virtualizačnú technológiu, ktorá zvyšuje ich výkon pri použití akéhokoľvek virtualizačného softvéru, akým je napríklad Bluestacks. Táto technológia pomáha takémuto softvéru bežať plynulejšie a bez námahy.
Bolo hlásené, že povolenie virtualizácie u niektorých používateľov nevyrieši problémy s motorom Bluestacks. Aj keď nie všetky systémy sú vybavené touto technológiou a predtým, ako budete pokračovať s touto metódou, budete musieť vykonať jej kontrolu.
Ak chcete skontrolovať, či váš systém Intel podporuje technológiu virtualizácie:
1. Navštívte nasledujúcu stránku Stiahnite si pomôcku Intel® Processor Identification Utility vo vašom preferovanom webovom prehliadači a kliknite na Stiahnuť ▼ tlačidlo nachádzajúce sa na ľavej strane (v časti Dostupné súbory na prevzatie).
V závislosti od rýchlosti vášho internetu bude Súbor stiahnuté za pár sekúnd alebo minút.

2. Po stiahnutí kliknite na inštalačný súbor a postupujte podľa pokynov/pokynov na obrazovke nainštalujte pomôcku Intel Processor Identification Utility na vašom počítači.
3. Po nainštalovaní otvorte aplikáciu Utility a rozbaľte ju CPU technológie sekciu kliknutím na ikonu +.
(V čase spustenia sa zobrazí ovládací prvok používateľského účtu so žiadosťou o povolenie, aby aplikácia mohla vykonávať zmeny vo vašom systéme. Kliknite na Áno pokračovať.)
4. Vyhľadajte zoznam technológií CPU Virtualizačná technológia Intel® (zvyčajne úplne prvá položka v zozname). Ak váš systém túto technológiu podporuje, naľavo od neho (alebo vedľa neho) sa zobrazí rázne zaškrtnutie.

Ak chcete skontrolovať, či váš systém AMD podporuje virtualizáciu:
1. Otvorte nasledujúcu stránku Stiahnite si virtualizačnú technológiu AMD a pomôcku na kontrolu kompatibility systému Microsoft Hyper-V vo vašom preferovanom prehliadači Stiahnuť ▼ požadovaný súbor.
2. Kliknite na stiahnutý súbor .exe a nainštalujte ho podľa pokynov.
3. Otvorte aplikáciu a skontrolujte, či váš systém podporuje technológiu virtualizácie. Ak áno, dostanete nasledujúcu správu „Systém je kompatibilný s Hyper-V”.
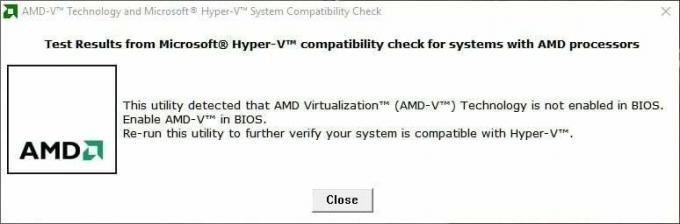
Ak váš systém Intel alebo AMD podporuje technológiu virtualizácie, aktivujte ju podľa krokov nižšie. Ak nie, prejdite na ďalšiu metódu.
1. Virtualizáciu je možné povoliť z Ponuka systému BIOS, na čo budete potrebovať reštartujte/reštartujte počítač.
2. Kliknite na tlačidlo Štart alebo stlačte kláves Windows na klávesnici a kliknite na Možnosť napájaniaa vyberte Reštart.
3. Keď sa zobrazí logo výrobcu počítača, opakovane stláčajte jeden z nasledujúcich klávesov zadajte BIOS – Esc, Del, F12, F10 alebo F8. Kľúč systému BIOS je jedinečný pre každého výrobcu, skontrolujte si papiere, ktoré ste dostali s počítačom, alebo vykonajte jednoduché vyhľadávanie kľúča systému BIOS na Googli.

Poznámka: Niektorí výrobcovia pri zobrazení ich loga uvádzajú aj malú správu v jednom z rohov obrazovky (napríklad: „Stlačte Esc pre vstup do systému BIOS“), takže si to dávajte na pozore.
4. Keď ste v ponuke systému BIOS, prejdite na Virtualization Technology alebo Intel Virtualization Technology alebo Intel VT for Direct I/O alebo iná podobná možnosť pomocou klávesov so šípkami a stlačením klávesu Enter povoliť to.

5. Uložiť zmenené nastavenia a ukončite BIOS.
Počítač sa teraz automaticky reštartuje a keď sa tak stane, skontrolujte, či je to možné opraviť problém s motorom Bluestacks sa nespustí.
Prečítajte si tiež:9 najlepších emulátorov Androidu pre Windows 10
Metóda 4: Odinštalujte Bluestacks a znova nainštalujte v núdzovom režime
Ak žiadna z vyššie vysvetlených metód nefungovala, je možné, že problém je prirodzenou chybou v samotnej aplikácii. V takom prípade budete musieť odinštalovať aktuálnu verziu a nahradiť ju najaktuálnejšou verziou Bluestacks.
1. Začneme ukončením všetkých procesov Bluestacks, ktoré môžu bežať na pozadí.
2. Ak máte otvorený Bluestacks, zatvorte ho kliknutím na tlačidlo X vpravo hore a kliknite pravým tlačidlom myši na ikonu Bluestacks na systémovej lište a vyberte Ukončite. Ak to z nejakého dôvodu nefunguje, otvorte Správcu úloh (Ctrl + Shift + Esc), nájdite všetky procesy a služby Bluestacks a ukončite ich (kliknite pravým tlačidlom myši > Ukončiť úlohu).
3. Ako preventívne opatrenie vymažeme aj všetky dočasné súbory v našom počítači. Ak to chcete urobiť, zadajte %temp% v príkazovom poli Spustiť (Kláves Windows + R) alebo spustite panel vyhľadávania a stlačte kláves enter.

4. V nasledujúcich oknách Prieskumníka súborov stlačte ctrl + A vyberte všetky položky a stlačte posun + del kľúč na ich trvalé odstránenie. Ak dostanete nejaké výzvy so žiadosťou o povolenie správcu, udeľte ich. Preskočte súbory, ktoré sa nedajú odstrániť.
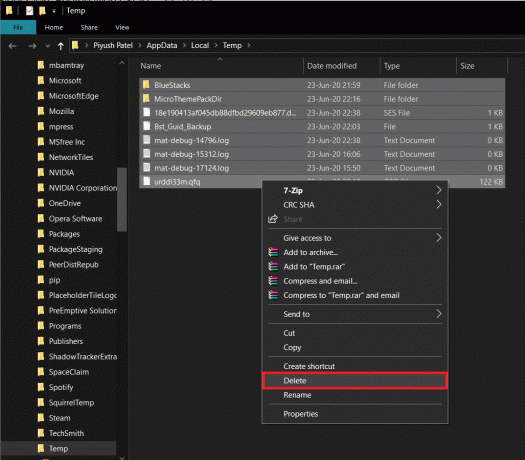
5. Namiesto zvyčajného postupu na odstránenie aplikácie použijeme oficiálny odinštalačný program Bluestacks odstrániť všetky jej stopy z počítača a vykonať čistú inštaláciu neskôr.
6. Kliknite na nasledujúci odkaz BSTCleaner do stiahnite si nástroj na odinštalovanie Bluestacks. Po stiahnutí spustite aplikáciu, aby ste odstránili Bluestacks z počítača a všetky jeho súbory. Udeľte všetky povolenia, o ktoré požiada. Klikni na tlačidlo OK na poslednej obrazovke po dokončení.
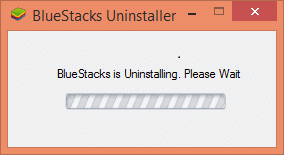
7. Prípadne odstráňte Bluestacks cez Nastavenia systému Windows (Nastavenia > Systém > Aplikácie a funkcie. Kliknite na Bluestacks a vyberte možnosť Odinštalovať) a potom manuálne odstráňte priečinky na príslušných cestách:
C:\Program Files (x86)\BlueStacks alebo C:\Program Files\BlueStacks. C:\ProgramData\BlueStacks
8. Teraz je čas preinštalovať Bluestacks. Choďte do Stiahnite si Bluestacks a stiahnite si najnovšiu verziu aplikácie.

9. Aplikáciu nainštalujeme po zavádzanie do núdzového režimu.
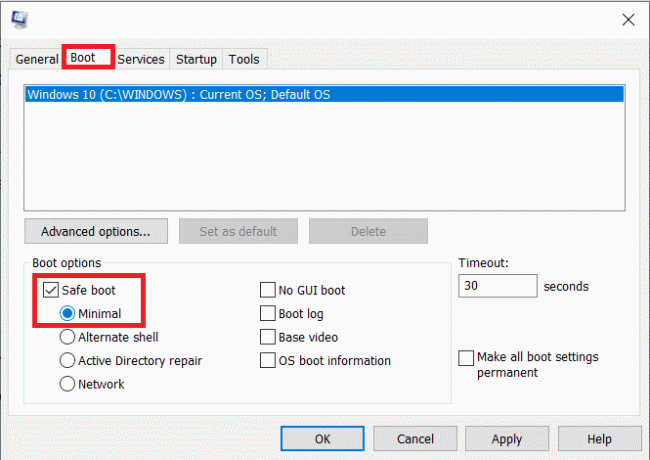
10. Keď sa okno spustí v núdzovom režime, prejdite na stránku priečinok (stiahnuté) kde ste si stiahli inštalačný súbor Bluestacks a spustili ho. Dokončite inštaláciu podľa pokynov na obrazovke.
11. Teraz, keď sme preinštalovali Bluestacks, môžeme vypnite núdzový režim a naštartujte normálne.
12. Otvorte Spustiť, zadajte msconfig a stlačte kláves enter. Na karte Boot zrušte začiarknutie políčka vedľa položky Núdzový režim a kliknite na OK.
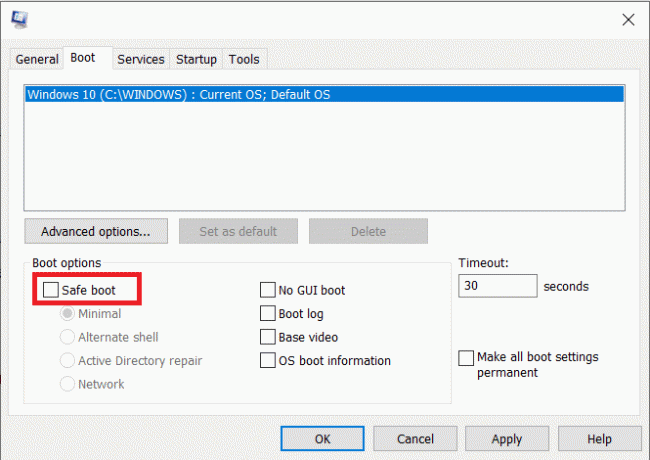
13. nakoniec reštartujte počítač a spustite Bluestacks a skontrolujte, či bol problém vyriešený.
Metóda 5: Vráťte sa späť na predchádzajúcu verziu systému Windows
Niekedy môže byť nová aktualizácia systému Windows nekompatibilná s Bluestacks, čo vedie k problému, že sa motor nespustí. Skúste si spomenúť, či problém začal po vašom nedávnom Aktualizácia systému Windows. Ak áno, môžete počkať, kým spoločnosť Microsoft vydá novú aktualizáciu, a dúfať, že problém vyriešia, alebo sa vrátiť k predchádzajúcej, ktorá nespôsobila chybu pri spustení motora.
1. Spustiť Nastavenia systému Windows kliknutím na tlačidlo Štart a potom na ikonu ozubeného kolieska. (alebo stlačením klávesu Windows + I priamo spustíte nastavenia).
2. Kliknite na Aktualizácia a zabezpečenie.

3. Nájsť zotavenie nastavenia na ľavom paneli a kliknite naň.
4. Klikni na Začať pod tlačidlom „Prejsť späť na predchádzajúcu verziu systému Windows 10“. Ak sa chcete vrátiť späť k predchádzajúcej zostave operačného systému, postupujte podľa nasledujúcich pokynov na obrazovke.

Bohužiaľ, ak od poslednej aktualizácie systému Windows uplynulo viac ako 10 dní, tlačidlo Začíname bude sivé a nebudete sa môcť vrátiť späť. Vašou jedinou možnosťou je potom počkať na vydanie novej aktualizácie.
Odporúčané:
- Oprava Vyskytol sa problém v skeneri hrozieb BitDefender
- 7 spôsobov, ako opraviť zobrazovanie panela úloh na celej obrazovke
Dúfame, že vám tento článok pomohol Vyriešte problém Bluestacks Engine sa nespustí. Ale ak máte stále nejaké otázky týkajúce sa tohto tutoriálu, neváhajte sa ich opýtať v sekcii komentárov.



