Ako opraviť tlačiareň, ktorá nereaguje v systéme Windows 10
Rôzne / / November 28, 2021
Neodpovedá vaša tlačiareň, keď zadáte príkaz na tlač? Ak áno, nie je dôvod na paniku, pretože nie ste sami. Pri pokuse o tlač dokumentov z počítača so systémom Windows 10 sa s týmto problémom stretli mnohí ľudia. Poškodený, zastaraný alebo poškodený ovládač tlačiarne je hlavnou príčinou tohto nepríjemnosti Chyba tlačiarne nereaguje. Dobrou správou je, že tento problém môžete rýchlo vyriešiť implementáciou metód krok za krokom uvedených v tejto príručke.
Prečo moje zariadenie zobrazuje, že ovládač tlačiarne je nedostupný?
Existuje niekoľko dôvodov, prečo tlačiareň nereaguje, a môžete začať testovaním nasledovného:
- Skontrolujte, či sú káble tlačiarne správne pripojené k počítaču
- Skontrolujte, či je tlačiareň pripojená k sieti Wi-Fi
- Uistite sa, že atramentové kazety nie sú prázdne
- Skontrolujte, či sa vo vašom systéme nenachádzajú výstražné kontrolky alebo chybové hlásenia
- Ak ste práve inovovali počítač zo systému Windows 7 alebo 8 na systém Windows 10 a začali ste mať problémy s tlačiarňou, aktualizácia pravdepodobne poškodila ovládač tlačiarne.
- Je možné, že pôvodný ovládač tlačiarne nie je kompatibilný s najnovšou verziou operačného systému Windows
Spoločnosť Microsoft uviedla, že keď bol vydaný Windows 10, nebude existovať žiadna vstavaná spätná kompatibilita s niektorými aplikáciami a aplikáciami. Mnohí výrobcovia tlačiarní však nedokázali aktualizovať svoje ovládače včas, čo situáciu ešte viac skomplikovalo.

Aké je použitie ovládača tlačiarne?
Predtým, ako pochopíte, ako vyriešiť Problém s tlačiarňou nereaguje, je nevyhnutné dozvedieť sa viac o ovládačoch tlačiarne. Ide o jednoduchú aplikáciu, ktorá je namontovaná na počítači so systémom Windows 10 a umožňuje interakciu medzi počítačom a tlačiarňou.
Vykonáva dve dôležité úlohy:
- Prvou funkciou je fungovať ako prepojenie medzi tlačiarňou a vaším zariadením. Umožňuje vášmu počítaču rozpoznať hardvér tlačiarne, jej funkcie a špecifiká.
- Po druhé, ovládač je zodpovedný za konverziu údajov tlačovej úlohy na signály, ktoré tlačiareň dokáže pochopiť a implementovať.
Každá tlačiareň sa dodáva s vlastným špeciálnym ovládačom, ktorý je prispôsobený rôznym profilom operačného systému, ako sú Windows 7, Windows 8 alebo Windows 10. Ak vaša tlačiareň nie je správne naprogramovaná alebo ak je nainštalovaný nesprávny systémový ovládač, počítač ju nebude môcť nájsť a spracovať tlačovú úlohu.
Na druhej strane niektoré tlačiarne môžu využívať všeobecné ovládače ponúkané systémom Windows 10. To vám umožní tlačiť bez potreby inštalácie ovládačov externých dodávateľov.
Obsah
- Opravte chybu, že tlačiareň neodpovedá v systéme Windows 10
- Metóda 1: Spustite službu Windows Update
- Metóda 2: Aktualizujte ovládače tlačiarne
- Metóda 3: Preinštalujte ovládač tlačiarne
- Špeciálna zmienka: Len pre tlačiarne typu Plug-and-Play
Opravte chybu, že tlačiareň neodpovedá v systéme Windows 10
Ak sa vám nedarí vytlačiť žiadny interný dokument alebo súbor, ktorý ste stiahli z internetu, môže sa vyskytnúť chyba, že ovládač tlačiarne je nedostupný. Ak chcete vyriešiť chybu, že tlačiareň nereaguje, môžete postupovať podľa krokov na riešenie problémov uvedených nižšie.
Metóda 1: Spustite službu Windows Update
Jedným z možných dôvodov, prečo váš počítač so systémom Windows 10 zobrazuje súbor „Ovládač tlačiarne nie je k dispozícii“ chyba je, pretože používate zastaraný operačný systém. Ak chcete aktualizovať operačný systém Windows, postupujte podľa nasledujúcich krokov:
1. Kliknite na Štart a prejdite na nastavenie ikonu.
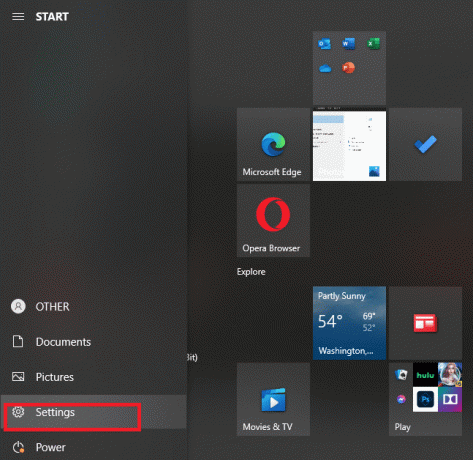
2. Vyberte Aktualizácia a zabezpečenie.
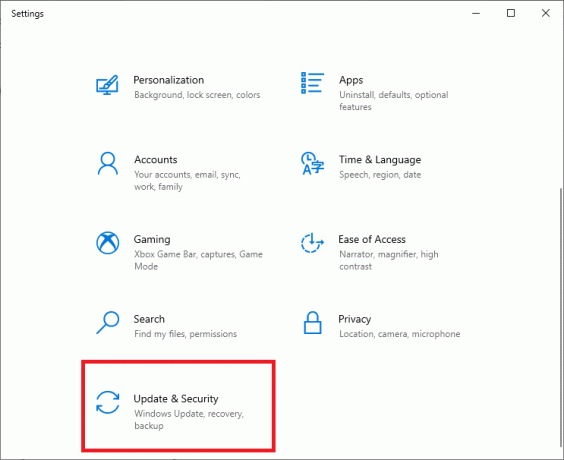
3. Windows bude skontroluj aktualizácie a ak sa nájdu, automaticky ich stiahne a nainštaluje.

4. teraz Reštart po dokončení procesu aktualizácie.
Teraz môžete skontrolovať, či dokážete opraviť chybu tlačiarne nereaguje.
Prečítajte si tiež:Systém Windows sa nemôže pripojiť k tlačiarni [VYRIEŠENÉ]
Metóda 2: Aktualizujte ovládače tlačiarne
Ak chcete aktualizovať ovládače tlačiarne, môžete si stiahnuť najnovšie ovládače z webovej lokality výrobcu. Ovládače je možné stiahnuť aj zo stránky podpory výrobcu. Ak chcete nainštalovať ovládače tlačiarne prevzaté z webovej lokality výrobcu, postupujte takto:
1. Vyhľadajte Ovládací panel vo vyhľadávacom paneli systému Windows a potom kliknite na Ovládací panel z výsledkov vyhľadávania.
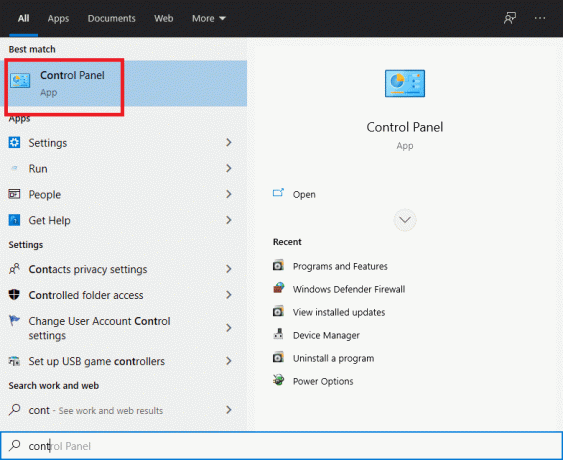
2. Uistite sa, že ste vybrali „Veľké ikony"z"Zobraziť podľa:rozbaľovacia ponuka. Teraz hľadajte Správca zariadení a kliknite naň.

3. V okne Správca zariadení nájdite tlačiareň pre ktoré chcete nainštalovať ovládače.

4. Kliknite pravým tlačidlom myši názov tlačiarne a vyberte Aktualizujte softvér ovládača zo sprievodnej kontextovej ponuky.

5. Objaví sa nové okno. Ak ste si už stiahli ovládače z webovej stránky výrobcu, vyberte Vyhľadajte v mojom počítači softvér ovládača možnosť.
6. Ďalej kliknite na Tlačidlo Prehľadávať a prejdite na miesto, kde ste si stiahli ovládače tlačiarne z webovej lokality výrobcu.

7. Pri manuálnej inštalácii ovládačov postupujte podľa pokynov na obrazovke.
8. Ak nemáte stiahnuté ovládače, vyberte možnosť označenú Automaticky vyhľadať aktualizovaný softvér ovládača.

9. Podľa pokynov na obrazovke nainštalujte najnovšie ovládače tlačiarne.
Reštartujte počítač a zistite, či dokážete vyriešiť problém s nereagujúcou tlačiarňou.
Prečítajte si tiež:Opraviť ovládač tlačiarne nie je k dispozícii v systéme Windows 10
Metóda 3: Preinštalujte ovládač tlačiarne
Ak nemôžete vytlačiť dokument z dôvodu chybového hlásenia „ovládač tlačiarne nie je k dispozícii,“ najlepším riešením by bolo preinštalovať ovládač tlačiarne. Ak chcete opraviť chybu tlačiareň nereaguje, postupujte podľa týchto krokov:
1. Stlačte kláves Windows + R a zadajte devmgmt.msc a kliknite na OK
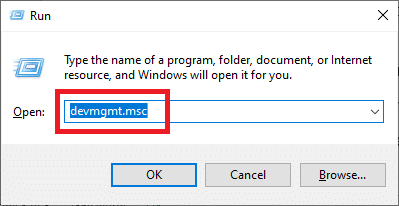
2. The Správca zariadení otvorí sa okno. Rozbaliť Tlačové fronty a nájdite svoje tlačiarenské zariadenie.

3. Kliknite pravým tlačidlom myši na svoje tlačové zariadenie (s ktorým čelíte problému) a vyberte Odinštalovať zariadenie možnosť.
4. Odstráňte zariadenie z fronty tlačiarní a reštartujte počítač, aby ste dokončili odinštalovanie.
5. Po reštartovaní zariadenia ho znova otvorte Správca zariadení a kliknite na Akcia.

6. V ponuke Akcia vyberte Vyhľadajte zmeny hardvéru.

Systém Windows teraz preinštaluje príslušný ovládač tlačiarne do počítača. Nakoniec reštartujte zariadenie a zistite, či vaša tlačiareň reaguje a môžete tlačiť svoje dokumenty.
Špeciálna zmienka: Len pre tlačiarne typu Plug-and-Play
Po preinštalovaní ovládačov tlačiarne systém Windows automaticky zistí vašu tlačiareň. Ak tlačiareň rozpozná, pokračujte podľa zobrazenia na obrazovke inštrukcie.
1. Odpojte tlačiareň od počítača. Odstráňte tiež všetky káble a drôty, ktoré sú medzi nimi spojené.
2. Znova pripojte všetky a postupujte podľa Sprievodca nastavením proces.
3. Ak sprievodca nie je dostupný, prejdite na Štart > Nastavenia > Zariadenia > Tlačiarne a skenery > Pridajte tlačiareň alebo skener.

Často kladené otázky (FAQ)
Q1. Čo mám robiť, ak sa môj ovládač tlačiarne nenainštaluje?
Ak sa po dvojitom kliknutí na inštalačný súbor nič nestane, skúste nasledovné:
1. Kliknite na Štarta potom prejdite do časti Nastavenia > Zariadenia > Tlačiarne a skenery.
2. Vyberte Vlastnosti tlačového servera v časti Súvisiace nastavenia.
3. Skontrolujte, či je vaša tlačiareň špecifikovaná na karte Ovládače.
4. Ak vaša tlačiareň nie je viditeľná, kliknite Pridať v okne Vitajte v sprievodcovi pridaním ovládača tlačiarne a potom kliknite na Ďalej.
5. V dialógovom okne Výber procesora vyberte Architektúru zariadenia. Po dokončení kliknite na tlačidlo Ďalej.
6. V ľavom paneli vyberte výrobcu tlačiarne. Potom v pravej časti okna vyberte ovládač tlačiarne.
7. Nakoniec kliknite na Dokončiť a podľa pokynov na obrazovke pridajte ovládač.
Q2. Ako stiahnem ovládač z webovej stránky výrobcu?
Pozrite si webovú lokalitu servisu výrobcu vašej tlačiarne. Ak to chcete urobiť, vykonajte vyhľadávanie na internete výrobca vašej tlačiarne, za ktorým nasleduje výraz podpora, napr. podpora HP.
Aktualizácie ovládačov sú dostupné a dostupné na webovej lokalite výrobcu tlačiarne v kategórii Ovládače. Niektoré webové stránky podpory vám umožňujú kontrolovať konkrétne podľa kódu modelu tlačiarne. Nájdite a stiahnite si najnovší ovládač pre svoju tlačiareň a nainštalujte ho podľa pokynov výrobcu na inštaláciu.
Prevažná väčšina ovládačov sú spustiteľné súbory, ktoré môžete jednoducho nainštalovať dvojitým kliknutím na ne. Po stiahnutí súboru začnite s inštaláciou. Potom postupujte podľa týchto krokov a preinštalujte ovládače tlačiarne:
1. Kliknite na Štart a potom prejdite na Nastavenia > Zariadenia > Tlačiarne a skenery.
2. Vyhľadajte tlačiareň v časti Tlačiarne a skenery. Vyberte ho a potom kliknite na Odstráňte zariadenie.
3. Po odstránení tlačiarne ju znova nainštalujte pomocou Pridajte tlačiareň alebo skener možnosť.
Q3. Čo znamená, že ovládač tlačiarne nie je k dispozícii?
Chyba ovládača tlačiarne nie je k dispozícii znamená, že ovládač namontovaný na vašom počítači nie je kompatibilný s vašou tlačiarňou alebo je zastaraný. Ak zariadenie nedokáže identifikovať ovládače, nebudete môcť tlačiareň aktivovať ani tlačiť.
Odporúčané:
- Ako dostať tlačiareň späť online v systéme Windows 10
- Ako tlačiť, keď nemáte tlačiareň
- Oprava hlasitosti sa automaticky znižuje alebo zvyšuje v systéme Windows 10
- Ako prepojiť Facebook s Twitterom
Dúfame, že vám tento návod pomohol a vy ste to dokázali opraviťchyba tlačiarne nereaguje. Dajte nám vedieť, ktorá metóda sa vám osvedčila najlepšie. Ak máte nejaké otázky/komentáre týkajúce sa tohto článku, pokojne ich napíšte do sekcie komentárov.



