Povolenie alebo zakázanie funkcie karantény systému Windows 10
Rôzne / / November 28, 2021
Chcete otestovať niektoré aplikácie tretích strán pomocou Windows 10 Sandbox? Nebojte sa, v tejto príručke sa dozviete, ako povoliť alebo zakázať funkciu Windows 10 Sandbox.
Windows Sandbox je jednou z funkcií, na ktorú všetci vývojári, ako aj nadšenci čakali. Konečne je súčasťou operačného systému Windows 10 zo zostavy 1903 a ak váš notebook alebo desktop so systémom Windows 10 podporuje virtualizáciu, môžete ho použiť. Najprv sa musíte uistiť, že vo vašom systéme je povolená funkcia virtualizácie.

Sandbox sa dá využiť na veľa vecí. Jednou z výhod používania funkcie Sandbox je testovanie softvéru tretích strán bez toho, aby poškodil vaše súbory alebo programy. Používanie Sandboxu je bezpečnejšie ako testovanie takýchto aplikácií priamo na hostiteľskom operačnom systéme, pretože ak aplikácia obsahuje akýkoľvek škodlivý kód, ovplyvní súbory a aplikácie prítomné v systéme. To môže viesť k vírusovým infekciám, poškodeniu súborov a iným škodám, ktoré môže malvér spôsobiť vášmu systému. Nestabilnú aplikáciu môžete otestovať aj po povolení funkcie Sandbox v systéme Windows 10.
Ale ako ho používate? Ako povolíte alebo zakážete funkciu Sandbox v systéme Windows 10?
Obsah
- Povolenie alebo zakázanie funkcie karantény systému Windows 10
- Metóda 1: Povolenie alebo zakázanie karantény pomocou ovládacieho panela
- Metóda 2: Povolenie alebo zakázanie karantény pomocou príkazového riadka/Powershell
Povolenie alebo zakázanie funkcie karantény systému Windows 10
Pozrime sa na všetky možné metódy, ktoré môžete implementovať na aktiváciu a deaktiváciu funkcie Windows 10 Sandbox. Najprv však musíte mať vo svojom systéme povolenú virtualizáciu. Keď sa ubezpečíte, že váš hardvér podporuje virtualizáciu (môžete to skontrolovať na webovej stránke výrobcu), zadajte nastavenia UEFI alebo BIOS.
V nastaveniach CPU by bola možnosť povoliť alebo zakázať virtualizáciu. Iný výrobca Rozhrania UEFI alebo BIOS sú odlišné, a preto môže byť nastavenie na rôznych miestach. Po povolení virtualizácie reštartujte počítač so systémom Windows 10.
Otvorte Správcu úloh. Ak to chcete urobiť, použite klávesovú skratku Windows Ctrl + Shift + Esc. Môžete tiež kliknite pravým tlačidlom myši na prázdnom čítaj na panel úloh a potom si vyberte Správca úloh.
Otvor CPU tab. V poskytnutých informáciách budete môcť vidieť, či funkcia virtualizácie je povolená alebo nie.

Po povolení virtualizácie môžete pokračovať a povoliť funkciu Windows Sandbox. Tu je niekoľko metód, ktoré budú užitočné pre to isté.
Metóda 1: Povolenie alebo zakázanie karantény pomocou ovládacieho panela
Windows 10 Sandbox je možné povoliť alebo zakázať prostredníctvom vstavaného ovládacieho panela. Urobiť tak,
1. Stlačte tlačidlo Kláves Windows + S na otvorenie vyhľadávania. Napíšte „Ovládací panel", kliknite na Ovládací panel z výsledkov vyhľadávania.

2. Kliknite na programy.

3. Teraz kliknite na Zapnite alebo vypnite funkcie systému Windows v časti Programy a funkcie.

4. Teraz v zozname funkcií systému Windows prejdite nadol a vyhľadajte Windows Sandbox. Uistite sa začiarknite políčko vedľa Windows Sandbox.

5. Kliknite na OKa Reštartujte počítač, aby ste uložili nastavenia.
6. Akonáhle sa systém reštartuje, spustite Sandbox z ponuky Štart systému Windows 10.
Metóda 2: Povolenie alebo zakázanie karantény pomocou príkazového riadka/Powershell
Funkciu Windows Sandbox môžete tiež povoliť alebo zakázať z príkazového riadka pomocou užitočných, ale priamočiarych príkazov.
1. Otvor zvýšený príkazový riadok. pomocou akéhokoľvek jedna z tu uvedených metód.

2. Napíšte toto príkaz v príkazovom riadku a stlačte Enter vykonať to.
Dism /online /Enable-Feature /FeatureName:”Containers-DisposableClientVM” -All

3. Potom môžete použiť toto príkaz zakázať karanténu systému Windows pomocou rovnakého postupu.
Dism /online /Disable-Feature /FeatureName:”Containers-DisposableClientVM”
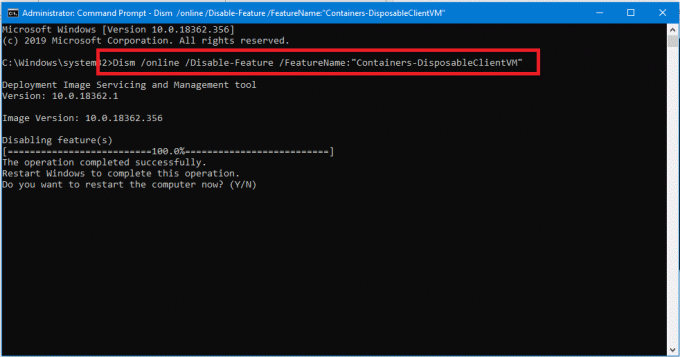
4. Potom môžete po reštartovaní počítača použiť aplikáciu Windows Sandbox.
Toto je všetko o metódach, ktoré môžete použiť povoliť alebo zakázať funkciu Sandbox v systéme Windows 10. Dodáva sa so systémom Windows 10 s aktualizáciou z mája 2019 (Stavba z roku 1903 a novšia) ako voliteľnú funkciu, ktorú môžete povoliť alebo zakázať podľa svojich potrieb.
Ak chcete kopírovať súbory tam a späť z prostredia Sandbox a hostiteľského operačného systému Windows 10, môžete použiť všeobecné skratky pre kopírovanie a prilepenie Ctrl + C & Ctrl + V. Môžete tiež použiť príkazy na kopírovanie a prilepenie kontextovej ponuky kliknutím pravým tlačidlom myši. Po otvorení Sandboxu môžete skopírovať inštalačné programy programov, ktoré chcete testovať, do Sandboxu a spustiť ho tam. Celkom dobré, nie?


