Opravte chybu Teams caa7000a v systéme Windows 10
Rôzne / / April 05, 2023
Niekoľko používateľov nahlásilo chybu caa7000a aplikácie Teams, keď sa prihlasujú do aplikácie Microsoft Teams prostredníctvom pracovnej plochy alebo webu. Toto je bežný problém, ktorému čelí veľa používateľov a nie je sa čoho obávať. Existuje mnoho dôvodov, ktoré spôsobujú chybové hlásenia MS Teams caa7000a. Nižšie je však uvedených niekoľko bežných okolností, ktoré prispievajú k problému.
- Dočasné chyby v aplikácii Teams a nestabilné internetové pripojenie.
- Poškodená vyrovnávacia pamäť v Microsoft Teams.
- Zastaraná aplikácia, ovládače a operačný systém.
- Prítomnosť poškodených súborov a programov v počítači.
- Škodlivý softvér a škodlivé časti softvéru alebo programov v počítači.
- Antivírus a brána firewall blokujú vašu aplikáciu.
- Nesprávne nakonfigurované súbory v Microsoft Teams a pridružených priečinkoch.
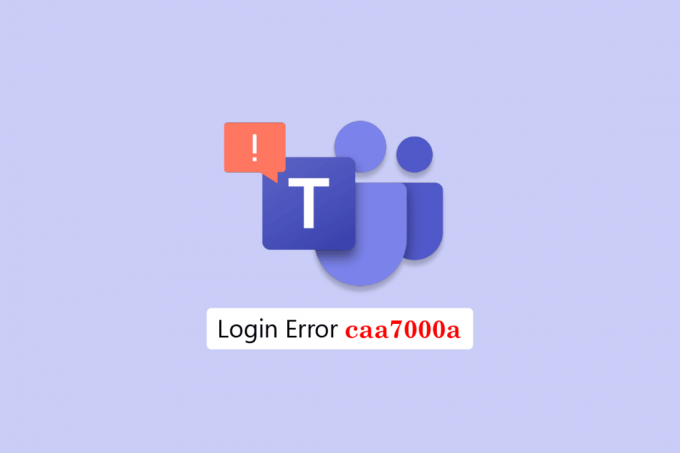
Obsah
- Ako opraviť chybu Teams caa7000a v systéme Windows 10
- Metóda 1: Základné metódy riešenia problémov
- Metóda 2: Spustite Poradcu pri riešení problémov s aplikáciami Windows Store
- Metóda 3: Vymažte poverenia klienta
- Metóda 4: Vymažte vyrovnávaciu pamäť Microsoft Teams
- Metóda 5: Aktualizujte Microsoft Teams
- Metóda 6: Oprava Microsoft Teams
- Metóda 7: Obnovte Microsoft Teams
- Metóda 8: Preinštalujte Microsoft Teams
- Metóda 9: Použite webovú alebo mobilnú aplikáciu
- Metóda 10: Kontaktujte technickú podporu Microsoft Teams
Ako opraviť chybu Teams caa7000a v systéme Windows 10
V tejto časti sa oboznámite s niektorými bežnými metódami riešenia problémov, ktoré vám pomôžu opraviť chybu prihlásenia do Microsoft Teams caa7000a na vašom počítači so systémom Windows 10. Postupujte podľa nich v rovnakom poradí, aby ste dosiahli dokonalé výsledky.
Metóda 1: Základné metódy riešenia problémov
Tu sú uvedené niektoré bežné metódy riešenia problémov, ktoré vám pomôžu chybu opraviť.
1A. Reštartujte PC
Ak sa vo vašom počítači vyskytnú nejaké dočasné chyby, budete čeliť chybovému kódu MS Teams caa7000a. Všeobecný trik na vyriešenie všetkých dočasných závad je Reštart tvoj počitač.

1B. Vynútiť zatvorenie Microsoft Teams
Ak si chcete vychutnať bezproblémové prepojenie Teams v Teams, musíte najprv úplne zatvoriť všetky procesy na pozadí aplikácie Teams a znova ich otvoriť. To isté môžete implementovať podľa nižšie uvedených krokov.
1. Zasiahnite Windows kľúč a typ Správca úloh, potom kliknite na OTVORENÉ.
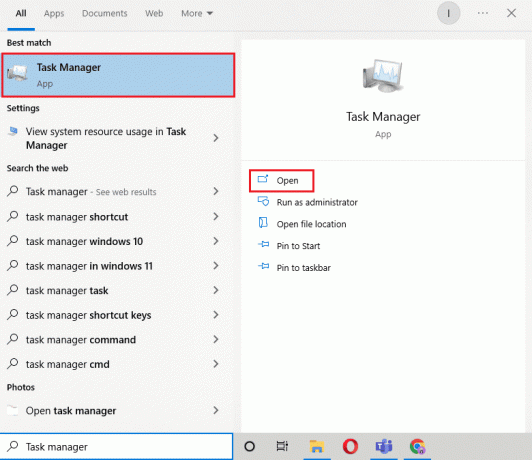
2. Teraz hľadajte a kliknite na Microsoft Teams. Potom kliknite na Ukončiť úlohu ako je znázornené.

Týmto sa zatvoria všetky procesy na pozadí spojené s Teams. Skontrolujte, či ste opravili diskutovaný chybový kód.
1C. Spustite Microsoft Teams ako správca
Toto je jeden z najbežnejších dôvodov, ktoré spôsobujú kód chyby caa7000a Microsoft Teams vo vašom počítači so systémom Windows 10. K určitým povoleniam a funkciám je možné pristupovať iba vtedy, ak ste aplikácii Teams udelili práva správcu. V tomto scenári môžete vyriešiť diskutovaný problém podľa nižšie uvedených pokynov.
1. Kliknite pravým tlačidlom myši na Skratka Microsoft Teams na pracovnej ploche alebo prejdite na inštalačný adresár a kliknite naň pravým tlačidlom myši.
2. Teraz vyberte Vlastnosti možnosť.

3. Potom prepnite na Kompatibilita kartu a začiarknite políčko Spustite tento program ako správca.

4. Nakoniec kliknite na Použiť > OK aby sa zmeny uložili.
Prečítajte si tiež: Ako zabrániť otváraniu Microsoft Teams pri spustení
1D. Zabezpečte správne pripojenie k sieti
Nestabilné internetové pripojenie vedie k Microsoft Teams caa7000a, aj keď existujú nejaké prekážky medzi smerovač a váš počítač, môžu rušiť bezdrôtový signál a spôsobiť prerušované pripojenie problémy.
Môžete spustiť a Speedtest poznať optimálnu úroveň rýchlosti siete potrebnej na správne pripojenie.

Uistite sa, že vaše zariadenie spĺňa nižšie uvedené kritériá.
- Nájdite silu signálu vašej siete a ak je veľmi nízka, odstráňte všetky prekážky medzi cestou.
- Vyhnite sa príliš veľa zariadení pripojených k rovnakej sieti.
- Vždy si kupujte modem/smerovač overený vaším poskytovateľom internetových služieb (ISP) a sú bez konfliktov.
- Nepoužívať staré, zlomené alebo poškodené káble. V prípade potreby vymeňte káble.
- Uistite sa, že káble od modemu k smerovaču a modemu k stene sú stabilné a nerušia.
Ak máte nejaké problémy s internetovým pripojením, pozrite si našu príručku Ako riešiť problémy so sieťovým pripojením v systéme Windows 10 na vyriešenie toho istého.

1E. Skontrolujte stav servera Microsoft Teams
Ako dodatočnú opravu musíte zabezpečiť správne internetové pripojenie a ak bolo všetko v poriadku reštartoval vaše zariadenie a aplikáciu, ale stále čelí chybovému kódu MS Teams caa7000a, musíte skontrolovať server postavenie. Môžete skontrolovať, či je server aktívny alebo nefunkčný, navštívením niektorých oficiálnych stránok, ako je Downdetector. Postupujte podľa pokynov.
1. Prejdite na oficiálnu stránku Downdetektor.
2. Musíte prijať Správy používateľov nenaznačujú žiadne aktuálne problémy v tímoch Microsoft správu.
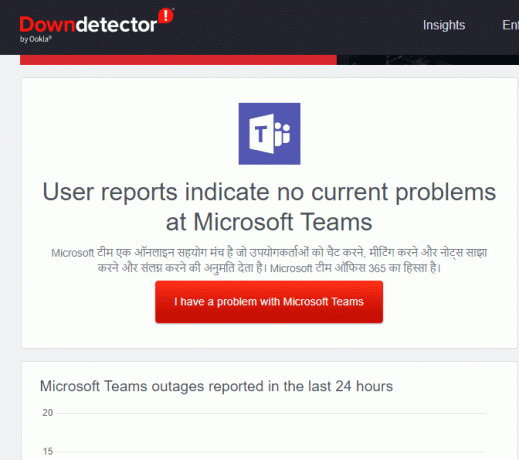
2A. Ak dostanete rovnakú správu, neexistujú žiadne chyby na strane servera. Ak chcete opraviť kód chyby caa7000a Microsoft Teams, postupujte podľa metód uvedených v tomto článku.
2B. Ak uvidíte nejaké nezvyčajné správy, musíte počkať, kým sa to nevyrieši.
1F. Vymažte vyrovnávaciu pamäť a údaje DNS
Len málo používateľov naznačilo, že vymazanie vyrovnávacej pamäte DNS a údajov v počítači im pomohlo opraviť chybový kód MS Teams caa7000a. Postupujte podľa pokynov.
1. Zasiahnite Windows kľúč a typ cmd. Potom kliknite na OTVORENÉ.

2. Teraz zadajte nasledujúce príkazy jeden po druhom. Hit Zadajte po každom príkaze.
ipconfig/flushdnsipconfig/registerdnsipconfig/releaseipconfig/obnoviťreset netsh winsock
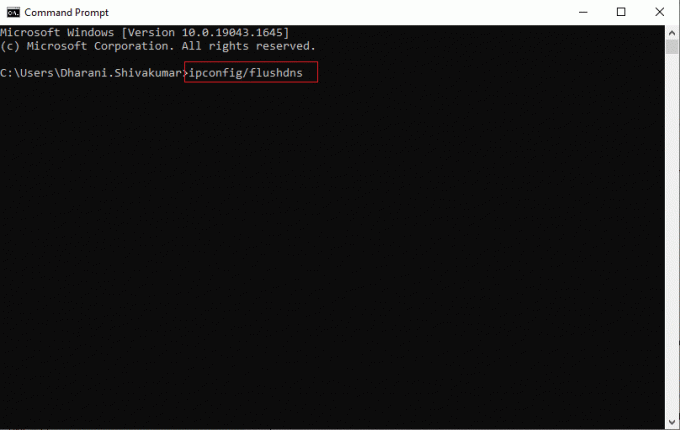
3. Počkajte na vykonanie príkazov a reštartujte počítač.
1G. Oprava systémových súborov
Ak má váš počítač so systémom Windows 10 akékoľvek poškodené alebo poškodené konfiguračné súbory systému, budete čeliť Microsoft Teams caa7000a. To tiež vedie k poruche vášho počítača, čo spôsobuje zlyhanie výkonu. Našťastie môžete tieto poškodené súbory opraviť pomocou vstavaných pomôcok vášho počítača, konkrétne, Kontrola systémových súborov a Servis a správa obrazu nasadenia.
Prečítajte si nášho sprievodcu ďalej Ako opraviť systémové súbory v systéme Windows 10 a postupujte podľa pokynov na opravu všetkých poškodených súborov.
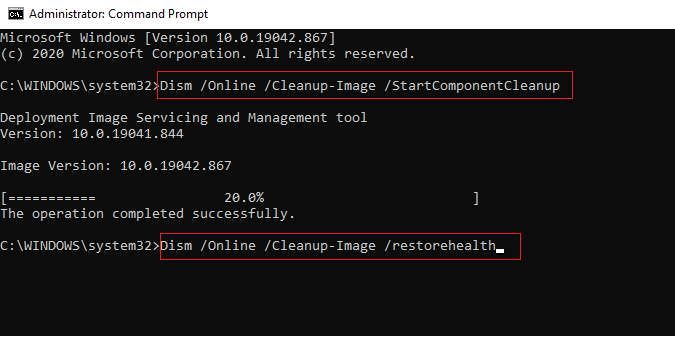
Po oprave súborov skontrolujte, či to pomáha.
Prečítajte si tiež: Ako povoliť alebo zakázať službu Microsoft Teams Push to Talk
1H.Spustite kontrolu malvéru
Niekoľko expertov spoločnosti Microsoft naznačuje, že skenovanie počítača vám pomôže udržať váš počítač bez hrozieb. Ak sa vo vašom počítači nachádza nejaký vírus alebo malvér, ktorý prispieva k chybovému kódu MS Teams caa7000a, nemôžete používať externé a interné hardvérové zariadenia.
Preto vám odporúčame skenovať počítač podľa pokynov v našej príručke Ako spustím kontrolu vírusov na svojom počítači?
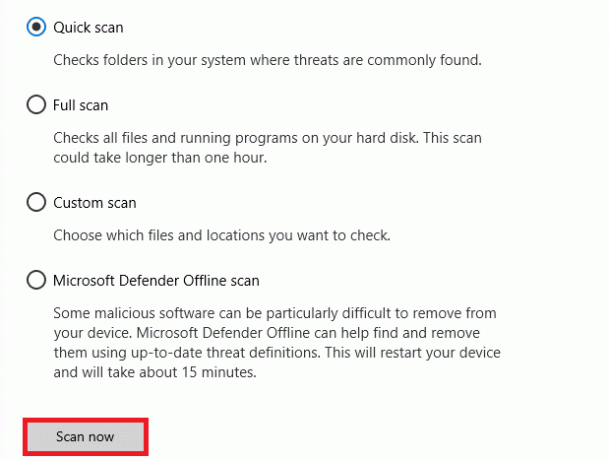
Ak chcete z počítača odstrániť malvér, pozrite si našu príručku Ako odstrániť malvér z počítača v systéme Windows 10.
1I.Aktualizujte OS Windows
Taktiež, ak sú vo vašom PC nejaké chyby, môžu byť opravené až po a Aktualizácia systému Windows. Spoločnosť Microsoft vydáva pravidelné aktualizácie na opravu všetkých týchto chýb, čím triedi MS Teams caa7000a. Preto sa uistite, že ste aktualizovali svoj operačný systém Windows a ak nejaké aktualizácie čakajú na akciu, použite našu príručku Ako stiahnuť a nainštalovať najnovšiu aktualizáciu systému Windows 10

Po aktualizácii operačného systému Windows skontrolujte, či máte k aplikácii Teams prístup bez chýb.
1J. Aktualizujte ovládač WLAN
Ovládače zariadení vytvárajú spojenie medzi hardvérom a operačným systémom vášho počítača. Chybné alebo poškodené ovládače tiež vedú k chybe Teams caa7000a. Mnoho používateľov uviedlo, že aktualizácia ovládačov WLAN im pomohla problém vyriešiť. Odporúčame vám aktualizovať ovládače WLAN, aby ste zlepšili spoľahlivosť vašich sieťových adaptérov, vyriešili problémy s kompatibilitou a vyriešili diskutovaný problém.
Postupujte podľa nášho sprievodcu Ako aktualizovať ovládače sieťového adaptéra v systéme Windows 10 urobiť tak.

1K. Vrátiť späť ovládače WLAN
Keď vrátite ovládače späť, všetky aktuálne verzie hardvérového zariadenia sa odinštalujú a na váš počítač sa nainštalujú predtým nainštalované ovládače. Táto funkcia bude veľmi užitočná, keď akákoľvek nová aktualizácia ovládača nefunguje správne s vaším počítačom.
Postupujte podľa pokynov v našom sprievodcovi Ako vrátiť späť ovládače v systéme Windows 10 opraviť chybu Teams caa7000a.
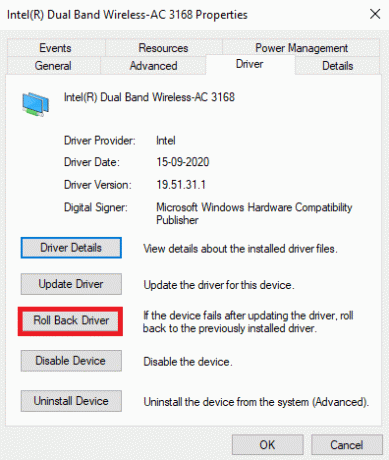
Po nainštalovaní predchádzajúcej verzie ovládačov v počítači so systémom Windows 10 skontrolujte, či ste vyriešili problém s Microsoft Teams caa7000a alebo nie.
1 l. Preinštalujte ovládač WLAN
Ak chcete opraviť chybu caa7000a MS Teams, musíte preinštalovať nekompatibilné ovládače. Odporúča sa preinštalovať ovládače zariadení iba vtedy, ak nemôžete dosiahnuť žiadnu opravu ich aktualizáciou. Kroky na preinštalovanie ovládačov sú veľmi jednoduché a môžete tak urobiť pomocou aplikácie tretej strany alebo manuálne.
Postupujte podľa nášho sprievodcu Ako odinštalovať a znova nainštalovať ovládače v systéme Windows 10 na preinštalovanie ovládačov v počítači so systémom Windows 10.
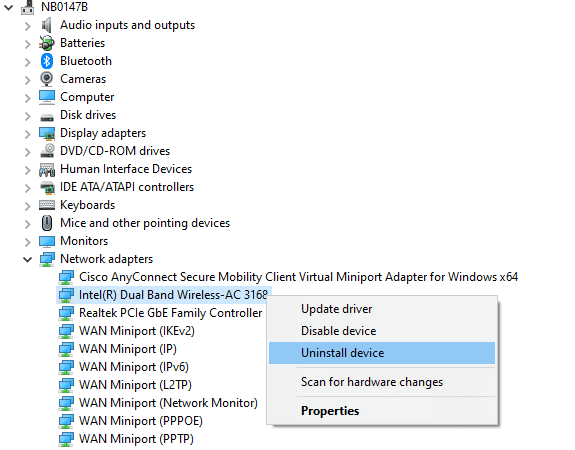
Po preinštalovaní sieťových ovládačov skontrolujte, či ste opravili diskutovaný chybový kód Microsoft Teams.
1 mil.Dočasne zakázať antivírus (ak je to možné)
Váš antivírusový program môže omylom zabrániť inštalácii nových najnovších aktualizácií do vášho počítača. Mnoho používateľov systému Windows identifikovalo veľa problémov s kompatibilitou, ktoré je ťažké tolerovať a napraviť. Antivírusový softvér ako napr Norton a Avast môže zabrániť akejkoľvek najnovšej aktualizácii Windows Teams a odporúčame vám dočasne vypnúť akýkoľvek vstavaný antivírusový softvér alebo antivírusový softvér tretích strán, aby ste to vyriešili.
Prečítajte si nášho sprievodcu ďalej Ako dočasne zakázať antivírus v systéme Windows 10 a postupujte podľa pokynov na dočasné vypnutie antivírusového programu v počítači.

Po oprave kódu chyby MS Teams caa7000a na vašom počítači so systémom Windows 10 nezabudnite znova povoliť antivírusový program, pretože systém bez balíka zabezpečenia je vždy hrozbou.
1N. Zakázať bránu Windows Firewall (neodporúča sa)
Niekedy môže brána Windows Defender Firewall vo vašom počítači z určitých bezpečnostných dôvodov brániť prístupu Teams. Ak v tomto prípade bola služba Teams zablokovaná bránou Windows Defender Firewall, musíte ju povoliť alebo dočasne zakázať zabezpečenie brány firewall z počítača. Ak neviete, ako vypnúť bránu firewall programu Windows Defender, pozrite si našu príručku Ako zakázať bránu firewall systému Windows 10 vám v tom pomôže.
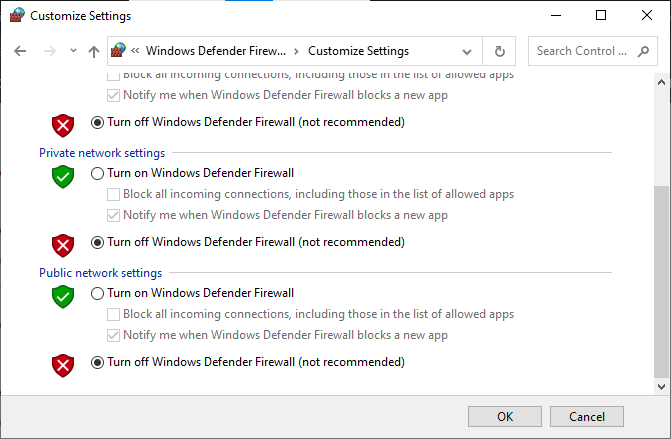
Aplikáciu môžete povoliť aj podľa nášho sprievodcu Povoľte alebo zablokujte aplikácie prostredníctvom brány Windows Firewall
Po prístupe do aplikácie Teams bez akýchkoľvek problémov s chybovým kódom caa7000a v aplikácii Microsoft Teams sa uistite, že ste znova povolili sadu Firewall, pretože počítač bez ochrany brány firewall je nebezpečný.
Metóda 2: Spustite Poradcu pri riešení problémov s aplikáciami Windows Store
Vstavaný nástroj na riešenie problémov v obchode Microsoft Store vám pomáha automaticky predchádzať a opravovať všetky problémy s aplikáciami Microsoft. Váš počítač so systémom Windows 10 má vstavaný nástroj na riešenie problémov na riešenie akýchkoľvek problémov v Microsoft Teams. Postupujte podľa nižšie uvedených krokov a spustite nástroj na riešenie problémov s aplikáciami Windows Store.
1. Zasiahnite Windows kľúč a typ Riešenie problémov s nastaveniami, potom kliknite na OTVORENÉ.

2. Vyberte Aplikácie Windows Store nástroj na riešenie problémov a kliknite na Spustite nástroj na riešenie problémov možnosť, ako je znázornené.

3. Ak váš poradca pri riešení problémov zistil nejaké problémy vo vašom počítači, kliknite na Použite túto opravu.
4. Nakoniec postupujte podľa pokynov na obrazovke a dokončite riešenie problémov a reštartPC.
Prečítajte si tiež: Oprava Microsoft Teams sa neustále reštartuje
Metóda 3: Vymažte poverenia klienta
Existuje ďalšia jednoduchá oprava, že vymazanie všetkých poverení spojených s Teams a opätovné spustenie aplikácie vám pomôže opraviť Microsoft Teams caa7000a. Ak chcete vymazať poverenia klienta v aplikácii Teams, postupujte podľa týchto krokov.
1. Zasiahnite Windows kľúč a typ Manažér poverení, potom kliknite na OTVORENÉ.

2. Teraz kliknite na Poverenia systému Windows ako je znázornené.
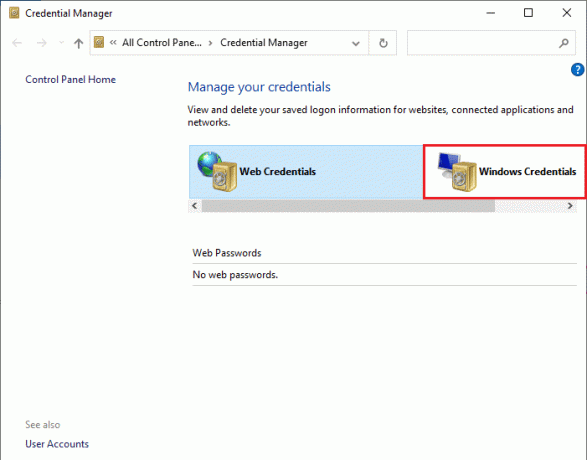
3. Teraz rozbaľte rozbaľovaciu ponuku vedľa položky Office 365/tímy a kliknite na Odstrániť možnosť.

4. Teraz kliknite na Áno ak sa zobrazí výzva a znova sa prihláste do svojho Microsoft Teams účtu. Skontrolujte, či je chyba Teams caa7000a vyriešená alebo nie.
Metóda 4: Vymažte vyrovnávaciu pamäť Microsoft Teams
Rovnako ako všetky aplikácie Microsoft Store, aj aplikácia Teams ukladá vyrovnávaciu pamäť a dočasné údaje na pozadí, aby ste mohli rýchlo spracovať všetky rozhovory a konverzácie. Keď však uplynú dni, tieto vyrovnávacie pamäte sa nahromadia vo vašom počítači, čo spôsobí chybu Teams caa7000a. Skúste ich úplne vyčistiť a skontrolujte, či to funguje.
1. Stlačte tlačidlo Klávesy Windows + E spoločne otvoriť Prieskumník súborov.
2. Teraz prejdite na nasledujúce miesto cesta.
C:\Users\USERNAME\AppData\Roaming
Poznámka: Uistite sa, že ste skontrolovali Skryté položky box v vyhliadka kartu na zobrazenie Dáta aplikácieMiestne & Dáta aplikácieRoaming priečinky.
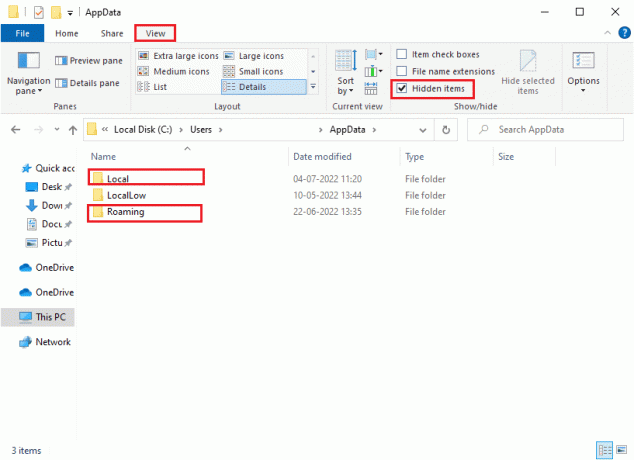
3. Teraz na oboch miestach kliknite pravým tlačidlom myši na Tímy priečinok a kliknite na Odstrániť možnosť.
Poznámka: Priečinok môžete tiež premenovať alebo presunúť na iné miesto, ak ho chcete späť.
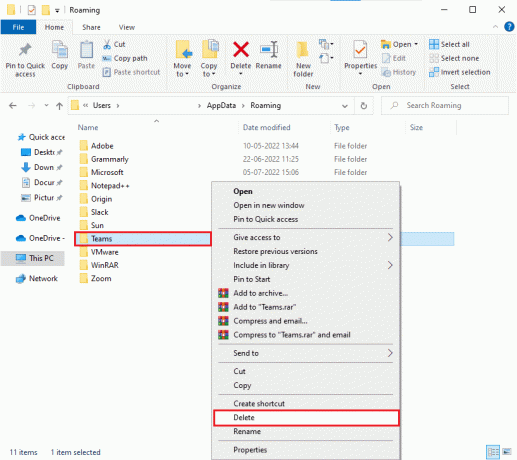
4. nakoniec reštartujte PC a skontrolujte, či to funguje alebo nie.
Prečítajte si tiež: Ako rozmazať pozadie v tímoch Microsoft
Metóda 5: Aktualizujte Microsoft Teams
Ak používate zastaranú verziu Microsoft Teams, na vašom PC budete čeliť chybovému kódu MS Teams caa7000a. Ak zistíte, že vaša aplikácia spúšťa akýkoľvek chybový kód na vašom počítači, môžete aplikáciu aktualizovať podľa pokynov nižšie.
1. Klikni na ikona s tromi bodkami vedľa vášho Profilový obrázok v tímoch.

2. Potom vyberte Skontroluj aktualizácie možnosť, ako je znázornené.
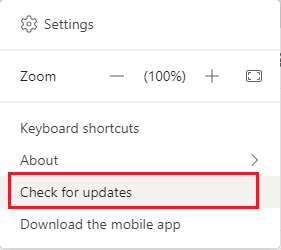
3. Uvidíte správu Kým budete pokračovať v práci, skontrolujeme a nainštalujeme všetky aktualizácie v hornej časti obrazovky.

4. Nakoniec sa Teams aktualizuje na vašom počítači so systémom Windows 10. Skontrolujte, či ste neopravili chybu prihlásenia do Teams caa7000a.
Metóda 6: Oprava Microsoft Teams
Niektorí používatelia uviedli, že chyba MS Teams caa7000a sa dá ľahko vyriešiť opravou aplikácie pomocou vstavaného nástroja. Tento nástroj systému Windows vyrieši všetky problémy spojené s aplikáciou a pomôže vám problém vyriešiť bez akýchkoľvek problémov.
1. Zasiahnite Windows kľúč a typ Aplikácie a funkcie.

2. Teraz hľadaj Tímy v ponuke vyhľadávania a kliknite na Microsoft Teams ako je znázornené.

3. Najprv prejdite nadol po obrazovke a kliknite na Oprava možnosť ako je zvýraznená.
Poznámka: Počas opravy to neovplyvní údaje vašej aplikácie Microsoft Teams.
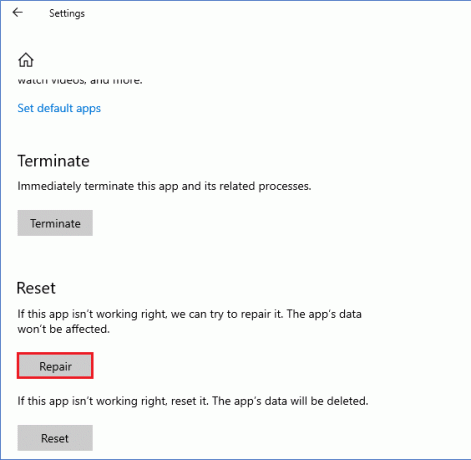
Prečítajte si tiež: Oprava nefunkčného videohovoru Microsoft Teams
Metóda 7: Obnovte Microsoft Teams
Resetovanie aplikácie vám tiež pomôže opraviť Microsoft Teams caa7000a. Tento proces odhlási váš profil z aplikácie Teams a budete musieť začať od začiatku. Ak chcete obnoviť tímy, postupujte podľa krokov uvedených nižšie.
1. Otvor Aplikácie a funkcie systémové nastavenia.

2. Teraz hľadaj Tímy v ponuke vyhľadávania a kliknite na Microsoft Teams ako je znázornené.
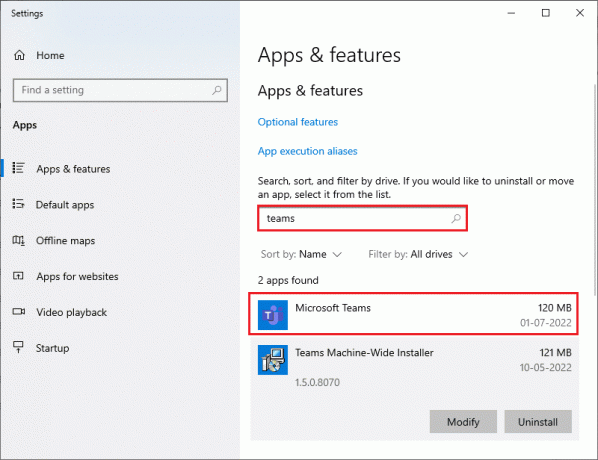
3. Najprv prejdite nadol po obrazovke a kliknite na Resetovať možnosť ako je zvýraznená.
Poznámka: Údaje vašej aplikácie budú pri resetovaní odstránené Microsoft Teams.
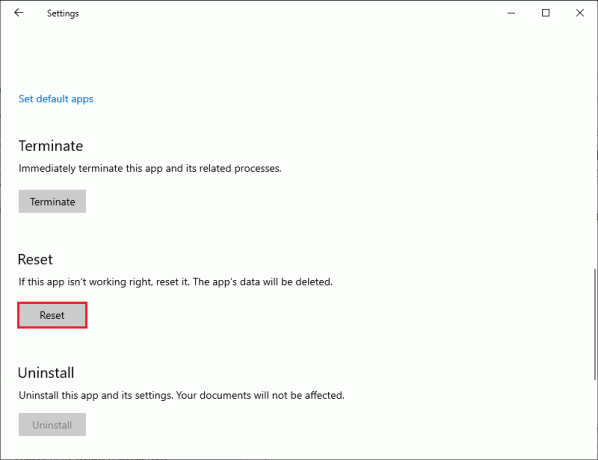
Metóda 8: Preinštalujte Microsoft Teams
Ak vám žiadna z metód nepomohla, potom ako poslednú šancu odinštalujte softvér, reštartujte počítač a potom ho znova nainštalujte. Tu je niekoľko krokov týkajúcich sa toho istého.
1. Stlačte tlačidlo Klávesy Windows + I spoločne otvoriť Nastavenia systému Windows.
2. Teraz kliknite na Aplikácie nastavenie.

3. Teraz hľadajte a kliknite na Microsoft Teams a vyberte Odinštalovať možnosť.

4. Teraz potvrďte výzvu, ak existuje, a reštartovať akonáhle budete mať odinštalovanýTímy.
5. Navštíviť Oficiálna stránka Microsoft Teams a kliknite na Stiahnite si pre počítač tlačidlo, ako je znázornené.

6. Teraz prejdite na Moje stiahnuté súbory priečinok a spustite Teams_windows_x64 inštalačný súbor tak, že ho vyhľadáte podľa obrázka.
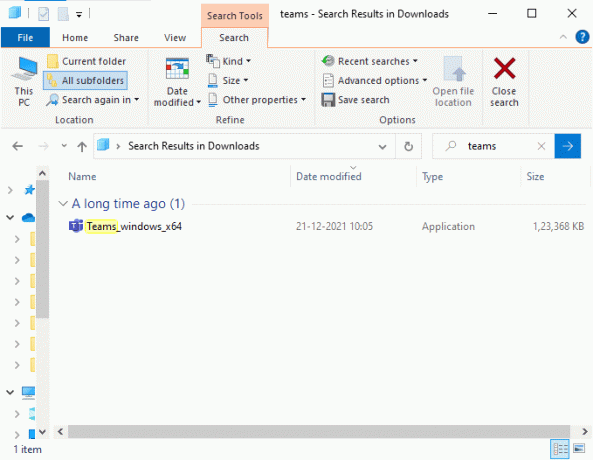
7. Podľa pokynov na obrazovke dokončite inštaláciu na vašom PC.
8. Nakoniec ste preinštalovali Tímy na vašom počítači. Opravilo by to všetky problémy spojené s aplikáciou.
Prečítajte si tiež: Ako požiadať o kontrolu v Microsoft Teams
Metóda 9: Použite webovú alebo mobilnú aplikáciu
Ak ste nedosiahli žiadnu opravu chyby Teams caa7000a v počítačovej verzii Teams, môžete vyskúšať prehliadač Teams. Toto je alternatíva k problému a zabezpečuje, že ste vo svojom počítači so systémom Windows 10 povolili prístup k mediálnym službám.
1. NavštíviťWebová aplikácia Microsoft Teams a Prihlásiť sa tvojmu Konto Microsoft.
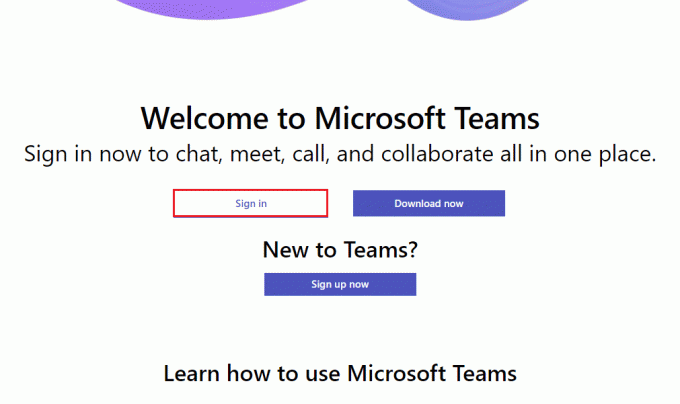
2. Prihláste sa pomocou svojich prihlasovacích údajov a skontrolujte, či nemáte problémy s webovou verziou aplikácie.
Prečítajte si tiež: Ako nastaviť stav Microsoft Teams ako vždy dostupný
Metóda 10: Kontaktujte technickú podporu Microsoft Teams
Napriek tomu, ak nemáte prístup k Teams kvôli chybe prihlásenia do Microsoft Teams, caa7000a na pracovnej ploche aj na webe verzie Teams, potom využite poslednú šancu odoslať dotaz na oficiálnej stránke podpory spoločnosti Microsoft.
1. Navštíviť Stránka podpory spoločnosti Microsoft.

2A. Môžete použiť Získajte aplikáciu Pomocník vo vašom systéme Windows 10 na odoslanie dotazu. Za týmto účelom kliknite na Otvorte aplikáciu Získať pomoc a potvrďte výzvu kliknutím na OTVORENÉ tlačidlo.
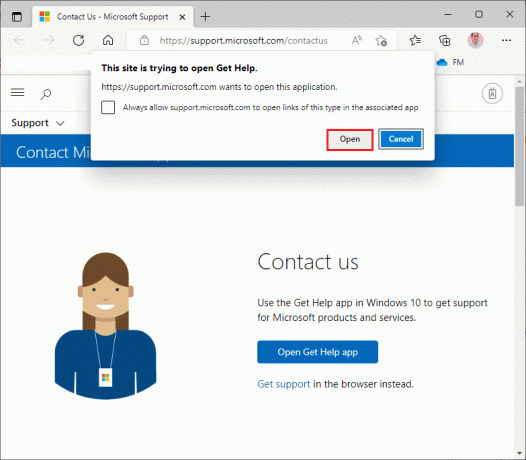
2B. Tiež by ste mohli použiť verzia prehliadača odoslať svoj problém. Ak to chcete urobiť, kliknite na Získať podporu odkaz.
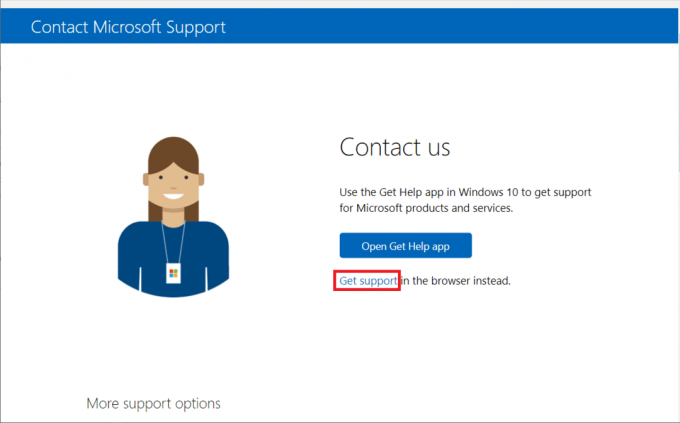
3. Teraz zadajte svoj problém do Povedzte nám o svojom probléme, aby sme vám mohli poskytnúť správnu pomoc a podporu pole a zasiahnuť Vstupný kľúč.

4. Potom odpovedzte na otázky podľa vlastného uváženia.
Nakoniec by ste vyriešili kód chyby MS Teams caa7000a.
Odporúčané:
- Opravte kód chyby Steam 51 v systéme Windows 10
- Opravte problém Discord, ktorý nezisťuje Battle Net
- Opravte zlyhávanie Microsoft Teams v systéme Windows 10
- Ako nainštalovať a používať doplnok Teams pre Outlook
Dúfame, že vám tento návod pomohol a mohli ste ho opraviť Chyba tímov caa7000a v systéme Windows 10. Neváhajte nás kontaktovať so svojimi otázkami a návrhmi prostredníctvom sekcie komentárov nižšie. Dajte nám tiež vedieť, čo sa chcete naučiť ďalej.

