Nahraďte PowerShell príkazovým riadkom v kontextovej ponuke v systéme Windows 10
Rôzne / / November 28, 2021
Nahraďte PowerShell príkazovým riadkom v kontextovej ponuke v systéme Windows 10: Ak ste nedávno aktualizovali na Windows 10 najnovšiu aktualizáciu Creators Update, možno ste si už všimli, že keď stlačíte Shift a kliknete pravým tlačidlom myši na ľubovoľný priečinok, zobrazí sa možnosť „Otvoriť príkazové okno tu“ bolo nahradené výrazom „Otvoriť okno PowerShell tu“. Aj keď veľa ľudí nevie, čo je powershell, ako Microsoft očakáva, že ho budú používať funkčnosť? Preto sme zostavili túto príručku, ktorá vám ukáže, ako znova pridať možnosť „Otvoriť príkazové okno tu“ do kontextovej ponuky Prieskumníka.

Možnosť príkazového riadka v ponuke Štart je tiež nahradená prostredím PowerShell s najnovšou aktualizáciou Creators Update, ale našťastie ju možno obnoviť prostredníctvom nastavení systému Windows. Bohužiaľ však neexistuje žiadna možnosť/nastavenia, ktoré by nahradili možnosť „otvoriť príkazové okno tu“ z kontextovej ponuky po kliknutí pravým tlačidlom myši v systéme Windows 10. Bez toho, aby sme strácali čas, sa pozrime, ako skutočne nahradiť PowerShell príkazovým riadkom v kontextovej ponuke v systéme Windows 10 pomocou nižšie uvedeného sprievodcu.
Obsah
- Nahraďte PowerShell príkazovým riadkom v kontextovej ponuke v systéme Windows 10
- Metóda 1: Použite opravu databázy Registry
- Metóda 2: Manuálne vytvorte položky registrov
- Ako odstrániť Tu otvoríte okno PowerShell z kontextovej ponuky v systéme Windows 10
Nahraďte PowerShell príkazovým riadkom v kontextovej ponuke v systéme Windows 10
Uistite sa vytvoriť bod obnoveniapre prípad, že by sa niečo pokazilo.
Metóda 1: Použite opravu databázy Registry
Poznámka: Ak túto metódu nechcete použiť, môžete vyskúšať metódu 2, ktorá vám umožňuje manuálne upraviť položky databázy Registry, aby ste problém vyriešili.
1.Otvorte prázdny súbor programu Poznámkový blok a potom prilepte nasledujúci text tak, ako je:
Editor databázy Registry systému Windows verzia 5.00 [HKEY_CLASSES_ROOT\Directory\shell\cmdprompt] @="@shell32.dll,-8506" "Extended"="" "NoWorkingDirectory"="" [HKEY_CLASSES_ROOT\Directory\shell\cmdprompt\command] @="cmd.exe /s /k pushd \"%V\"" [HKEY_CLASSES_ROOT\Directory\Background\shell\cmdprompt] @="@shell32.dll,-8506" "Extended"="" "NoWorkingDirectory"="" [HKEY_CLASSES_ROOT\Directory\Background\shell\cmdprompt\command] @="cmd.exe /s /k pushd \"%V\"" [HKEY_CLASSES_ROOT\Drive\shell\cmdprompt] @="@shell32.dll,-8506" "Extended"="" "NoWorkingDirectory"="" [HKEY_CLASSES_ROOT\Drive\shell\cmdprompt\command] @="cmd.exe /s /k pushd \"%V\""
2. Potom kliknite na položku Súbor Uložiť ako z ponuky Poznámkový blok.

3. Z rozbaľovacej ponuky Uložiť ako typ vyberte „Všetky súbory.“
4. Zadajte názov súboru ako cmdfix.reg (prípona .reg je veľmi dôležitá).

5. Teraz prejdite na miesto, kam chcete súbor uložiť, a potom kliknite Uložiť.
6. Dvakrát kliknite na súbor a potom kliknite Áno pokračovať a toto by pridalo možnosť „Otvorte príkazové okno tu“ v kontextovej ponuke.

7. Teraz, ak chcete odstráňte "Otvoriť príkazové okno tu" z kontextovej ponuky, potom otvorte súbor poznámkového bloku a vložte doň obsah nižšie:
Editor databázy Registry systému Windows, verzia 5.00 [-HKEY_CLASSES_ROOT\Directory\shell\cmd2] [-HKEY_CLASSES_ROOT\Directory\Background\shell\cmd2] [-HKEY_CLASSES_ROOT\Drive\shell\cmd2] [-HKEY_CLASSES_ROOT\LibraryFolder\Background\shell\cmd2]
8. Vyberte možnosť Uložiť ako typ ako „Všetky súbory.“ a pomenujte súbor ako Defaultcmd.reg.
9. Kliknite Uložiť a dvakrát kliknite na súbor, aby ste odstránili možnosť z kontextového menu. Teraz by to nahradilo PowerShell príkazovým riadkom v kontextovej ponuke, ak nie, potom pokračujte ďalšou metódou.
Metóda 2: Manuálne vytvorte položky registrov
1. Stlačte kláves Windows + R a zadajte regedit a stlačením klávesu Enter otvorte Editor databázy Registry.

2. Prejdite na nasledujúcu cestu registra:
HKEY_CLASSES_ROOT\Directory\shell\cmd
3. Kliknite pravým tlačidlom myši na priečinok cmd a potom kliknite na Povolenia.

4. Teraz na karte Zabezpečenie kliknite na Pokročilé tlačidlo.

5. V okne Advanced Security Settings kliknite na Zmeňte vedľa položky Vlastník.

6.Od Vyberte Používateľ alebo Skupina okno znova kliknite Pokročilé.

7. Teraz kliknite Nájsť teraz a potom vyberte váš používateľský účet zo zoznamu a potom kliknite na tlačidlo OK.

8. Po pridaní svojho používateľského účtu začiarknite políčko „Nahradiť vlastníka na subkontajneroch a objektoch.“

9. Kliknite na tlačidlo Použiť a potom na tlačidlo OK.
10. Znova sa dostanete do okna Povolenia, z ktorého vyberte Správcovia a potom pod značkou začiarknutia Úplná kontrola.

11. Kliknite na tlačidlo Použiť a potom na tlačidlo OK.
12. Teraz v priečinku cmd kliknite pravým tlačidlom myši na HideBasedOnVelocityId DWORD a vyberte Premenovať.
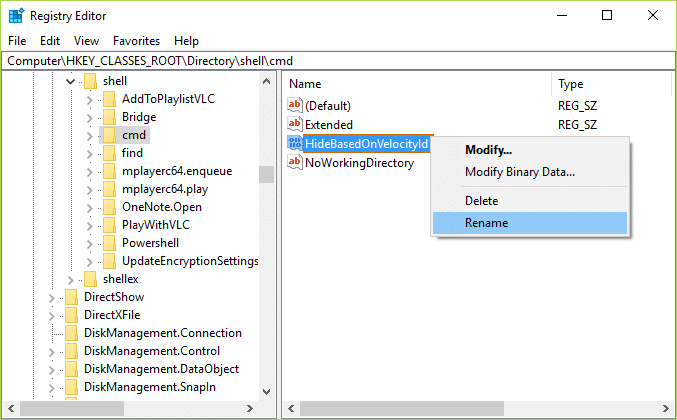
13. Premenujte vyššie uvedený DWORD na ShowBasedOnVelocityIda stlačte Enter.
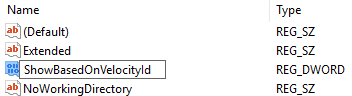
14. To by umožnilo „Otvorte príkazové okno tu“, hneď ako zatvoríte Editor databázy Registry.
15.Ak sa chcete vrátiť späť, jednoducho znova premenujte DWORD na HideBasedOnVelocityId. Znova skontrolujte a zistite, či ste schopní úspešne Nahraďte PowerShell príkazovým riadkom v kontextovej ponuke v systéme Windows 10.
Ako odstrániť Tu otvoríte okno PowerShell z kontextovej ponuky v systéme Windows 10
Aj keď sa zdá, že nasledujúce kroky prinesú späť možnosť „Otvoriť príkazové okno tu“ v kontextovej ponuke po kliknutí pravým tlačidlom myši, ale vy stále by sa zobrazila možnosť „Otvoriť okno PowerShell tu“ a ak ju chcete odstrániť z kontextovej ponuky, postupujte podľa nižšie uvedeného kroky.
1. Stlačte kláves Windows + R a zadajte regedit a stlačte Enter.

2. Prejdite na nasledujúcu cestu registra:
HKEY_CLASSES_ROOT\Directory\shell\PowerShell
3. Kliknite pravým tlačidlom myši na PowerShell a potom vyberte Povolenia.
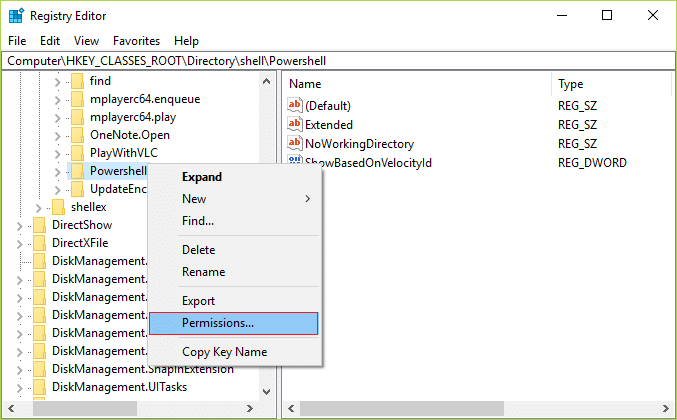
4. Kliknite Pokročilé tlačidlo pod oknom povolenia.
5. V okne Advanced Security Settings kliknite na Zmeniť vedľa Vlastník.

6. V okne Vybrať používateľa alebo skupinu znova kliknite Pokročilé.

7. Teraz kliknite Nájsť teraz a potom vyberte svoje používateľské konto zo zoznamu a kliknite na tlačidlo OK.

8. Po pridaní svojho používateľského účtu začiarknite políčko „Nahradiť vlastníka na subkontajneroch a objektoch.“

9. Kliknite na tlačidlo Použiť a potom na tlačidlo OK.
10. Znova sa dostanete do okna Povolenia, z ktorého vyberte Správcovia a potom pod značkou začiarknutia Úplná kontrola.

11. Kliknite na tlačidlo Použiť a potom na tlačidlo OK.
12. Teraz v priečinku PowerShell kliknite pravým tlačidlom myši na ShowBasedOnVelocityId DWORD a vyberte Premenovať.
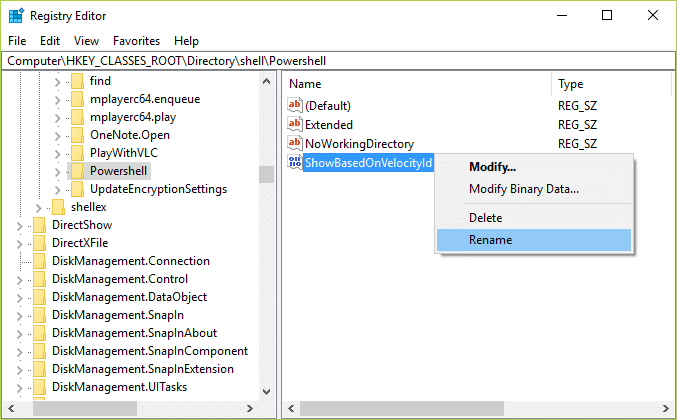
13. Premenujte vyššie uvedený DWORD na HideBasedOnVelocityIda stlačte Enter.

14. Tým by sa zakázala možnosť „Otvoriť okno PowerShell tu“ hneď, ako zatvoríte Editor databázy Registry.
15.Ak sa chcete vrátiť späť, jednoducho znova premenujte DWORD na ShowBasedOnVelocityId.
Odporúča sa pre vás:
- Ako presunúť aplikácie Windows 10 na iný disk
- Ako rozšíriť oblasť systémovej jednotky (C:) v systéme Windows 10
- Nahraďte Powershell príkazovým riadkom v ponuke Štart systému Windows 10
- Ako zmeniť predvolený inštalačný adresár v systéme Windows 10
To je všetko, úspešne Nahraďte PowerShell príkazovým riadkom v kontextovej ponuke v systéme Windows 10 ale ak máte stále nejaké otázky týkajúce sa tohto článku, neváhajte sa ich opýtať v sekcii komentárov.


