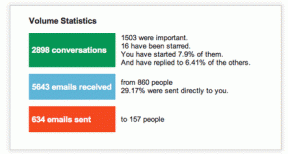Čo robiť, ak WiFi funguje, ale nie Ethernet v systéme Windows 10?
Rôzne / / April 05, 2023
Nepripája sa váš počítač k ethernetovému pripojeniu, aj keď je pripojený k WiFi? Toto je bežný problém pre používateľov systému Windows 10 pri mnohých príležitostiach, používatelia môžu zistiť, že ich WiFi funguje, ale nie Ethernet Windows 10, a nemôžu prísť na to, prečo a ako tento problém vyriešiť. Ak má váš počítač problém s nezisteným Ethernetom, môže to spôsobiť rôzne problémy, napríklad výpadok internetu a iné problémy s pripojením. Existujú rôzne spôsoby, ako vyriešiť problém s nefunkčným Ethernetom v systéme Windows 10, ako je napríklad spustenie nástroja na riešenie problémov so sieťou Windows alebo zmena nastavení MAC. V tejto príručke budeme diskutovať o dôvodoch a metódach riešenia problémov s ethernetovým pripojením na vašom počítači so systémom Windows 10.
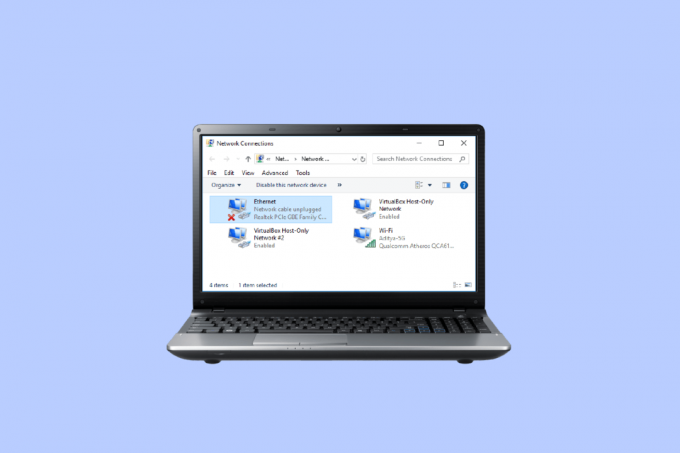
Obsah
- Ako opraviť WiFi funguje, ale nie Ethernet v systéme Windows 10
- Dôvody, prečo Ethernet nefunguje v systéme Windows 10
- Metóda 1: Reštartujte smerovač
- Metóda 2: Spustite Poradcu pri riešení problémov so sieťou
- Metóda 3: Aktualizujte sieťové ovládače
- Metóda 4: Preinštalujte sieťové ovládače
- Metóda 5: Uvoľnite zvyškovú energiu
- Metóda 6: Zmeňte MAC adresu
- Metóda 7: Zmeňte nastavenia DNS a TCP/IP
- Metóda 8: Obnovte nastavenia siete
Ako opraviť WiFi funguje, ale nie Ethernet v systéme Windows 10
Pokračujte v čítaní, aby ste sa podrobne dozvedeli o riešeniach na opravu nefunkčnosti Ethernetu v systéme Windows 10.
Dôvody, prečo Ethernet nefunguje v systéme Windows 10
Existujú rôzne dôvody, prečo Ethernet na vašom počítači nefunguje; tu sú uvedené niektoré z najbežnejších príčin tohto problému.
- Nesprávne pripojenie smerovača s počítačom je bežným dôvodom tejto chyby.
- Zastaraná alebo poškodená sieť ovládače adaptéra sú tiež bežnými dôvodmi tejto chyby.
- Problémy s napájaním so základnou doskou počítača môže tiež spôsobiť problém s pripojením Ethernet.
- Nesprávna adresa MAC s týmto problémom súvisia aj nastavenia vo vašom počítači.
- Nesprávne DNS a TCP/IP nastavenia sú tiež zodpovedné za tento problém.
- Rôzne systémové problémy môže tiež spôsobiť tento problém.
- Základné problémy s nastaveniami siete môže tiež spôsobiť problém s nepripájaním siete Ethernet.
V tejto príručke prejdeme k tomu, ako opraviť WiFi funguje, ale nie Ethernet v probléme Windows 10.
Metóda 1: Reštartujte smerovač
Jednou z prvých vecí, ktoré môžete urobiť, aby ste vyriešili pripojenie Ethernet, ale žiadny problém s internetom v systéme Windows 10, je skontrolovať, či je váš smerovač WiFi správne pripojený. Vo všeobecnosti Ethernet nefunguje Chyba systému Windows 10 je spôsobená nesprávnym pripojením smerovača. Preto sa uistite, že ste svoj smerovač pripojili správne, aby ste predišli problémom s nerozpoznaním siete Ethernet. Reštartujte smerovač podľa uvedených krokov.
1. Stlačte tlačidlo Vypínač na zadnej strane smerovača, aby ste vypli zariadenie.
2. teraz odpojiťnapájací kábel smerovača/modemu a počkajte, kým sa úplne nevybije napájanie.
3. potom znovu pripojiťnanapájací kábel a po minúte ho zapnite.

4. Počkajte, kým sa obnoví sieťové pripojenie, a skúste sa znova prihlásiť.
Skontrolujte, či nie sú chybné alebo nesprávne pripojené káble, ktoré by mohli spôsobiť, že Ethernet nefunguje v systéme Windows 10. Ak nájdete chybné káble, vymeňte ich za nové.
Metóda 2: Spustite Poradcu pri riešení problémov so sieťou
Počítače so systémom Windows sú vybavené rôznymi nástrojmi na riešenie problémov, ako je napríklad nástroj na riešenie problémov so sieťou. Ak má váš systém problémy so sieťovým pripojením a nepripája sa k sieti Ethernet, môžete problém vyriešiť spustením nástroja na riešenie problémov so sieťou. Nástroj na riešenie problémov nájde príčinu problému a vyrieši ho. Sledujte náš článok pre riešenie problémov so sieťovým pripojením v systéme Windows 10.

Prečítajte si tiež:Oprava zaseknutého počítača vám umožní pripojiť sa k sieti
Metóda 3: Aktualizujte sieťové ovládače
Je bežné, že Ethernet nefunguje správne a nefunguje správne v systéme Windows 10 kvôli chybnému ovládaču sieťového adaptéra. Tento problém sa môže vyskytnúť aj v dôsledku zastaraného ovládača v počítači. Ak sú ovládače počítača v systéme Windows 10 zastarané alebo poškodené, môžete mať rôzne problémy so systémom Windows a počítač môže zlyhať. Vo všeobecnosti systém Windows aktualizuje ovládače automaticky; ak však problém pretrváva, ovládače v počítači môžete aktualizovať manuálne. Môžete sa pozrieť na Ako aktualizovať ovládače sieťového adaptéra v systéme Windows 10 Sprievodca nájdením spôsobov aktualizácie ovládača sieťového adaptéra v počítači so systémom Windows 10.
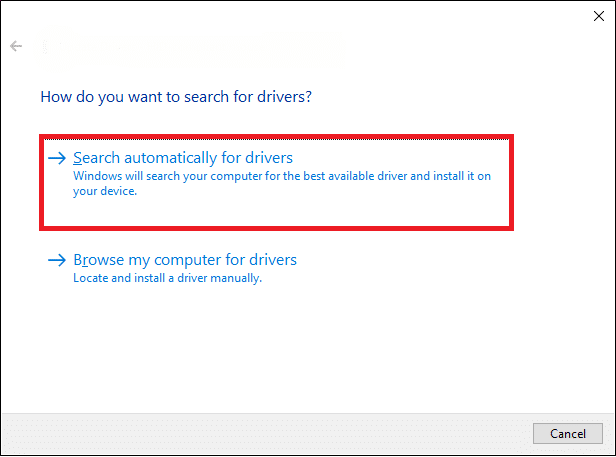
Metóda 4: Preinštalujte sieťové ovládače
Ak aktualizácia ovládačov sieťového adaptéra nevyrieši problém s WiFi, ale nie s ethernetovým systémom Windows 10, vy môžete skúsiť odinštalovať a potom znova nainštalovať ovládač sieťového adaptéra, aby ste vyriešili, že Ethernet nebol rozpoznaný problém. Preinštalovaním ovládača sa odstránia všetky chyby alebo poškodené problémy s ovládačom a nainštaluje sa nový ovládač, aby ste vyriešili pripojenie k sieti Ethernet, ale žiadny problém s internetom v systéme Windows 10. Ak sa chcete dozvedieť o metódach preinštalovania ovládača v počítači, môžete si pozrieť Ako odinštalovať a znova nainštalovať ovládače v systéme Windows 10 sprievodca.
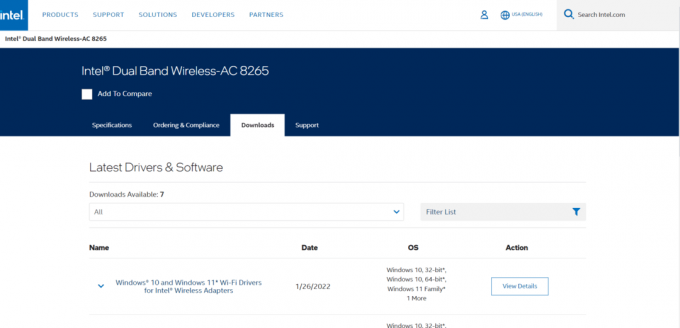
Prečítajte si tiež:Oprava Intel Wireless AC 9560 nefunguje
Metóda 5: Uvoľnite zvyškovú energiu
Ak váš počítač nefunguje správne a porty USB nefungujú správne, môžete skúsiť vykonať a proces na uvoľnenie zvyškového napájania zo základnej dosky počítača na opravu nefunkčného Ethernetu Windows 10 problém. Je to starý trik na riešenie problémov s počítačom, ktorý možno použiť aj na vyriešenie problémov s pripojením Ethernet na vašom počítači so systémom Windows 10. Proces odstráni všetok statický náboj z kondenzátorov počítača, ktorý odvádza všetku energiu z počítača. Môžete postupovať podľa týchto jednoduchých krokov, aby ste bezpečne vykonali odstránenie zvyškového napájania z počítača.
1. Vypnúť tvoj počitač.

2. Odstráňte všetky zariadenia pripojený k portom vášho počítača.
3. Teraz sa uistite, že ste odstránili napájací kábel.

4. Odstráňte tiež batérie z vášho počítača.
5. Teraz držte počítač moc tlačidlo pre okolie 30 sekúnd a uvoľnite ho, aby ste vyčerpali statický náboj z počítača.
6. nakoniec zapnutie tvoj počitač.
Metóda 6: Zmeňte MAC adresu
Ak váš Ethernet získava nesprávnu fyzickú adresu vášho počítača, môžu sa vyskytnúť problémy, ktoré Ethernet nerozpoznal. Ak chcete vyriešiť problém s WiFi funguje, ale nie s Ethernetom v systéme Windows 10, môžete skúsiť zmeniť MAC adresu v počítači, aby ste vyriešili problém s pripojením Ethernet, ale bez internetu v systéme Windows 10. Prečítajte si nášho sprievodcu ďalej Ako zmeniť MAC adresu.

Ak táto metóda nevyrieši problém s nefunkčným Ethernetom v systéme Windows 10, skúste nasledujúcu metódu.
Prečítajte si tiež:Opravte problém s chýbajúcim sieťovým profilom systému Windows 10
Metóda 7: Zmeňte nastavenia DNS a TCP/IP
DNS a TCP/IP sú dôležité nastavenia na vytvorenie káblového alebo bezdrôtového pripojenia na vašom počítači. Ak však boli vykonané zmeny v niektorom z nastavení, môžete zaznamenať rôzne problémy s pripojením. Ak máte problémy s pripojením k sieti Ethernet, môžete to skúsiť vyriešiť zmenou nastavení DNS a TCP/IP. Na vykonanie tejto metódy budete musieť vyprázdniť nastavenia DNS; môžete skontrolovať Ako zmeniť nastavenia DNS v systéme Windows 10 sprievodcu bezpečným vyprázdnením nastavení DNS vo vašom počítači.
Po zmene nastavení DNS postupujte podľa uvedených krokov na úpravu nastavení TCP/IP.
1. Stlačte tlačidlo Windows kľúč, typ Príkazový riadok, potom kliknite na OTVORENÉ.

2. Tu vykonajte nasledovné príkazy jeden po druhom a stlačte tlačidlo Vstupný kľúč po každom príkaze.
ipconfig /Flushdns nbtstat –R netsh Int Ip Reset netsh Winsock reset netsh Winsock Reset Catalog netsh Int Ipv4 Reset Reset. Log

3. Ukončite príkazový riadok a reštartujte PC.
Metóda 8: Obnovte nastavenia siete
Ak nič nefunguje, môžete zvážiť použitie resetovania siete na vyriešenie problému. Obnovenie siete je však extrémnym krokom a obnoví všetky nastavenia siete. V dôsledku toho používajte resetovanie siete iba vtedy, keď je to absolútne nevyhnutné na opravu funkčnosti WiFi, ale nie problému s Ethernetom v systéme Windows 10. Prečítajte si nášho sprievodcu ďalej Ako obnoviť nastavenia siete v systéme Windows 10.

Prečítajte si tiež:Opraviť Ethernet nemá platnú chybu konfigurácie IP
Často kladené otázky (FAQ)
Q1. Prečo sa nemôžem pripojiť k sieti Ethernet?
Ans. Tento problém môže mať rôzne dôvody, ako napr problém s pripojením smerovača alebo chybné káble.
Q2. Čo je Ethernet?
Ans. Ethernetové pripojenie vám to umožňuje pripojiť niekoľko počítačov do jednej lokálnej siete. Ethernet umožňuje používateľom zdieľať informácie v lokálnej sieti bez potreby dvoch počítačov na prenos údajov súčasne.
Q3. Ako vyriešim problémy s pripojením Ethernet v systéme Windows 10?
Ans. Existuje niekoľko spôsobov, ako vyriešiť problémy s konektivitou s Ethernetom, ako napr spustením nástroja na riešenie problémov so sieťou, aktualizácia ovládačov sieťového adaptéra, alebo zmena nastavení DNS a TCP/IP.
Q4. Čo spôsobuje problémy s pripojením Ethernet k systému Windows 10?
Ans. Príčin tohto problému môže byť niekoľko, ako napr zlé pripojenie, zastarané ovládače, a problémy s nastaveniami siete.
Q5. Mám použiť Obnovenie siete na vyriešenie problémov s ethernetovým pripojením?
Ans. Resetovanie siete zmení všetky sieťnastavenie; táto metóda môže byť účinná. Túto metódu sa však odporúča použiť len vtedy, keď iná metóda nefunguje.
Odporúčané:
- Ako používať Instagram Wayback Machine
- Opravte, že správca servera Microsoft Exchange zablokoval túto verziu programu Outlook
- Oprava Ethernetový kábel nie je správne zapojený
- Opravte, môj Wifi Extender sa stále odpája
Dúfame, že táto príručka bola pre vás užitočná a že ste ju dokázali opraviť WiFi funguje, ale nie Ethernet v systéme Windows 10 problém na vašom počítači. Dajte nám vedieť, ktorá metóda sa vám osvedčila. Ak máte nejaké návrhy alebo otázky, dajte nám vedieť v sekcii komentárov.

Elon Decker
Elon je technický spisovateľ v TechCult. Už asi 6 rokov píše návody ako na to a zaoberal sa mnohými témami. Rád sa venuje témam týkajúcim sa Windows, Androidu a najnovších trikov a tipov.