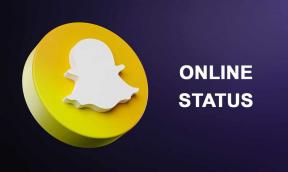Dokáže zoom rozpoznať nahrávanie obrazovky bez toho, aby o tom ostatní vedeli?
Rôzne / / April 05, 2023
Zoom, platforma pre videokonferencie, je jedným z najpopulárnejších poskytovateľov videokonferencií, ktoré využívajú podniky po celom svete. V marci 2018 spoločnosť Zoom spustila novú funkciu, ktorá vám umožňuje premietať záznam stretnutí. Potom majú ľudia vždy tendenciu klásť si otázku, či dokáže Zoom rozpoznať nahrávanie obrazovky? Môžeme použiť záznamník obrazovky tretej strany, ako je Bandicam, na zaznamenanie stretnutia Zoom bez toho, aby sme ich upozornili? Ako zistiť, či niekto nahráva vašu schôdzu Zoom? V tomto článku sa pokúsime odpovedať na všetky tieto otázky a tiež ako premietať záznam na Zoom bez toho, aby o tom ostatní vedeli.
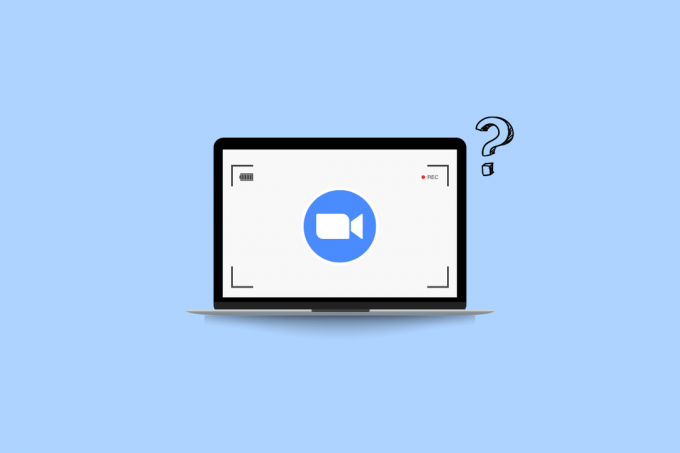
Obsah
- Dokáže zoom rozpoznať nahrávanie obrazovky bez toho, aby o tom ostatní vedeli?
- Detekuje zoom nahrávanie obrazovky tretej strany?
- Dokáže zoom rozpoznať nahrávanie obrazovky?
- Dokáže zoom rozpoznať nahrávanie obrazovky OBS?
- Dokáže Zoom rozpoznať Bandicam?
- Dokáže Zoom rozpoznať nahrávanie obrazovky Windows Game Bar?
- Dokáže Zoom rozpoznať nahrávanie obrazovky iPhone?
- Môže zoom zabrániť nahrávaniu obrazovky?
- Ako zistiť, či niekto nahráva vašu schôdzu so zoomom?
- Môžete nahrávať obrazovku so zoomom bez toho, aby to ostatní vedeli?
- Ako nahrávať na obrazovke so zoomom bez toho, aby o tom ostatní vedeli?
Dokáže zoom rozpoznať nahrávanie obrazovky bez toho, aby o tom ostatní vedeli?
Pokračujte v čítaní ďalej, aby ste našli kroky vysvetľujúce, či môže Zoom podrobne rozpoznať nahrávanie obrazovky s užitočnými ilustráciami pre lepšie pochopenie.
Detekuje zoom nahrávanie obrazovky tretej strany?
Nie, Priblíženie nerozpozná nahrávanie obrazovky tretej strany. Pomocou nahrávacích programov tretích strán alebo vstavaných záznamníkov obrazovky vo vašom zariadení môžete nahrávať schôdze funkcie Zoom bez upozornenia akýchkoľvek účastníkov.
Dokáže zoom rozpoznať nahrávanie obrazovky?
Áno, Zoom dokáže rozpoznať nahrávanie obrazovky ak používate predvolený záznamník poskytovaný spoločnosťou Zoom. Zobrazí sa kontextové okno s informáciou, že toto stretnutie sa nahráva. Poskytuje tiež znak nahrávania v červenom poli v pravom hornom rohu obrazovky. Ak však používate tretiu stranu nahrávací softvér, Zoom ich nebude upozorňovať a vy môžete pokračovať v nahrávaní svojich stretnutí bez toho, aby ste upozornili ostatných.
Dokáže zoom rozpoznať nahrávanie obrazovky OBS?
Nie, Priblíženie nerozpozná nahrávanie obrazovky, keď sa vykoná cez Štúdio OBS. Pri používaní nerozpozná softvér na nahrávanie obrazovky tretej strany. Používateľov upozorní iba vtedy, keď použijete možnosť nahrávania poskytovanú so zoomom, t. j. so vstavaným záznamníkom obrazovky Zoom.
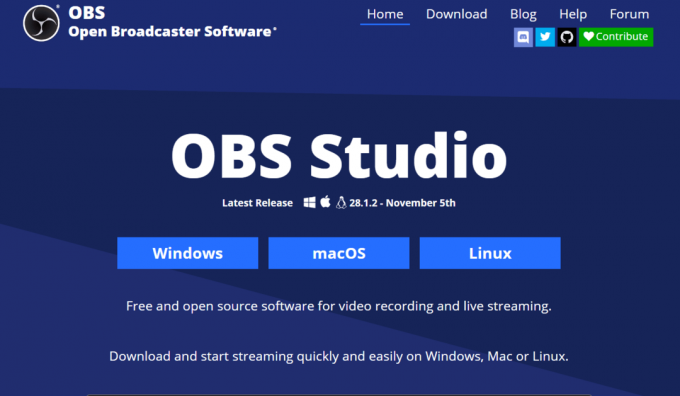
Dokáže Zoom rozpoznať Bandicam?
Nie, Zoom nedokáže zistiť, kedy nahrávate schôdzu pomocou Bandicam. Bandicam však poskytol možnosť nahrávať schôdzu s upozornením pre ostatných používateľov alebo neposkytnúť upozornenie podľa výberu používateľa.

Prečítajte si tiež: Upozorňuje Instagram, keď urobíte screenshot DM?
Dokáže Zoom rozpoznať nahrávanie obrazovky Windows Game Bar?
Nie, Zoom nerozpozná nahrávanie obrazovky, keď nahrávate cez Windows Game Bar. Zoom poskytuje upozornenia používateľom iba vtedy, keď vy alebo vaši hostitelia používate záznamník poskytovaný službou Zoom.
Dokáže Zoom rozpoznať nahrávanie obrazovky iPhone?
Nie, Priblíženie nezistí, keď niečo nahrávate Obrazovka pomocou iPhone natívny rekordér alebo pomocou rekordéra tretej strany, kým a pokiaľ nepoužijete predvolený rekordér poskytovaný spoločnosťou Zoom v samotnej aplikácii.
Môže zoom zabrániť nahrávaniu obrazovky?
Áno, Zoom môže zabrániť nahrávaniu obrazovky pre jeho vstavaný záznamník obrazovky. Zoom však nemôže zabrániť softvéru na nahrávanie obrazovky tretej strany, pretože existuje veľa softvérov na nahrávanie obrazovky a nemôže zabrániť každému softvéru jednotlivo.
Ako zistiť, či niekto nahráva vašu schôdzu so zoomom?
Zoom bude vždy informovať účastníkovže prebieha nahrávanie aktuálneho stretnutia. Bol vyrobený spôsobom, ktorý nie je možný zakázať toto upozornenie. Pre nových účastníkov, ktorí sa pripájajú cez počítač alebo mobilnú aplikáciu, sa na obrazovke zobrazí upozornenie o nahrávaní. Neexistuje však spôsob, ako zistiť, či niekto používa a rekordéry obrazovky tretích strán ako OBS studio, Bandicam atď.
Môžete nahrávať obrazovku so zoomom bez toho, aby to ostatní vedeli?
Áno, môžete nahrávať svoje stretnutia na Zoom bez toho, aby ste zmenili ostatné pomocou rekordérov obrazovky tretích strán alebo pomocou vášho natívny záznamník obrazovky zariadenia. Zoom upozorní účastníkov iba vtedy, keď použijete oficiálny záznamník schôdze, ktorý je zabudovaný v Zoom.
Ako nahrávať na obrazovke so zoomom bez toho, aby o tom ostatní vedeli?
Zoom umožňuje používateľom nahrávať svoje stretnutia a zároveň informovať ostatných. Niekedy však nechceme upovedomiť ostatných členov o schôdzach, ktoré zaznamenávajú túto schôdzu, takže musíme použiť nahrávače obrazovky tretích strán alebo vstavané nahrávače obrazovky na ich príslušných zariadeniach. V tejto časti uvidíme kroky nahrávania stretnutí Zoom bez upozornenia ostatných pomocou herného panela pre používateľov systému Windows a na počítačoch Mac, ako aj známeho nahrávača obrazovky tretej strany.
Metóda 1: Používanie konzoly Xbox Game Bar
1. Otvor Zoom aplikácia a Pripojte sa na želané stretnutie chcete zaznamenať.
2. Teraz otvorte Herný panel Xbox z Windows Search bar.
Poznámka: Môžete použiť aj skratku Kláves s logom Windows + G na priame otvorenie Game Bar Recorder.
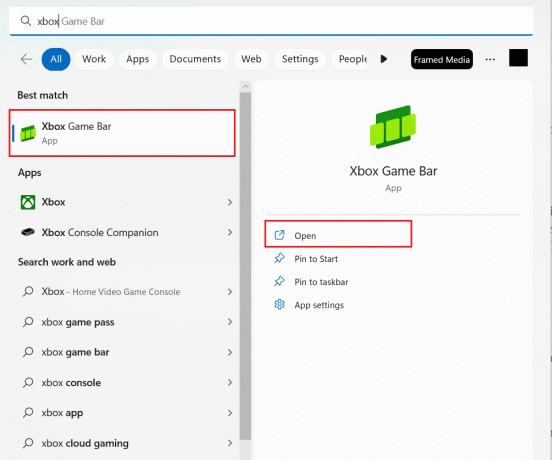
3. Stlačte tlačidlo Kláves s logom Windows + Alt + R na spustenie nahrávania.
4. Teraz pokračujte vo svojom stretnutie ako obvykle a na pozadí bude Game Bar záznamStretnutie bez upovedomenia ostatných.
5. Teraz, keď ste hotoví, kliknite na ikona zastavenia na zastavenie nahrávania.
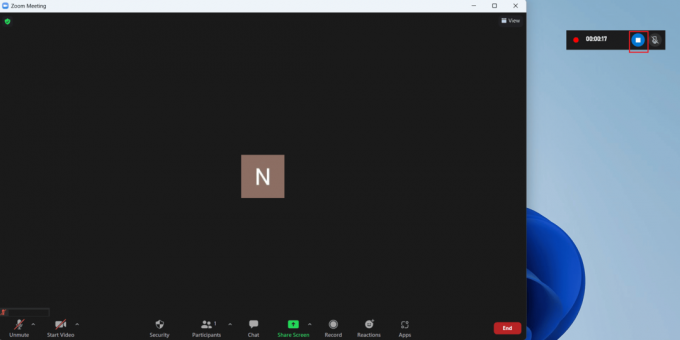
6. Stlačte tlačidlo Logo Windows + kláves G kombinácia na otvorenie Herný panel systému Windows.
7. Kliknite na Karta snímania> Pozrite si moje zábery.
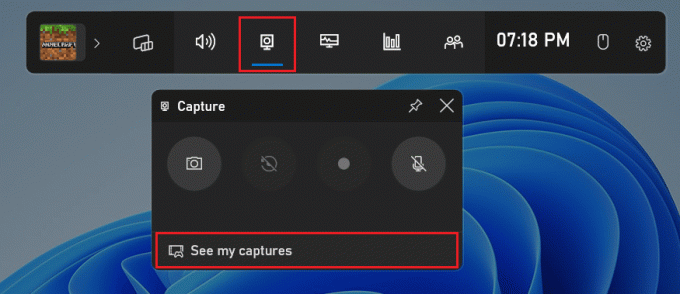
8. Klikni na požadovaný Zoom záznam z ponuky, aby ste videli všetko, čo bolo zaznamenané.
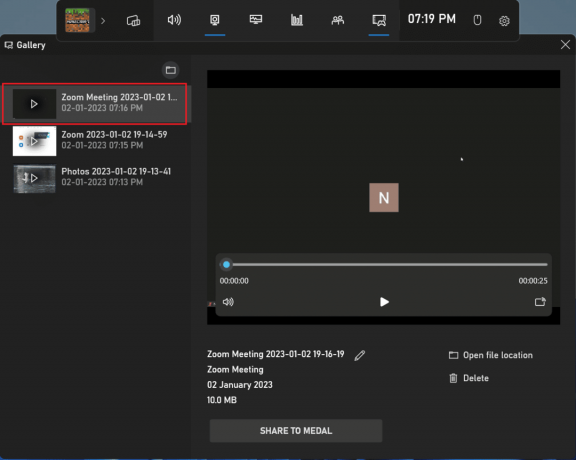
Prečítajte si tiež: Ako nahrávať zoom stretnutie bez povolenia v systéme Windows 10
Metóda 2: Použitie Mac Screen Recorder
1. Pripojiť sa k požadované priblíženiestretnutie.
2. Na klávesnici stlačte a podržte Command + Shift + 5 začať Prehrávač QuickTime.
Poznámka: Alebo otvorte počítač Mac Ponuka aplikácií > Ostatné > Prehrávač QuickTime.
3. Teraz, po otvorení prehrávača QuickTime Player, vyberte položku požadovanú časť obrazovky chcete zaznamenať.
4. Váš nahrávanie sa spustí potom, čo ste urobili svoj požadovaný výber a teraz môžete pokračovať v zoom stretnutí ako zvyčajne.
5. Po dokončení nahrávania kliknite na Stop na ukončenie nahrávania.
Metóda 3: Použitie tretej strany Screen Recorder
Používanie softvéru tretích strán je tiež spôsob, ako zaznamenať schôdzu Zoom bez upozornenia ostatných účastníkov, že sa schôdza nahráva. Tu sú kroky na zaznamenanie schôdze pomocou funkcie Zoom Štúdio OBS. Na nahrávanie obrazovky môžete použiť iný softvér tretích strán.
1. Nainštalujte a otvorte Štúdio OBS softvér na vašom zariadení.
2. Teraz sa pripojte alebo začnite požadované stretnutie Zoom.
3. V OBS, pod Zdroje, klikni na + ikona a vyberte Display Capture. Táto možnosť zachytí celú vašu obrazovku.
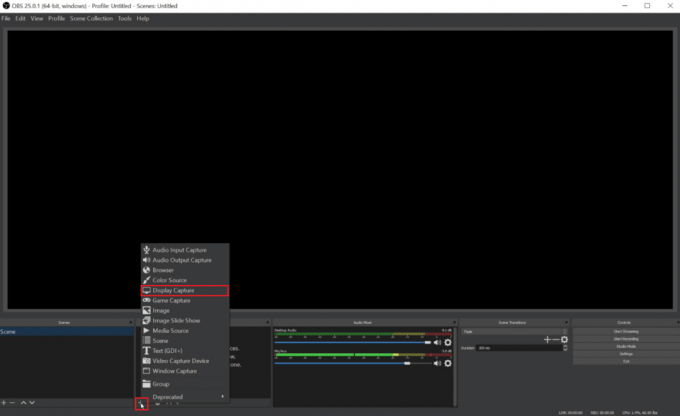
4. teraz názov zachyťte čokoľvek, čo by ste chceli, a potom kliknite na OK.
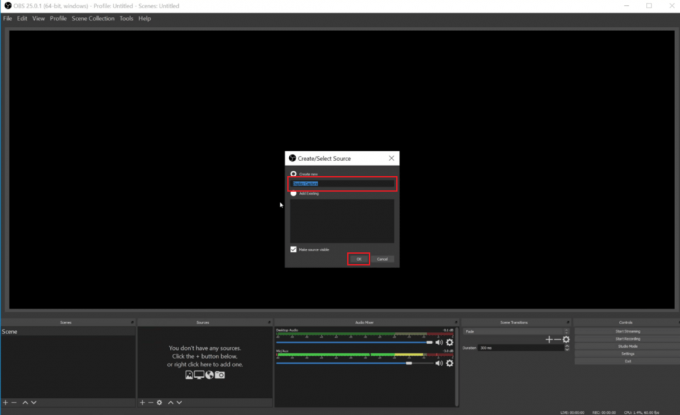
5. Vyber požadovaný monitor pre zobrazenie videa z následnej rozbaľovacej ponuky/zoznamu a kliknite na OK. Ukážka zobrazí aktuálny kanál monitora.
Poznámka: Zrušte začiarknutie Zachytiť kurzor ak nechcete zachytiť ukazovateľ kurzora v zázname.
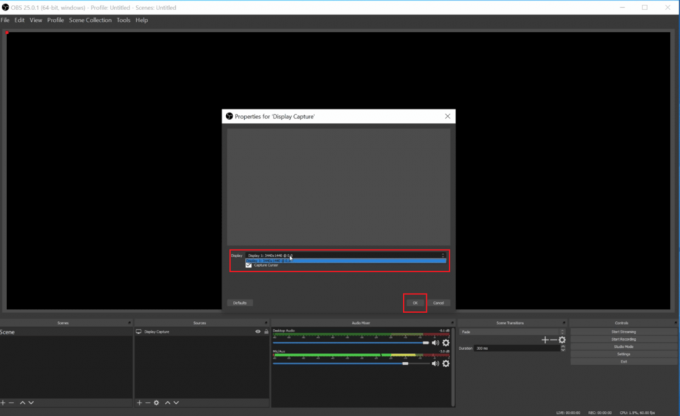
6. Teraz po vykonaní zmien, ktoré chcete pri snímaní obrazovky, kliknite na OK.
7. V OBS Studio kliknite na + ikona > Zachytenie zvukového vstupu. Napíšte požadované meno pre zdroj zachytenia podľa vašej potreby a kliknite na OK.
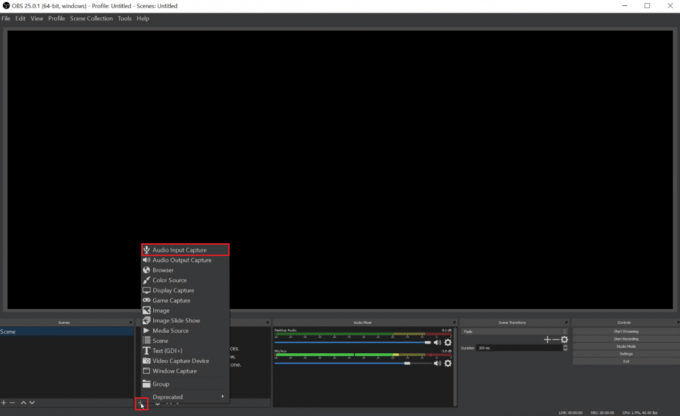
8. Teraz vyberte svoj požadované vstupné zariadenie z rozbaľovacej ponuky a stlačte OK. Po stlačení OK uvidíme a nový audio vstup v Audio Mixer pod ukážkou zobrazujúci záber z mikrofónu vášho počítača.
9. Opäť nasledujte kroky 7 a 8 vybrať si požadované výstupné zariadenie z nasledujúceho zoznamu/menu. Teraz stlačte OK vidieť druhý riadok v Audio Mixer.
10. Kliknite na Tlačidlo Spustiť nahrávanie uložiť do miestneho počítača alebo Spustite streamovanie streamovať stretnutie inde.
11. Teraz môžeš zaznamenajte stretnutie Zoom. A keď skončíte so stretnutím a nahrávaním, môžete kliknúť na Zastavte nahrávanie na zastavenie nahrávania.
Odporúčané:
- 17 najlepších aplikácií na volanie cez WiFi pre Android
- Ako funguje Wi-Fi?
- Kde sú uložené nahrávky Microsoft Teams?
- 16 najlepších bezplatných rekordérov obrazovky pre PC
Dúfame teda, že ste pochopili, či dokáže Zoom rozpoznať nahrávanie obrazovky s podrobnými krokmi, ktoré vám pomôžu. Môžete nám dať vedieť akékoľvek otázky alebo návrhy týkajúce sa akejkoľvek inej témy, o ktorej chcete, aby sme vytvorili článok. Napíšte ich do sekcie komentárov nižšie, aby sme to vedeli.

Pete Mitchell
Pete je vedúcim spisovateľom v TechCult. Pete miluje všetky veci technológie a je tiež zanieteným domácim majstrom. Má desaťročné skúsenosti s písaním návodov, funkcií a technologických príručiek na internete.

![3 spôsoby aktualizácie Obchodu Google Play [Vynútiť aktualizáciu]](/f/b137ab6e5826448ce7afe08d8867c0e7.jpg?width=288&height=384)