Opravte chybu Windows Update 0xc8000222
Rôzne / / November 28, 2021
Opravte chybu Windows Update 0xc8000222: Ak sa pokúšate nainštalovať aktualizácie systému Windows, ale nedarí sa vám to, je možné, že aktualizácia systému Windows zlyhá s kódom chyby 0xc8000222. Chyba je spôsobená množstvom problémov, ako sú poškodené súbory Windows Update, problém s vyrovnávacou pamäťou, vírus alebo malvér atď. Niekedy aktualizácia systému Windows zlyhá, pretože služba Update nemusí byť spustená, a preto vedie k chybovému kódu 0xc8000222. Bez toho, aby sme strácali čas, sa pozrime, ako skutočne opraviť chybu Windows Update 0xc8000222 pomocou nižšie uvedených krokov na riešenie problémov.
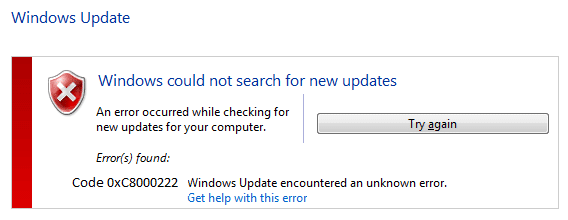
Obsah
- Opravte chybu Windows Update 0xc8000222
- Metóda 1: Spustite Poradcu pri riešení problémov so službou Windows Update
- Metóda 2: Dočasne vypnite antivírus a bránu firewall
- Metóda 3: Premenujte priečinok SoftwareDistribution
- Metóda 4: Vykonajte čisté spustenie
- Metóda 5: Spustite SFC a CHKDSK
- Metóda 6: Spustite DISM
- Metóda 7: Spustite CCleaner a Malwarebytes
- Metóda 8: Obnovte súčasť Windows Update
Opravte chybu Windows Update 0xc8000222
Uistite sa vytvoriť bod obnovenia pre prípad, že by sa niečo pokazilo.
Metóda 1: Spustite Poradcu pri riešení problémov so službou Windows Update
1. Teraz napíšte „riešenie problémov“ do vyhľadávacieho panela systému Windows a kliknite na Riešenie problémov.

2. Ďalej v ľavom okne vyberte Zobraziť všetky.
3. Potom zo zoznamu Riešenie problémov s počítačom vyberte Aktualizácia systému Windows.

4. Postupujte podľa pokynov na obrazovke a spustite Windows Update Troubleshoot.
5. Reštartujte počítač a možno budete môcť Opravte chybu Windows Update 0xc8000222.
Metóda 2: Dočasne vypnite antivírus a bránu firewall
1. Kliknite pravým tlačidlom myši na Ikona antivírusového programu zo systémovej lišty a vyberte Zakázať.

2. Ďalej vyberte časový rámec, pre ktorý bude Antivírus zostane vypnutý.

Poznámka: Zvoľte si najmenší možný čas, napríklad 15 minút alebo 30 minút.
3. Po dokončení skúste znova spustiť službu Windows Update a skontrolujte, či sa chyba vyriešila alebo nie.
4. Stlačte kláves Windows + I a potom vyberte Ovládací panel.

5. Ďalej kliknite na Systém a bezpečnosť.
6. Potom kliknite na Brána firewall systému Windows.

7. Teraz v ľavom okne kliknite na Zapnúť alebo vypnúť bránu Windows Firewall.

8.Vyberte možnosť Vypnúť bránu Windows Firewall a reštartujte počítač. Skúste znova otvoriť aktualizáciu systému Windows a zistite, či je to možné Opravte chybu Windows Update 0xc8000222.
Ak vyššie uvedená metóda nefunguje, postupujte podľa rovnakých krokov a znova zapnite bránu firewall.
Metóda 3: Premenujte priečinok SoftwareDistribution
1. Stlačte kláves Windows + X a potom vyberte Príkazový riadok (Admin).

2. Teraz zadajte nasledujúce príkazy na zastavenie služieb Windows Update a po každom stlačte kláves Enter:
net stop wuauserv
net stop cryptSvc
čisté zastavovacie bity
net stop msserver

3. Ďalej zadajte nasledujúci príkaz na premenovanie priečinka SoftwareDistribution a stlačte Enter:
ren C:\Windows\SoftwareDistribution SoftwareDistribution.old
ren C:\Windows\System32\catroot2 catroot2.old

4. Nakoniec napíšte nasledujúci príkaz na spustenie služby Windows Update Services a po každom príkaze stlačte kláves Enter:
čistý štart wuauserv
net start cryptSvc
čisté štartovacie bity
čistý štart msserver

5. Reštartujte počítač, aby ste uložili zmeny a skontrolujte, či je to možné Opravte chybu Windows Update 0xc8000222.
Metóda 4: Vykonajte čisté spustenie
Niekedy môže byť softvér tretej strany v konflikte so systémom Windows a môže spôsobiť chybu služby Windows Update. Ak chcete opraviť chybu Windows Update 0xc8000222, musíte to urobiť vykonať čisté spustenie na vašom PC a diagnostikujte problém krok za krokom.

Metóda 5: Spustite SFC a CHKDSK
1. Stlačte kláves Windows + X a potom kliknite na Príkazový riadok (Admin).

2. Teraz do cmd zadajte nasledovné a stlačte Enter:
Sfc /scannow. sfc /scannow /offbootdir=c:\ /offwindir=c:\windows

3. Počkajte na dokončenie vyššie uvedeného procesu a po dokončení reštartujte počítač.
4. Ďalej odtiaľto spustite CHKDSK Opravte chyby systému súborov pomocou nástroja Check Disk Utility (CHKDSK).
5. Nechajte vyššie uvedený proces dokončiť a znova reštartujte počítač, aby sa zmeny uložili.
Metóda 6: Spustite DISM
1. Stlačte kláves Windows + X a potom kliknite na Príkazový riadok (Admin).

2. Teraz do cmd zadajte nasledovné a po každom stlačte Enter:
a) Dism /Online /Cleanup-Image /CheckHealth. b) Dism /Online /Cleanup-Image /ScanHealth. c) Dism /Online /Cleanup-Image /RestoreHealth

3. Nechajte bežať príkaz DISM a počkajte na jeho dokončenie.
4. Ak vyššie uvedený príkaz nefunguje, skúste nižšie:
Dism /Image: C:\offline /Cleanup-Image /RestoreHealth /Zdroj: c:\test\mount\windows. Dism /Online /Cleanup-Image /RestoreHealth /Zdroj: c:\test\mount\windows /LimitAccess
Poznámka: Nahraďte C:\RepairSource\Windows umiestnením zdroja opravy (inštalačný alebo obnovovací disk systému Windows).
5. Reštartujte počítač, aby ste uložili zmeny a zistili, či je to možné Opravte chybu Windows Update 0xc8000222.
Metóda 7: Spustite CCleaner a Malwarebytes
1. Stiahnite si a nainštalujte CCleaner & Malwarebytes.
2.Spustite Malwarebytes a nechajte ho skenovať váš systém, či neobsahuje škodlivé súbory.
3.Ak sa nájde škodlivý softvér, automaticky ho odstráni.
4. Teraz bežte CCleaner a v časti „Čistič“ na karte Windows odporúčame skontrolovať nasledujúce položky, ktoré sa majú vyčistiť:

5. Keď sa ubezpečíte, že sú skontrolované správne body, jednoducho kliknite Run Cleaner, a nechajte CCleaner bežať.
6. Ak chcete vyčistiť systém, vyberte kartu Registry a uistite sa, že sú začiarknuté nasledujúce položky:

7. Vyberte možnosť Scan for Issue (Vyhľadať problém) a povoľte CCleaneru skenovať, potom kliknite Opravte vybrané problémy.
8. Keď sa CCleaner spýta “Chcete zálohovať zmeny v registri?” vyberte Áno.
9. Po dokončení zálohovania vyberte možnosť Opraviť všetky vybrané problémy.
10. Reštartujte počítač, aby ste uložili zmeny. Toto by bolo Opravte chybu Windows Update 0xc8000222 ale ak sa tak nestalo, pokračujte ďalšou metódou.
Metóda 8: Obnovte súčasť Windows Update
Ak sa zobrazí chyba služby Windows Update, vyskúšajte kroky uvedené v túto príručku na obnovenie súčastí služby Windows Update.
Odporúča sa pre vás:
- Opraviť chybu IRQL_NOT_LESS_OR_EQUAL
- Ako odstrániť OneDrive z Windows 10 File Explorer
- Oprava zmiznutia kurzora myši v systéme Windows 10
- Opravte chýbajúce možnosti Otvoriť pomocou z kontextovej ponuky po kliknutí pravým tlačidlom myši
To je to, čo máte úspešne za sebou Opravte chybu Windows Update 0xc8000222 ale ak máte stále nejaké otázky týkajúce sa tohto príspevku, neváhajte sa ich opýtať v sekcii komentárov.



