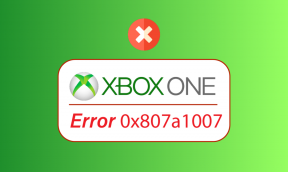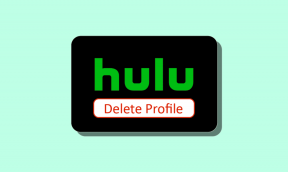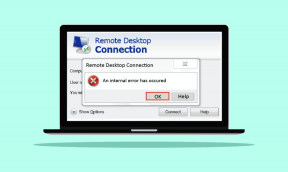Opravte chybu modrej obrazovky WORKER_INVALID v systéme Windows 10
Rôzne / / November 28, 2021
Oprava chyby s modrou obrazovkou WORKER_INVALID v systéme Windows 10: Ak sa vám zobrazuje chybový kód 0x000000e4 s WORKER_INVALID a chybou smrti s modrou obrazovkou, znamená to, že medzi ovládačmi nainštalovanými v systéme Windows 10 je konflikt. Toto chybové hlásenie naznačuje, že pamäť by nemala obsahovať výkonnú pracovnú položku, ale problémom je, že pamäť takúto položku obsahuje a z tohto dôvodu bola aktuálne aktívna pracovná položka zaradená do frontu.
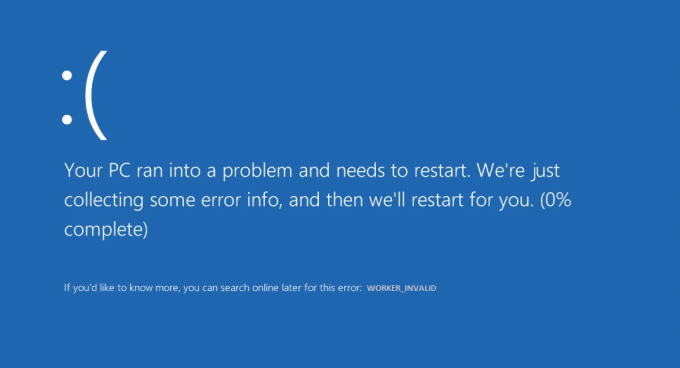
Teraz, ak ste nedávno nainštalovali nový softvér alebo hardvér, môže to tiež spôsobiť chybu a problém môže vyriešiť jednoduché odinštalovanie alebo odstránenie. Toto sú nasledujúce príčiny, ktoré môžu spôsobiť túto chybu BSOD:
- Poškodené, zastarané alebo nekompatibilné ovládače
- Infekcia vírusom alebo škodlivým softvérom
- Windows nie je aktuálny
- Antivírus spôsobujúci konflikt
- Chybná pamäť alebo problémy s pevným diskom
Stručne povedané, chyby modrej obrazovky WORKER_INVALID môžu byť spôsobené rôznymi problémami s hardvérom, softvérom alebo ovládačmi. Bez toho, aby sme strácali čas, sa pozrime, ako skutočne opraviť chybu WORKER_INVALID modrej obrazovky v systéme Windows 10 pomocou nižšie uvedeného sprievodcu riešením problémov.
Obsah
- Opravte chybu modrej obrazovky WORKER_INVALID v systéme Windows 10
- Metóda 1: Uistite sa, že systém Windows je aktuálny
- Metóda 2: Spustite CCleaner a Malwarebytes
- Metóda 3: Spustite SFC a DISM
- Metóda 4: Vykonajte obnovenie systému
- Metóda 5: Spustite overovač ovládačov
- Metóda 6: Zakážte touchpad
- Metóda 7: Dočasne vypnite antivírus
- Metóda 8: Odstráňte problematické ovládače zariadení
Opravte chybu modrej obrazovky WORKER_INVALID v systéme Windows 10
Uistite sa vytvoriť bod obnovenia, pre prípad, že by sa niečo pokazilo.
Metóda 1: Uistite sa, že systém Windows je aktuálny
1. Stlačte kláves Windows + I a potom vyberte Aktualizácia a zabezpečenie.

2. Ďalej kliknite znova Skontroluj aktualizácie a uistite sa, že ste nainštalovali všetky čakajúce aktualizácie.

3. Po nainštalovaní aktualizácií reštartujte počítač a zistite, či je to možné Opravte chybu modrej obrazovky WORKER_INVALID v systéme Windows 10.
Metóda 2: Spustite CCleaner a Malwarebytes
1. Stiahnite si a nainštalujte CCleaner & Malwarebytes.
2.Spustite Malwarebytes a nechajte ho skenovať váš systém, či neobsahuje škodlivé súbory.
3.Ak sa nájde škodlivý softvér, automaticky ho odstráni.
4. Teraz bežte CCleaner a v časti „Čistič“ na karte Windows odporúčame skontrolovať nasledujúce položky, ktoré sa majú vyčistiť:

5. Keď sa ubezpečíte, že sú skontrolované správne body, jednoducho kliknite Run Cleaner, a nechajte CCleaner bežať.
6. Ak chcete vyčistiť systém, vyberte kartu Registry a uistite sa, že sú začiarknuté nasledujúce položky:

7. Vyberte možnosť Scan for Issue (Vyhľadať problém) a povoľte CCleaneru skenovať, potom kliknite Opravte vybrané problémy.
8. Keď sa CCleaner spýta “Chcete zálohovať zmeny v registri?” vyberte Áno.
9. Po dokončení zálohovania vyberte možnosť Opraviť všetky vybrané problémy.
10. Reštartujte počítač, aby ste uložili zmeny a zistite, či je to možné Opravte chybu modrej obrazovky WORKER_INVALID v systéme Windows 10.
Metóda 3: Spustite SFC a DISM
1. Stlačte kláves Windows + X a potom kliknite na Príkazový riadok (Admin).

2. Teraz do cmd zadajte nasledovné a stlačte Enter:
Sfc /scannow. sfc /scannow /offbootdir=c:\ /offwindir=c:\windows (Ak vyššie uvedené zlyhá, skúste toto)

3. Počkajte na dokončenie vyššie uvedeného procesu a po dokončení reštartujte počítač.
4. Znovu otvorte cmd a zadajte nasledujúci príkaz a po každom stlačte kláves Enter:
a) Dism /Online /Cleanup-Image /CheckHealth. b) Dism /Online /Cleanup-Image /ScanHealth. c) Dism /Online /Cleanup-Image /RestoreHealth

5. Nechajte bežať príkaz DISM a počkajte na jeho dokončenie.
6. Ak vyššie uvedený príkaz nefunguje, skúste nižšie:
Dism /Image: C:\offline /Cleanup-Image /RestoreHealth /Zdroj: c:\test\mount\windows. Dism /Online /Cleanup-Image /RestoreHealth /Zdroj: c:\test\mount\windows /LimitAccess
Poznámka: Nahraďte C:\RepairSource\Windows umiestnením zdroja opravy (inštalačný alebo obnovovací disk systému Windows).
7. Reštartujte počítač, aby ste uložili zmeny a zistili, či je to možné Opravte chybu modrej obrazovky WORKER_INVALID v systéme Windows 10.
Metóda 4: Vykonajte obnovenie systému
1. Stlačte kláves Windows + R a napíšte“sysdm.cpl“ a potom stlačte Enter.

2.Vyberte Ochrana systému kartu a vyberte si Obnovenie systému.

3. Kliknite na tlačidlo Ďalej a vyberte požadované Bod obnovenia systému.

4. Obnovenie systému dokončite podľa pokynov na obrazovke.
5. Po reštarte možno budete môcť Opravte chybu modrej obrazovky WORKER_INVALID v systéme Windows 10.
Metóda 5: Spustite overovač ovládačov
Táto metóda je užitočná iba vtedy, ak sa môžete prihlásiť do systému Windows normálne, nie v núdzovom režime. Ďalej sa uistite vytvorte bod obnovenia systému.

Metóda 6: Zakážte touchpad
1. Stlačte kláves Windows + R a zadajte devmgmt.msc a stlačte Enter.

2. Rozbaľte položku Myši a iné ukazovacie zariadenia a potom kliknite pravým tlačidlom myši na svoje touchpad zariadenie a vyberte Zakázať zariadenie.
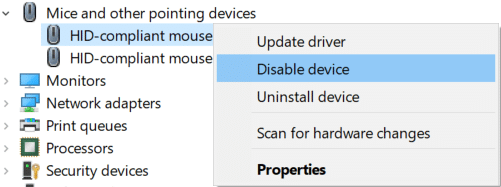
3. Zatvorte Správcu zariadení a potom reštartujte počítač, aby ste uložili zmeny.
Ak ste schopní Opravte chybu modrej obrazovky WORKER_INVALID v systéme Windows 10 potom sú na vine buď ovládače touchpadu, alebo samotný touchpad. Nezabudnite si teda stiahnuť najnovšie dostupné ovládače touchpadu z webovej stránky výrobcu.
Metóda 7: Dočasne vypnite antivírus
1. Kliknite pravým tlačidlom myši na Ikona antivírusového programu zo systémovej lišty a vyberte Zakázať.

2. Ďalej vyberte časový rámec, pre ktorý bude Antivírus zostane vypnutý.

Poznámka: Zvoľte si najmenší možný čas, napríklad 15 minút alebo 30 minút.
3. Po dokončení sa znova pokúste navigovať a skontrolujte, či to dokážete Opravte chybu modrej obrazovky WORKER_INVALID v systéme Windows 10.
Metóda 8: Odstráňte problematické ovládače zariadení
1. Stlačte kláves Windows + R a zadajte devmgmt.msc a stlačte Enter.

2.Vyhľadajte zariadenia, ktoré majú žltý výkričník vedľa neho, potom naň kliknite pravým tlačidlom myši a vyberte Odinštalovať.

3. Kontrolná značka “Odstráňte ovládače zariadení“ a kliknite na tlačidlo Ďalej.
4. Po odinštalovaní reštartujte počítač, aby sa zmeny uložili.
Odporúčané:
- Ako zobraziť prípony súborov v systéme Windows 10
- Zastavte automatické sťahovanie ovládačov v systéme Windows 10
- Zmeňte predvolené zobrazenie priečinkov výsledkov vyhľadávania v systéme Windows 10
- Ako opraviť Windows 10 sa sám zapne
To je to, čo máte úspešne za sebou Opravte chybu modrej obrazovky WORKER_INVALID v systéme Windows 10 ale ak máte stále nejaké otázky týkajúce sa tohto príspevku, neváhajte sa ich opýtať v sekcii komentárov.