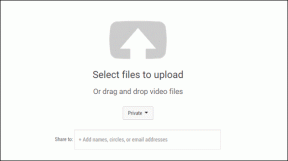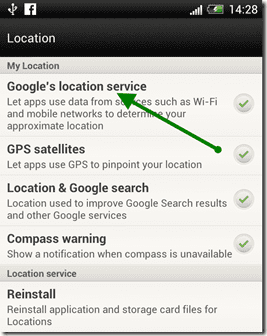Ako opraviť problém s podpisovými obrázkami Gmailu
Rôzne / / April 05, 2023
Podpisy služby Gmail sú jednou z kľúčových funkcií služby Gmail. To umožňuje používateľom podpísať svoje e-maily pomocou svojich poverení. Svoje podpisy si môžete prispôsobiť a použiť ich rôznymi spôsobmi. Používatelia môžu na podpisy použiť aj obrázky. Môžete však mať problémy s tým, že sa pri odosielaní e-mailu nezobrazujú obrázky podpisov Gmailu. Táto chyba môže mať rôzne príčiny, napríklad nesprávne nahrávanie a nesprávne formátovanie. Ak sa vo vašich e-mailoch nezobrazuje obrázok vášho podpisu Gmail, tento sprievodca je určený pre vás. Pokračujte v čítaní a nájdite spôsoby, ako opraviť obrázok, ktorý sa nezobrazuje v podpise Gmail.
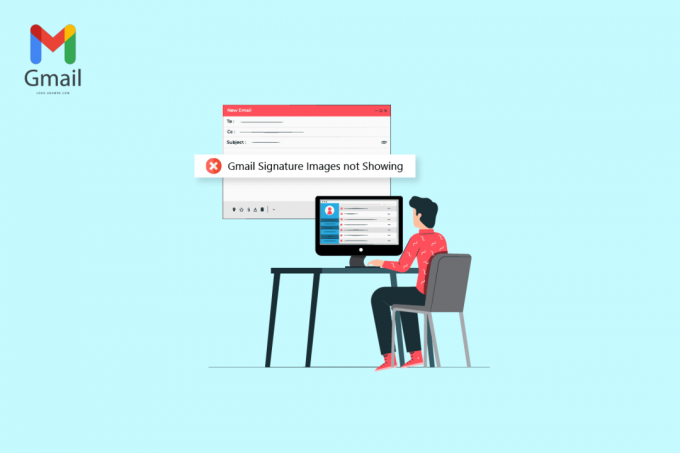
Obsah
- Ako opraviť problém s podpisovými obrázkami Gmailu
- Metóda 1: Použite iný formát obrázka
- Metóda 2: Vyskúšajte režim inkognito alebo iný prehliadač na pridanie obrázka
- Metóda 3: Vyberte správny podpis
- Metóda 4: Odstráňte formátovanie
- Metóda 5: Odstráňte a znova pridajte obrázok
- Metóda 6: Použite správny odkaz na obrázok
- Metóda 7: Vypnite režim obyčajného textu
- Metóda 8: Použite správne povolenia na zdieľanie Google (ak je to možné)
- Metóda 9: Hostite obrázok online a použite ho v podpise
Ako opraviť problém s podpisovými obrázkami Gmailu
Dôvody, prečo sa obrázok v podpisoch Gmailu nenačíta, môžu byť rôzne. Niektoré z najbežnejších príčin tohto problému sú uvedené nižšie.
- An nepodporovaný obrázok Tento problém môže spôsobiť formát súboru.
- Rôzne chyby prehliadača môže tiež spôsobiť tento problém.
- Nesprávny podpis výber môže tiež viesť k neviditeľnej chybe podpisu.
- Nesprávne formátovanie a nastavenie obyčajného textu sú tiež spojené s touto chybou.
- Nesprávne nahranie k tejto chybe môže viesť aj obrazový podpis.
- An nesprávne povolenie na zdieľanie Google pre obrázok na vašom Disku Google.
- An nesprávna adresa URL obrázka je tiež možným dôvodom tejto chyby.
Metóda 1: Použite iný formát obrázka
Jednou z prvých metód na vyriešenie problému s tým, že podpis nie je viditeľný, je zmena formátu obrázka. Ak používate obrázok vo formáte súboru, ktorý podpisy Gmailu nepodporujú, nebudete ho môcť nahrať a nebude sa zobrazovať ani vo vašich e-mailoch. Preto, ak máte tento problém, skúste ho vyriešiť zmenou formátu obrázka. Môžete jednoducho použiť vstavaný nástroj Maľovanie na opravu problému s podpisom Gmailu, ktorý sa nezobrazuje.
1. Vyhľadávanie Maľovať vo vyhľadávacom paneli systému Windows a otvorte ho.
2. Kliknite na Súbor možnosť a otvorte súbor, ktorý sa má upraviť.
3. Kliknite na Súbor znova a podržte ukazovateľ myši Uložiť ako možnosť, ako je znázornené nižšie.

4. Klikni na obrazový formát na ktorý ho chcete previesť.
Metóda 2: Vyskúšajte režim inkognito alebo iný prehliadač na pridanie obrázka
Ďalšou jednoduchou metódou, ako opraviť obrázok, ktorý sa nezobrazuje v probléme s podpisom Gmailu, je použiť Gmail a pokúsiť sa nahrať svoj podpis v režime inkognito vášho prehliadača. Jednoducho stlačte Klávesy Ctrl + Shift + N spoločne urobiť to isté.
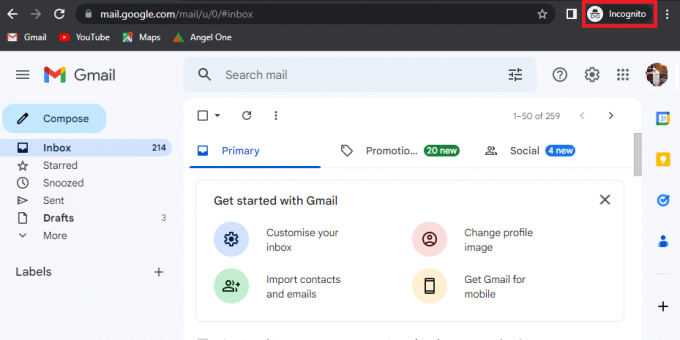
Môžete tiež skúsiť použiť iný prehliadač na prístup k svojmu účtu Gmail a opraviť, že sa obrázky podpisu Gmail dočasne nezobrazujú.
Prečítajte si tiež: Ako extrahovať obrázky z dokumentu Word 2022
Metóda 3: Vyberte správny podpis
Ak ste na svojom účte Gmail vytvorili viac ako jeden podpis, môžete si vybrať jeden z podpisov pri každom písaní e-mailu. Ak sa niektorý z podpisov neodovzdá správne, môže sa stať, že sa v podpise Gmail nenačítava obrázok. Preto je dôležité vybrať správny podpis pri odosielaní e-mailu z Gmailu.
1. Otvor tvoj Gmail účtu na vašom zariadení.
2. Kliknite na Skladať napísať nový email.

3. V Nová správa schránku, nájdite ju a kliknite na ňu Ceruzka alebo Upraviť ikonu.

4. Vyberte správny podpis.
Metóda 4: Odstráňte formátovanie
Jedným z bežných dôvodov, prečo sa obrázky podpisov Gmailu nezobrazujú, sú problémy s formátovaním podpisov Gmailu. Ak existuje nejaké formátovanie, ktoré Gmail nepodporuje, váš podpis nemusí byť pre príjemcu e-mailu viditeľný. Formátovanie môžete odstrániť podľa týchto jednoduchých krokov.
1. Otvor tvoj Gmail účet na vašom počítači.
2. V pravom hornom rohu nájdite a kliknite na nastavenie ikonu.
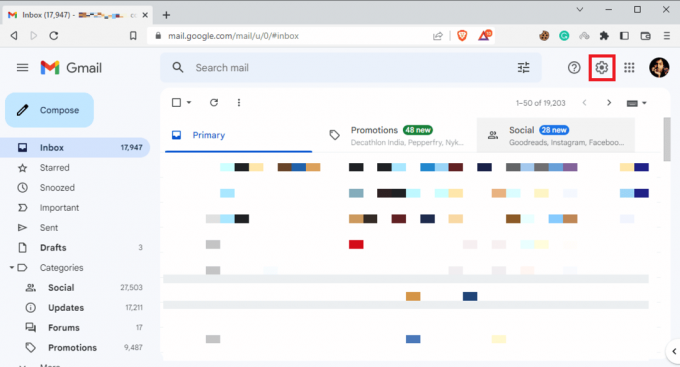
3. Kliknite na Zobraziť všetky nastavenia ako je znázornené.

4. Kliknite na Podpisa vyberte tvoj podpis ako je znázornené nižšie.
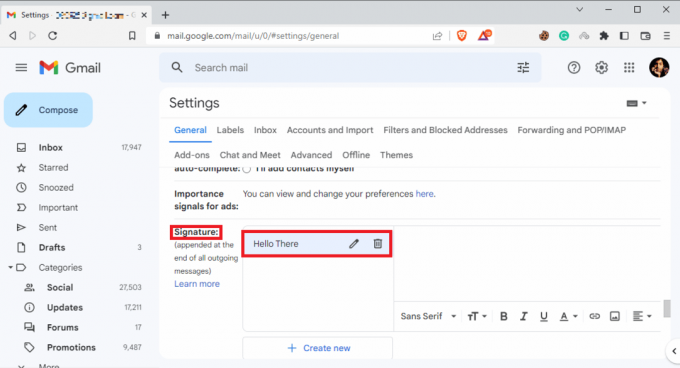
5. Kliknite na ikonu rozbaľovacej ponuky a potom kliknite na položku Odstráňte formátovanie ikonu.
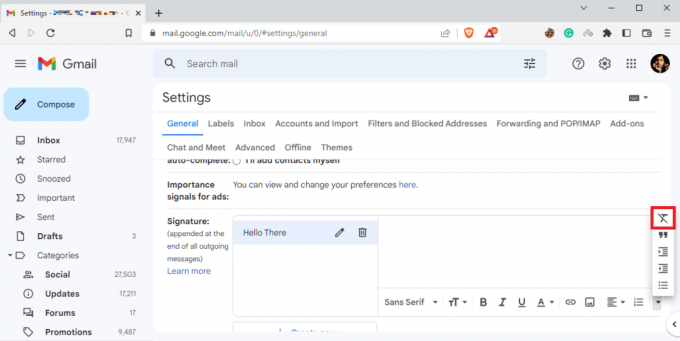
Prečítajte si tiež: Ako obnoviť odstránený koncept v Gmaile
Metóda 5: Odstráňte a znova pridajte obrázok
Ak sa obrázok podpisu nenačíta správne, možno ho nebudete môcť vidieť v e-mailoch a pri týchto problémoch sa obrázok nenačíta. Jedným z najjednoduchších spôsobov, ako vyriešiť problém s obrázkami s podpismi Gmailu, ktoré sa nezobrazujú, je odstrániť a znova pridať obrázok.
1. Sledujte kroky 1–3 predchádzajúcej metódy na prístup ku všetkým nastaveniam v službe Gmail.
2. Nájdite možnosti podpisu a vyberte problematický podpis.
3. Klikni na Vymazať podpis ikonu a potom Odstrániť to kliknutím na ikona koša zobrazené zvýraznené.
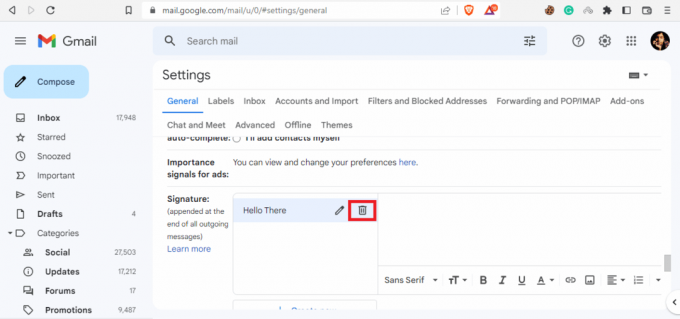
4. Teraz kliknite na Vložiť obrázok ikonu na opätovné pridanie obrázka.

Metóda 6: Použite správny odkaz na obrázok
Ak s odkazom na obrázok používate podpisový obrázok, uistite sa, že používate správnu adresu URL obrázka, aby ste sa vyhli problémom so zobrazením. Ak sa adresa URL obrázka zmenila oproti zdroju, obrázok sa nemusí zobraziť v e-mailoch. Preto sa uistite, že adresa URL obrázka je správna, aby sa obrázok nezobrazoval v podpise Gmailu.
1. Postupujte podľa krokov 1-3 Metóda 4 pre prístup ku všetkým nastaveniam v Gmaile.
2. Nájdite Podpis možnosti.
3. Klikni na Vložte obrázok ikonu a prejdite na Webová adresa (URL).
4. Nakoniec prilepte odkaz na podpis do súboru Sem prilepte adresu URL obrázka lúka.

Metóda 7: Vypnite režim obyčajného textu
Ak predchádzajúca metóda nepomôže s týmto problémom a problém pretrváva, môžete tiež skúsiť vypnúť režim obyčajného textu vo svojej pošte. Pomocou týchto jednoduchých krokov môžete vo svojom účte Gmail vypnúť režim obyčajného textu, aby sa v tomto probléme nezobrazoval obrázok.
1. Otvor tvoj Gmail účtu.
2. Nájdite a kliknite na Skladať.
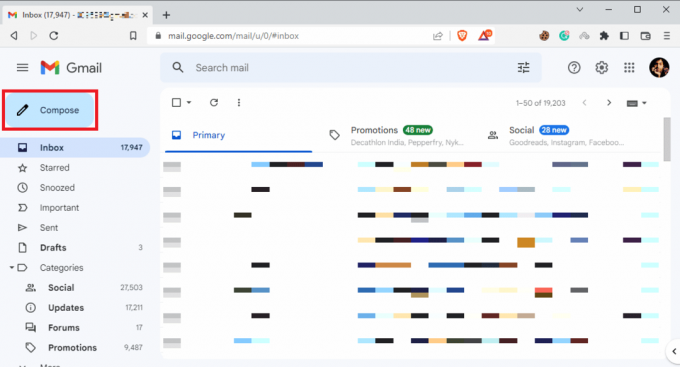
3. Nájdite a kliknite na Viac možností ikonu.
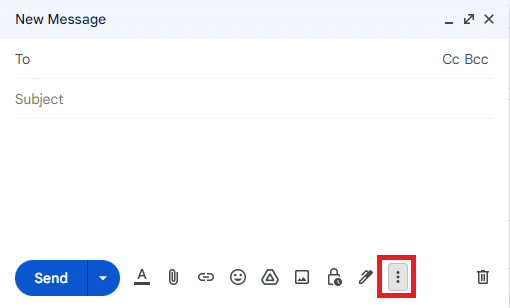
4. Tu zrušte začiarknutie Možnosť režimu obyčajného textu.

Metóda 8: Použite správne povolenia na zdieľanie Google (ak je to možné)
Ak ste na vloženie obrázka podpisu použili Disk Google, tento problém sa môže vyskytnúť v dôsledku nedostatočných povolení na zdieľanie obrázkov na Disku Google. Pomocou správnych povolení na zdieľanie Google postupujte podľa týchto jednoduchých krokov a opravte, že sa obrázok nenačítava v podpise Gmail:
1. OTVORENÉ disk Googlea potom vyberte Obrázok podpisu Gmail.
2. Kliknite Viac akcií a potom zdieľam.
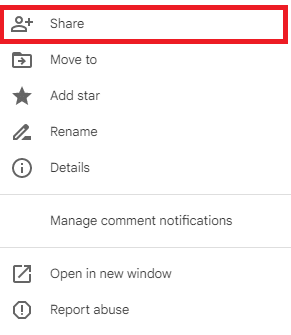
3. V Všeobecný prístup kliknite na rozbaľovacia ponuka ikona zobrazená nižšie zvýraznená.
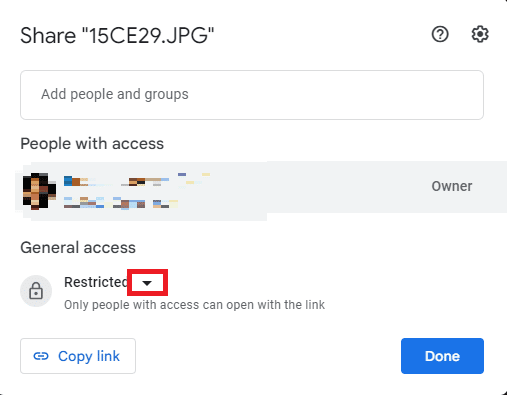
4. Kliknite na Ktokoľvek s odkazoma potom kliknite hotový na uloženie týchto zmien.
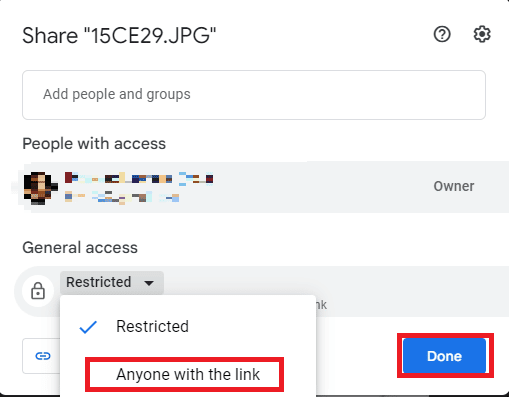
5. Skopírujte adresu URL obrázka a vložte ju do Sem prilepte adresu URL obrázka a kliknite na možnosť Vyberte možnosť.
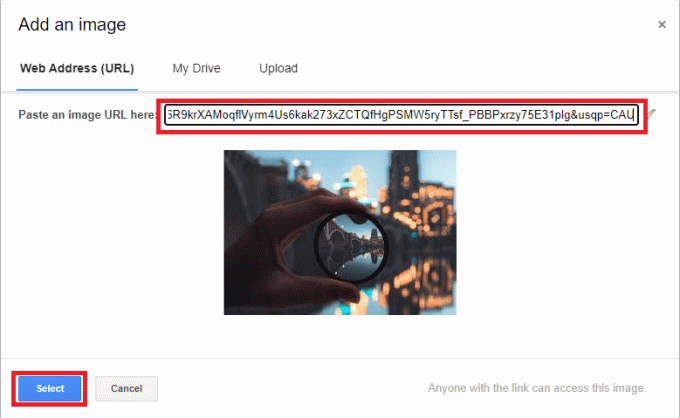
Metóda 9: Hostite obrázok online a použite ho v podpise
Ak chcete zabrániť tomu, aby sa adresa URL a obrázok nenačítali v podpise Gmailu s podpisom v Gmaile, môžete použiť rôzne online webové stránky na hosťovanie obrázkov, ako napr. ImgBox, PostImage, ImageShack, a podobne, aby ste mohli hostiť svoj obrázok a potom skopírujte odkaz, ktorý chcete odovzdať ako svoj podpis Gmail.
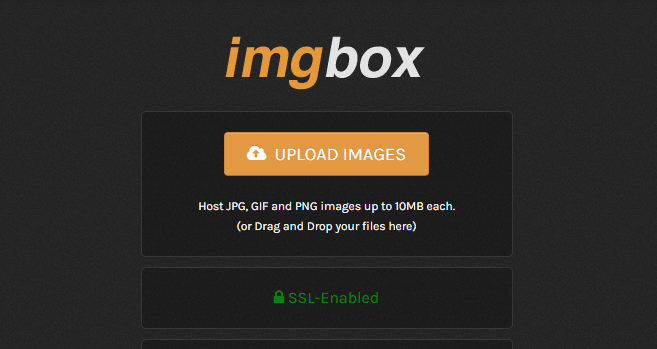
Často kladené otázky (FAQ)
Q1. Prečo nevidím svoj podpis v e-maile?
Ans. Tento problém môže mať rôzne príčiny, napríklad nesprávne formátovanie podpisu alebo nesprávne povolenia na zdieľanie Google.
Q2. Môžem pridať obrázky ako svoj podpis v službe Gmail?
Ans. Áno, Gmail vám umožňuje nahrať alebo použiť adresu URL obrázka na vytvorenie podpisu Gmail s obrázkom.
Q3. Čo mám robiť, ak v Gmaile nevidím svoj podpis?
Ans. Tento problém sa môžete pokúsiť vyriešiť vymazaním formátovania podpisu alebo použitím Gmailu v režime inkognito.
Q4. Čo sú podpisy Gmailu?
Ans. Podpis služby Gmail je dôležitým nástrojom, ktorý používateľom umožňuje podpisovať svoje e-maily osobnými podpismi.
Q5. Ako vytvorím svoj podpis v službe Gmail?
Ans. Podpis služby Gmail môžete vytvoriť tak, že prejdete na všetky nastavenia a potom na položku Podpisy.
Odporúčané:
- 15 najlepších automatických odpovedí pre WhatsApp
- Opravte formát súboru WhatsApp, ktorý nie je podporovaný v systéme Android
- 14 najlepších bezplatných alternatív Gmailu
- Ako vytvoriť účet Gmail bez overenia telefónneho čísla
Dúfame, že s pomocou tohto sprievodcu ste sa to naučili opraviť nezobrazovanie podpisových obrázkov Gmailu problém. Ak máte nejaké otázky alebo návrhy, neváhajte ich napísať do sekcie komentárov nižšie.

Elon Decker
Elon je technický spisovateľ v TechCult. Už asi 6 rokov píše návody ako na to a zaoberal sa mnohými témami. Rád sa venuje témam týkajúcim sa Windows, Androidu a najnovších trikov a tipov.