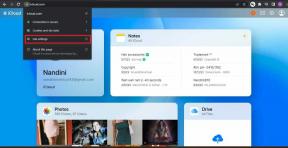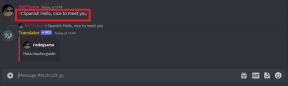11 spôsobov, ako opraviť pomalý chod Microsoft Teams
Rôzne / / April 05, 2023
Microsoft Teams je najnovší softvér pre obchodnú spoluprácu od spoločnosti Microsoft, ktorý používateľom ponúka platformu na stretávanie sa a diskusiu o projektoch a úlohách. Mnoho používateľov však v posledných mesiacoch zaznamenalo spomalenie programu Microsoft Teams, čo sťažilo jeho používanie. Bežný problém oneskorenia Microsoft Teams môže byť spôsobený množstvom rôznych faktorov vrátane zastaraných prehliadačov alebo hardvéru, zlého internetového pripojenia, nesprávneho nastavenia na strane klienta alebo preťaženia dát uložené. Našťastie existuje niekoľko jednoduchých krokov, ktoré môžete podniknúť na zlepšenie výkonu a vyriešenie problému s načítaním problému Microsoft Teams do počítača so systémom Windows 10 trvá navždy.

Obsah
- Ako opraviť pomalý chod Microsoft Teams
- Metóda 1: Základné kroky na riešenie problémov
- Metóda 2: Spustite Poradcu pri riešení problémov s aplikáciami Windows Store
- Metóda 3: Monitorovanie stavu servera Microsoft Teams
- Metóda 4: Vymažte poverenia klienta
- Metóda 5: Oprava Microsoft Teams
- Metóda 6: Vymažte vyrovnávaciu pamäť Microsoft Teams
- Metóda 7: Aktualizujte Microsoft Teams
- Metóda 8: Obnovte Microsoft Teams
- Metóda 9: Preinštalujte Microsoft Teams
- Metóda 10: Prihláste sa cez web alebo mobilnú aplikáciu
- Metóda 11: Kontaktujte technickú podporu Microsoft Teams
Ako opraviť pomalý chod Microsoft Teams
V tejto časti sa pozrieme na niektoré možné príčiny pomalých problémov tímov spoločnosti Microsoft a na ich odstránenie.
- Slabé internetové pripojenie: Pomalé internetové pripojenie je jednou z najčastejších príčin pomalého výkonu v Microsoft Teams.
- Preťaženie siete: Ak má vaša kancelária veľa zamestnancov používajúcich Microsoft Teams, sieť môže byť preťažená. To môže viesť k pomalému výkonu a oneskoreniu.
- Príliš veľa aplikácií a rozšírení: Microsoft Teams podporuje širokú škálu aplikácií a rozšírení tretích strán, ale príliš veľa spúšťania môže viesť k pomalému výkonu a oneskoreniu.
- Slabý počítačový hardvér: Microsoft Teams vyžaduje určitú úroveň výkonu hardvéru, aby fungoval hladko. Ak je váš počítač príliš starý alebo nemá dostatok pamäte RAM alebo výpočtového výkonu, môže to spôsobiť pomalé oneskorenie. Zvážte inováciu hardvéru, ak máte podozrenie, že je to zdroj problému.
- Zastaraný softvér: Microsoft Teams sa neustále aktualizuje o nové funkcie a opravy chýb. Ak nepoužívate najnovšiu verziu, možno prichádzate o dôležité aktualizácie výkonu.
- Príliš veľa aplikácií a služieb na pozadí: Ak máte na pozadí spustených veľa aplikácií a služieb, môže to spomaliť Microsoft Teams.
- Vysoké využitie CPU: Ak je procesor vášho počítača intenzívne využívaný, môže to spomaliť Microsoft Teams.
- Nedostatok pamäte: Ak vám dochádza RAM, môže to ovplyvniť výkon Microsoft Teams.
- Príliš veľa súborov: Ak sú vaše súbory Microsoft Teams príliš veľké alebo príliš veľa, môže to spomaliť výkon.
- Zastarané ovládače: Je dôležité, aby ste sa uistili, že ovládače vášho počítača sú aktuálne.
V tejto časti nájdete niekoľko bežných metód na riešenie problémov, ktoré vám pomôžu vyriešiť problém v počítači so systémom Windows 10. Postupujte podľa nich v rovnakom poradí, aby ste dosiahli dokonalé výsledky.
Metóda 1: Základné kroky na riešenie problémov
Tu je niekoľko základných spôsobov, ako problém vyriešiť.
1A. Reštartujte PC
Ak sa vo vašom počítači vyskytnú nejaké dočasné chyby, budete čeliť pomalému problému tímov spoločnosti Microsoft. Všeobecný trik na vyriešenie všetkých dočasných závad je reštartujte počítač.
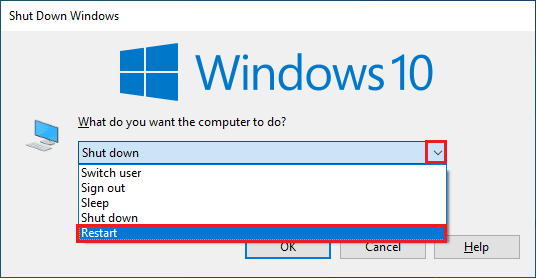
1B. Vynútiť zatvorenie Microsoft Teams
Ak máte pri používaní Microsoft Teams pomalé rýchlosti alebo meškanie, musíte vedieť, ako vynútiť zatvorenie aplikácie, aby ste tieto problémy vyriešili. Vynútené zatvorenie aplikácie môže pomôcť zvýšiť rýchlosť pripojenia a eliminovať akékoľvek spomalenia, s ktorými sa môžete stretnúť. Ak si chcete vychutnať bezproblémové prepojenie Teams v Teams, musíte najprv úplne zatvorte všetky procesy na pozadí aplikácie Teams a znova ich otvorte.
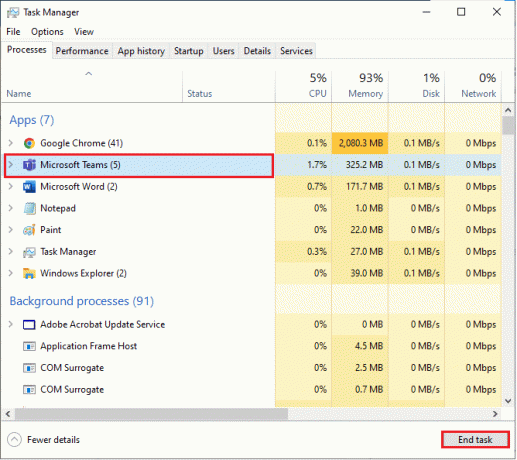
Týmto sa zatvoria všetky procesy na pozadí spojené s Teams. Skontrolujte, či ste opravili diskutovaný chybový kód.
1C. Spustite Microsoft Teams ako správca
Toto je jeden z najbežnejších dôvodov, prečo tímom spoločnosti Microsoft trvá večne, kým načítajú problém do vášho počítača so systémom Windows 10. V tomto scenári môžete vyriešiť diskutovaný problém podľa nižšie uvedených pokynov.
1. Kliknite pravým tlačidlom myši na Skratka Microsoft Teams na pracovnej ploche alebo prejdite na inštalačný adresár a kliknite naň pravým tlačidlom myši.
2. Teraz vyberte Vlastnosti možnosť.
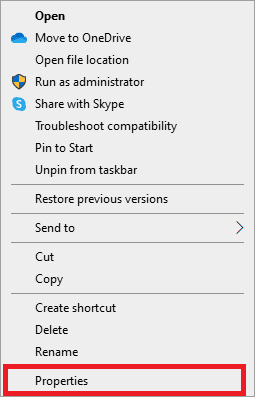
3. Potom prepnite na Kompatibilita kartu a začiarknite políčko Spustite tento program ako správca.

4. Nakoniec kliknite na Použiť a OK aby sa zmeny uložili.
1D. Zabezpečte správne pripojenie k sieti
Zabezpečenie správneho sieťového pripojenia môže byť rozhodujúce pre zamestnancov pracujúcich z domu, ktorí potrebujú spolupracovať so svojimi kolegami. So zvýšeným dopytom po nástrojoch na spoluprácu online, ako sú Microsoft Teams, je potrebné zabezpečiť, aby všetci používatelia mali dobré a stabilné internetové pripojenie. Pomalé a zaostávajúce sieťové pripojenie ovplyvní nielen produktivitu, ale môže viesť aj k ďalším problémom, ako je strata údajov a narušenia bezpečnosti.
Ak chcete vyriešiť potenciálne problémy s oneskorením, používatelia by mali skontrolovať nastavenia smerovača, reštartovať modem alebo v prípade potreby prepínať medzi rôznymi sieťami Wi-Fi.
Môžete spustiť a rýchlostný test poznať optimálnu úroveň rýchlosti siete potrebnej na správne pripojenie.

Ak máte nejaké problémy s internetovým pripojením, pozrite si našu príručku Ako riešiť problémy so sieťovým pripojením v systéme Windows 10 na vyriešenie toho istého.
1E. Vymažte vyrovnávaciu pamäť a údaje DNS
Len málo používateľov naznačilo, že vymazanie vyrovnávacej pamäte DNS a údajov v počítači im pomohlo vyriešiť problém s oneskorením tímu spoločnosti Microsoft. Postupujte podľa pokynov.
1. Zasiahnite Windows kľúč a typ cmd. Potom kliknite na OTVORENÉ.
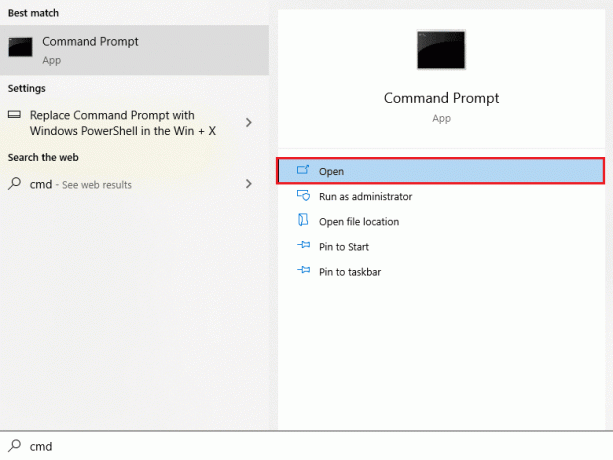
2. Teraz zadajte nasledujúce príkazy jeden po druhom. Hit Zadajte po každom príkaze.
ipconfig/flushdnsipconfig/registerdnsipconfig/releaseipconfig/obnoviťreset netsh winsock
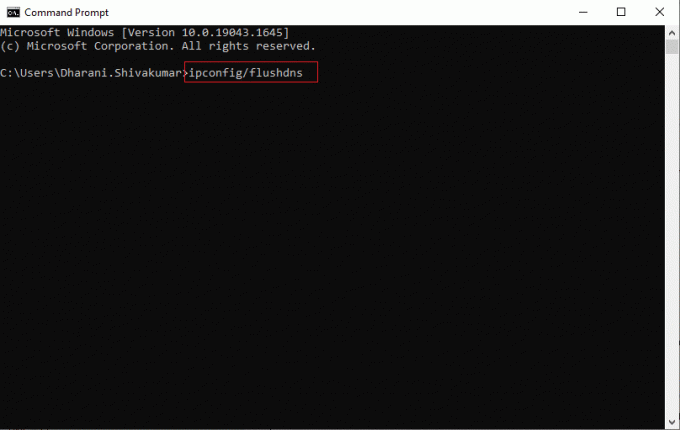
3. Počkajte na vykonanie príkazov a reštartujte počítač.
1F. Oprava systémových súborov
Oprava systémových súborov je dôležitou súčasťou udržiavania výkonu vášho počítača a jeho aplikácií. Našťastie máte k dispozícii niekoľko metód, ktoré môžete použiť na opravu týchto systémových súborov a obnovenie bezproblémového chodu Microsoft Teams. Medzi ne patrí používanie poradcov pri riešení problémov so systémom Windows, Kontrola systémových súborov (SFC) a príkazy DISM z rozhrania príkazového riadka (CLI). Prečítajte si nášho sprievodcu ďalej Ako opraviť systémové súbory v systéme Windows 10 a postupujte podľa pokynov na opravu všetkých poškodených súborov.
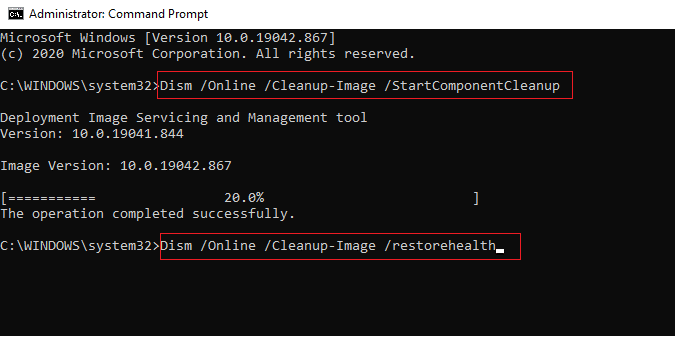
1G.Spustite kontrolu malvéru
Malvér môže v počítači spôsobiť rôzne problémy vrátane pomalého oneskorenia Microsoft Teams a iných aplikácií. Rozhodujúcim krokom k vyriešeniu pomalého problému v tímoch spoločnosti Microsoft je spustenie úplnej kontroly systému pomocou softvéru na ochranu pred malvérom. Kontrola navyše pomôže odhaliť akékoľvek potenciálne hrozby, ktoré sa môžu skrývať na pozadí vášho zariadenia. Po dokončení skenovania by ste mali reštartovať aplikáciu, aby ste sa uistili, že opäť beží na optimálnej úrovni výkonu. Pri skenovaní počítača postupujte podľa pokynov v našej príručke Ako spustím kontrolu vírusov na svojom počítači?
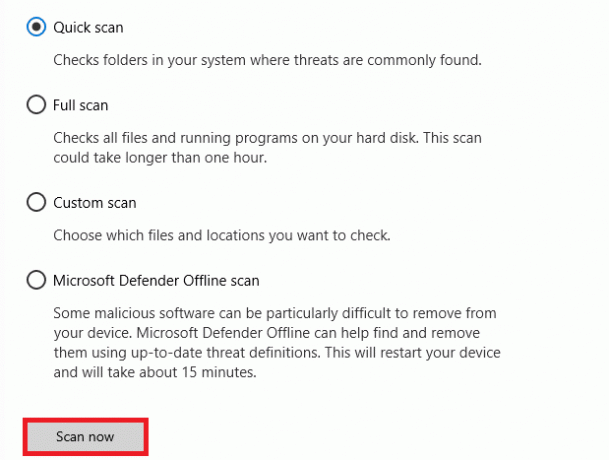
Ak chcete z počítača odstrániť malvér, pozrite si našu príručku Ako odstrániť malvér z počítača v systéme Windows 10.
1H.Aktualizujte systém Windows
Našťastie spoločnosť Microsoft poskytuje pre svoje operačné systémy časté aktualizácie, ktoré zahŕňajú opravy akýchkoľvek chýb alebo závad, ktoré môžu spôsobovať tieto typy problémov. Preto sa uistite, že ste aktualizovali svoj operačný systém Windows a ak nejaké aktualizácie čakajú na akciu, použite našu príručku Ako stiahnuť a nainštalovať najnovšiu aktualizáciu systému Windows 10
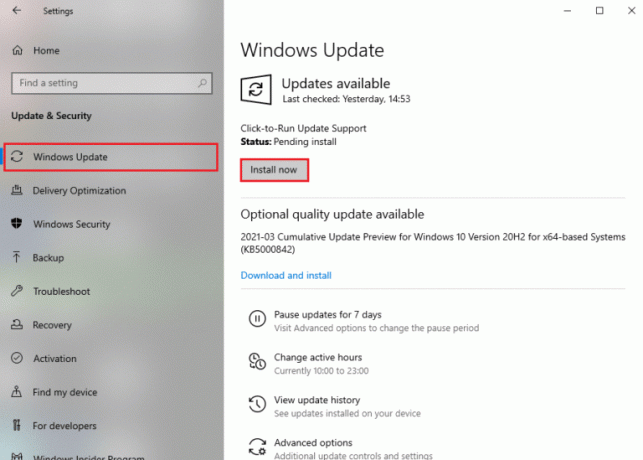
Po aktualizácii operačného systému Windows skontrolujte, či máte k aplikácii Teams prístup bez chýb.
1I. Aktualizujte ovládač WLAN
Aktualizácia ovládača siete WLAN je dôležitou súčasťou zabezpečenia bezproblémového chodu počítača. Tento proces môže pomôcť vyriešiť problémy s pomalým oneskorením, s ktorými sa ľudia často stretávajú pri používaní Microsoft Teams. Medzi výhody aktualizácie ovládača siete WLAN patrí zvýšená úroveň výkonu a lepšia konektivita pri používaní online programov, ako je napríklad Microsoft Teams. Postupujte podľa nášho sprievodcu Ako aktualizovať ovládače sieťového adaptéra v systéme Windows 10 urobiť tak.

1J. Preinštalujte ovládač WLAN
Preinštalovanie ovládača siete WLAN je dôležitým krokom pri riešení problémov s pomalým oneskorením v aplikácii Microsoft Teams. Môže vám to pomôcť zabezpečiť, aby vaše internetové pripojenie fungovalo hladko a aby ste získali najlepší výkon z Microsoft Teams. Proces preinštalovania ovládača WLAN je jednoduchý, ale je dôležité pozorne dodržiavať pokyny. Postupujte podľa nášho sprievodcu Ako odinštalovať a znova nainštalovať ovládače v systéme Windows 10
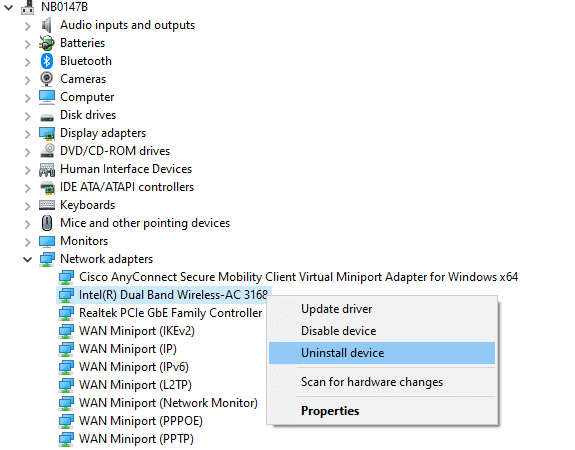
1K. Vrátiť späť ovládače WLAN
Keď narazíte na problémy s pomalým oneskorením s Microsoft Teams, mnohým ľuďom možno nenapadne vrátiť späť svoje ovládače WLAN ako prvý krok pri riešení problémov. Táto jednoduchá akcia však môže často vyriešiť akékoľvek základné technické problémy, ktoré môžu spôsobovať tieto problémy. Postupujte podľa pokynov v našom sprievodcovi Ako vrátiť späť ovládače v systéme Windows 10 vyriešiť problém oneskorenia tímu Microsoft.
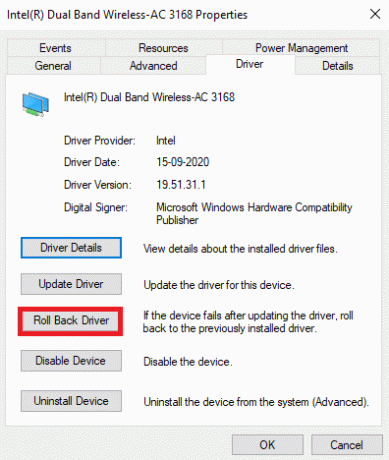
Prečítajte si tiež:Opravte chybu Teams caa7000a v systéme Windows 10
Metóda 2: Spustite Poradcu pri riešení problémov s aplikáciami Windows Store
Spustenie nástroja na riešenie problémov s aplikáciami v obchode Windows Store je nevyhnutné na vyriešenie problému s pomalým chodom tímov spoločnosti Microsoft. Je to výkonný nástroj, ktorý dokáže diagnostikovať a opraviť bežné problémy s aplikáciami Windows Store, ktoré používajú Microsoft Teams. Tento nástroj navyše dokáže zistiť aj zastarané verzie komponentov potrebných na správne spustenie Microsoft Teams na vašom zariadení a v prípade potreby ich automaticky aktualizovať.
1. Zasiahnite Windows kľúč a typ Riešenie problémov s nastaveniami ako je znázornené.

2. Potom kliknite na Aplikácie Windows Store a potom Spustite nástroj na riešenie problémov ako je znázornené.

3. Ak váš poradca pri riešení problémov zistil nejaké problémy vo vašom počítači, kliknite na Použite túto opravu.
4. Nakoniec postupujte podľa pokynov na obrazovke a dokončite riešenie problémov a reštartujte PC. Skontrolujte, či ste problém vyriešili alebo nie.
Metóda 3: Monitorovanie stavu servera Microsoft Teams
Bohužiaľ, niekedy sa Microsoft Teams môže spomaliť alebo začať meškať kvôli problémom so serverom. Ak chcete tieto pomalé oneskorené problémy čo najrýchlejšie vyriešiť, je dôležité skontrolovať stav servera Microsoft Teams.
Jedným zo spôsobov, ako skontrolovať stav servera Microsoft Teams, je použiť informačný panel stavu služby v Centre spravovania služieb Office 365. Tento informačný panel poskytuje informácie o aktuálnych udalostiach a akomkoľvek prerušení služby, ku ktorému môže dôjsť v dôsledku problémov so serverom na rôznych miestach po celom svete. Pomocou tohto informačného panela môžu používatelia určiť, či existujú nejaké známe problémy, ktoré by mohli spôsobovať problémy s výkonom v prostredí Microsoft Teams, a podniknúť kroky na ich nápravu.
1. Prejdite na oficiálnu stránku Downdetektor.
2. Musíte prijať Správy používateľov nenaznačujú žiadne aktuálne problémy v tímoch Microsoft správu.
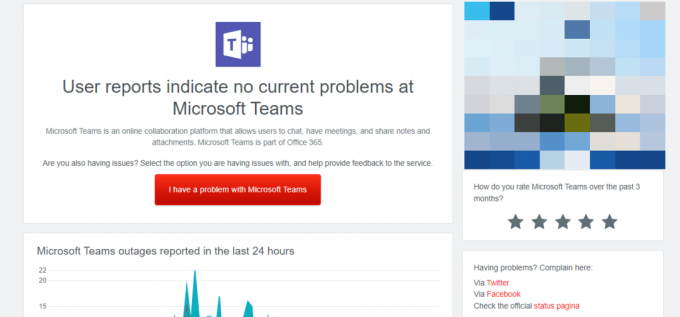
3A. Ak dostanete rovnakú správu, neexistujú žiadne chyby na strane servera. Postupujte podľa metód popísaných v tomto článku a opravte pomalý problém tímov Microsoft.
3B. Ak uvidíte nejaké nezvyčajné správy, musíte počkať, kým sa to nevyrieši.
Prečítajte si tiež:Opravte chybu Microsoft Teams, ktoré nemôžete odosielať
Metóda 4: Vymažte poverenia klienta
Existuje ďalšia jednoduchá oprava, že vymazanie všetkých poverení spojených s Teams a opätovné spustenie aplikácie vám pomôže vyriešiť pomalý problém tímov spoločnosti Microsoft. Ak chcete vymazať poverenia klienta v aplikácii Teams, postupujte podľa týchto krokov.
1. Zasiahnite Windows kľúč a typ Manažér poverení. Potom kliknite na OTVORENÉ.
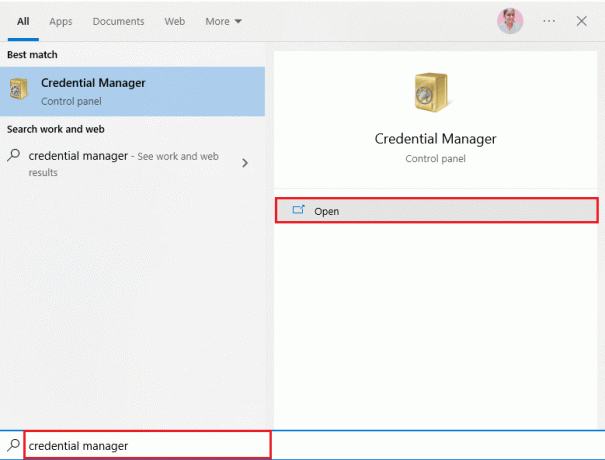
2. Teraz kliknite na Poverenia systému Windows ako je znázornené.
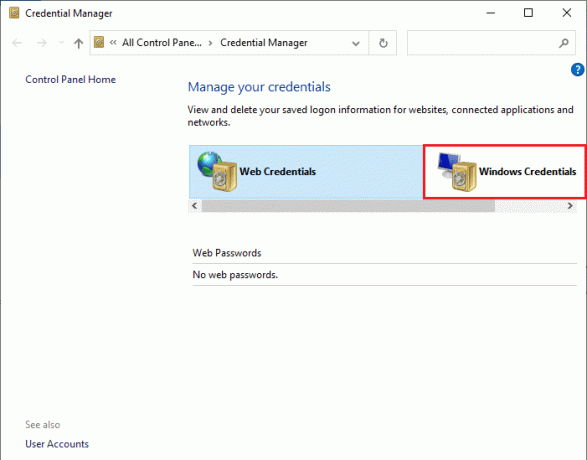
3. Teraz rozbaľte rozbaľovaciu ponuku vedľa položky Office 365/tímy a kliknite na Odstrániť možnosť.
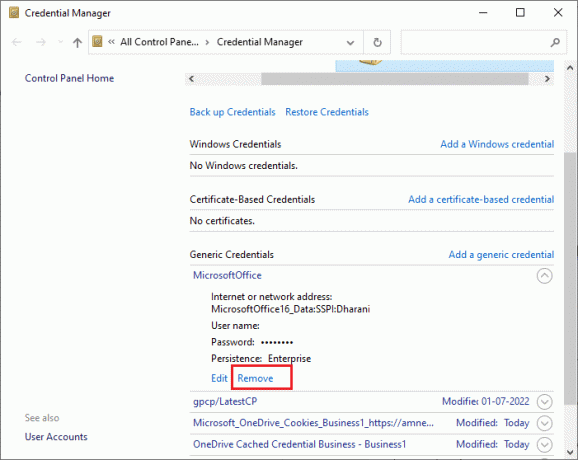
4. Teraz kliknite na Áno ak sa zobrazí výzva a znova sa prihláste do svojho Microsoft Teams účtu.
Metóda 5: Oprava Microsoft Teams
Niektorí používatelia uviedli, že problém možno ľahko vyriešiť opravou aplikácie pomocou vstavaného nástroja. Tento nástroj systému Windows vyrieši všetky problémy spojené s aplikáciou a pomôže vám problém vyriešiť bez akýchkoľvek problémov.
1. Zasiahnite Windows kľúč a typ Aplikácie a funkcie, potom kliknite na OTVORENÉ.

2. Teraz hľadaj Tímy v ponuke vyhľadávania a kliknite na Microsoft Teams ako je znázornené.

3. Najprv prejdite nadol po obrazovke a kliknite na Oprava možnosť ako je zvýraznená.
Poznámka: Počas opravy to neovplyvní údaje vašej aplikácie Microsoft Teams.
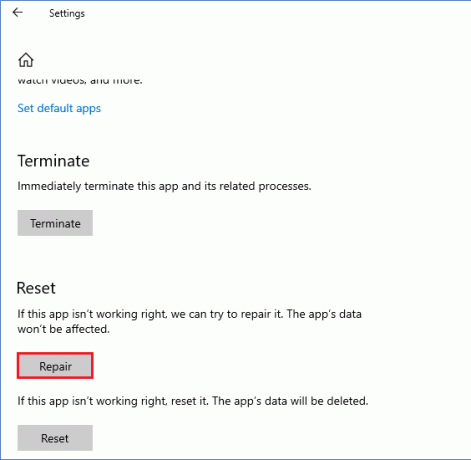
Prečítajte si tiež:Ako zabrániť otváraniu Microsoft Teams pri spustení
Metóda 6: Vymažte vyrovnávaciu pamäť Microsoft Teams
Rovnako ako všetky aplikácie Microsoft Store, aj aplikácia Teams ukladá vyrovnávaciu pamäť a dočasné údaje na pozadí, aby ste mohli rýchlo spracovať všetky rozhovory a konverzácie. Keď však uplynú dni, tieto vyrovnávacie pamäte sa hromadia vo vašom počítači, čo spôsobuje problém s oneskorením tímu spoločnosti Microsoft. Skúste ich úplne vyčistiť a skontrolujte, či to funguje.
1. Stlačte tlačidlo Klávesy Windows + E spoločne otvoriť Prieskumník súborov.
2. Teraz prejdite na nasledujúce miesto.
C:\Users\USERNAME\AppData\Roaming
Poznámka: Uistite sa, že ste skontrolovali Skryté položky box v vyhliadka zobrazíte priečinok AppData.
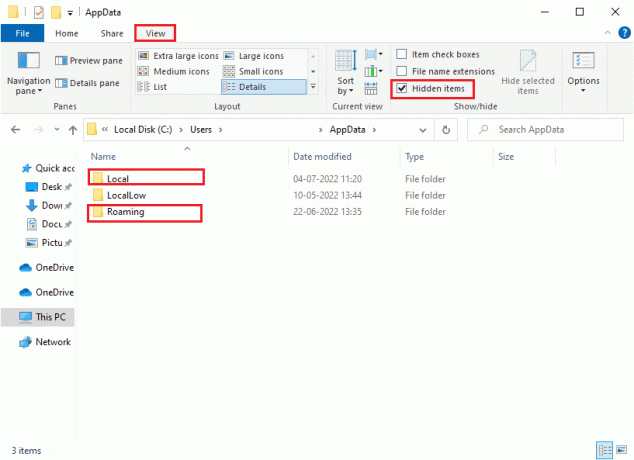
3. Teraz na oboch miestach kliknite pravým tlačidlom myši na Tímy priečinok a kliknite na Odstrániť možnosť.
Poznámka: Priečinok môžete tiež premenovať alebo presunúť na iné miesto, ak ho chcete späť.

4. Reštartujte počítač a skontrolujte, či to funguje alebo nie.
Metóda 7: Aktualizujte Microsoft Teams
Ak používate zastaranú verziu Microsoft Teams, budete čeliť pomalému problému tímov Microsoft na vašom počítači. Ak zistíte, že vaša aplikácia spúšťa akýkoľvek chybový kód na vašom počítači, môžete aplikáciu aktualizovať podľa pokynov nižšie.
1. Klikni na ikona s tromi bodkami vedľa vášho Profilový obrázok v tímoch.

2. Potom vyberte Skontroluj aktualizácie možnosť, ako je znázornené.
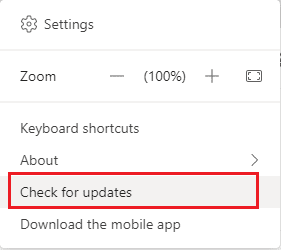
3. Uvidíte správu Kým budete pokračovať v práci, skontrolujeme a nainštalujeme všetky aktualizácie v hornej časti obrazovky.

4. Nakoniec sa Teams aktualizuje na vašom počítači so systémom Windows 10. Skontrolujte, či ste nevyriešili problém pomalých tímov spoločnosti Microsoft.
Prečítajte si tiež:Ako požiadať o kontrolu v Microsoft Teams
Metóda 8: Obnovte Microsoft Teams
Resetovanie aplikácie vám tiež pomôže vyriešiť problém s načítaním tímov spoločnosti Microsoft. Tento proces odhlási váš profil z aplikácie Teams a budete musieť začať od začiatku. Ak chcete obnoviť tímy, postupujte podľa krokov uvedených nižšie.
1. Choďte na vyhľadávanie a typ Aplikácie a funkcie, potom kliknite na OTVORENÉ.

2. Teraz hľadaj Tímy v ponuke vyhľadávania a kliknite na Microsoft Teams ako je znázornené.
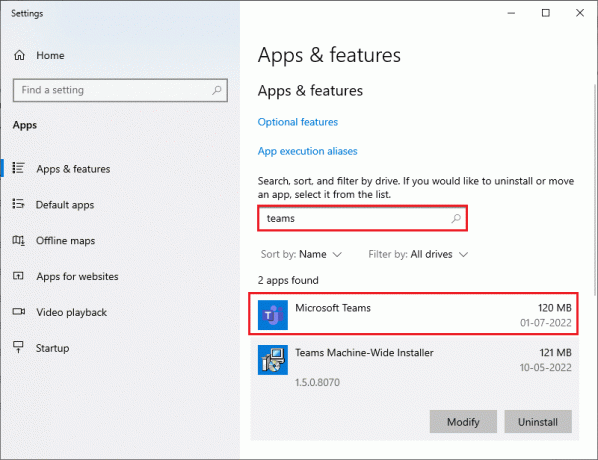
3. Najprv prejdite nadol po obrazovke a kliknite na Resetovať možnosť ako je zvýraznená.
Poznámka: Údaje vašej aplikácie budú pri resetovaní odstránené Microsoft Teams.
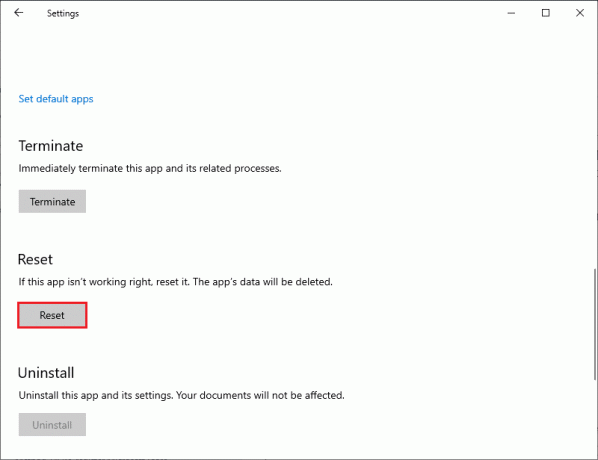
Skontrolujte, či ste problém vyriešili alebo nie.
Metóda 9: Preinštalujte Microsoft Teams
Ak vám žiadna z metód nepomohla, potom ako poslednú šancu odinštalujte softvér, reštartujte počítač a potom ho znova nainštalujte. Tu je niekoľko krokov týkajúcich sa toho istého.
1. stlačte a podržte Klávesy Windows + I spoločne otvoriť Nastavenia systému Windows.
2. Teraz kliknite na Aplikácie.

3. Teraz hľadajte a kliknite na Microsoft Teams a vyberte Odinštalovať možnosť.
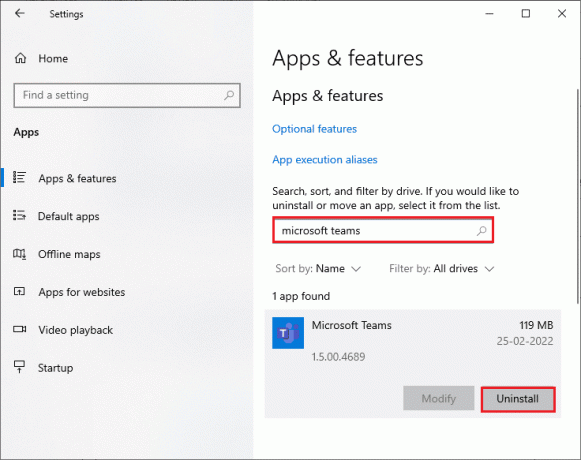
4. Teraz potvrďte výzvu, ak existuje, a po odinštalovaní reštartujte počítač Tímy.
5. Navštíviť Oficiálna stránka Microsoft Teams a kliknite na Stiahnite si pre počítač tlačidlo, ako je znázornené.

6. Teraz prejdite na Moje stiahnuté súbory a spustiť Teams_windows_x64 inštalačný súbor.
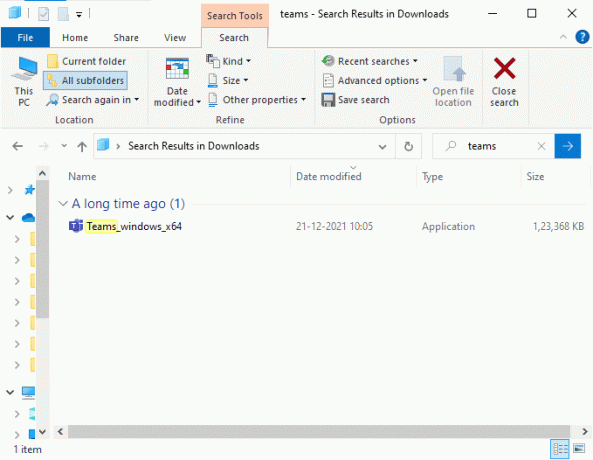
7. Podľa pokynov na obrazovke dokončite inštaláciu na vašom PC.
8. Nakoniec ste preinštalovali Tímy na vašom počítači. Opravilo by to všetky problémy spojené s aplikáciou.
Prečítajte si tiež:Opravte zlyhávanie Microsoft Teams v systéme Windows 10
Metóda 10: Prihláste sa cez web alebo mobilnú aplikáciu
Ak ste nedosiahli žiadnu opravu problému s oneskorením tímu Microsoft v počítačovej verzii Teams, môžete vyskúšať prehliadač Teams. Toto je alternatíva k problému a zaisťuje, že máte povolený prístup k mediálnym službám na vašom počítači so systémom Windows 10.
1. NavštíviťWebová aplikácia Microsoft Teams a prihláste sa do svojho účtu Microsoft.
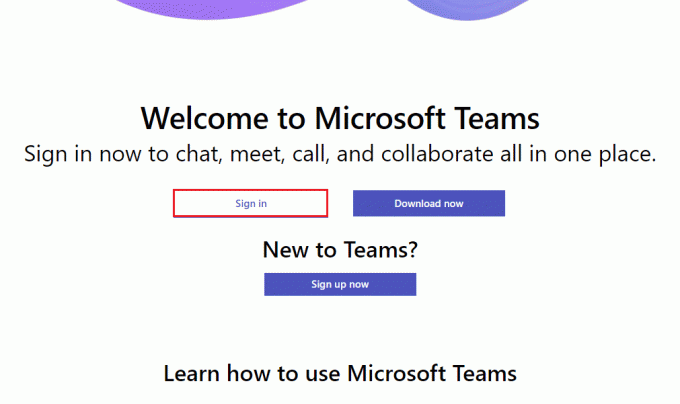
2. Prihláste sa pomocou svojich prihlasovacích údajov a skontrolujte, či nemáte problémy s webovou verziou aplikácie.
Prečítajte si tiež: Ako nastaviť stav Microsoft Teams ako vždy dostupný
Metóda 11: Kontaktujte technickú podporu Microsoft Teams
Ak však nemôžete získať prístup k aplikácii Teams z dôvodu aplikácie Microsoft Teams, načítanie problému na pracovnej ploche a na počítači trvá večnosť webových verzií Teams, potom využite poslednú šancu odoslať dotaz na oficiálnu podporu spoločnosti Microsoft stránku.
1. Navštíviť Stránka podpory spoločnosti Microsoft.
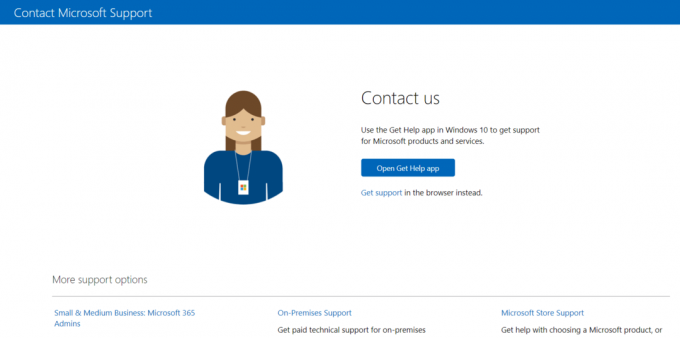
2A. Môžete použiť Získajte aplikáciu Pomocník vo vašom systéme Windows 10 na odoslanie dotazu. Za týmto účelom kliknite na Otvorte aplikáciu Získať pomoc a potvrďte výzvu kliknutím na OTVORENÉ tlačidlo.
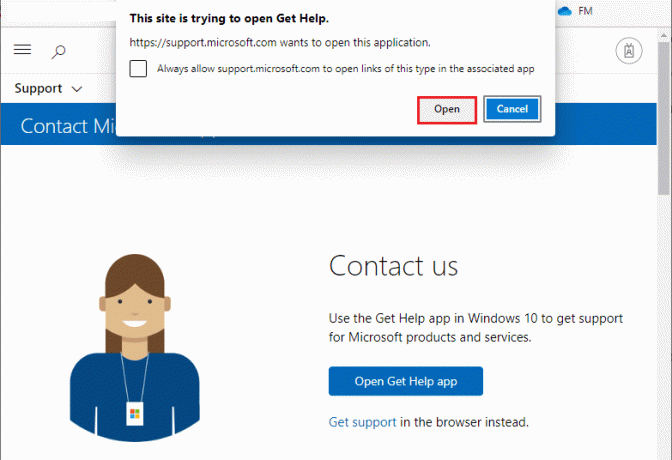
2B. Tiež by ste mohli použiť verzia prehliadača odoslať svoj problém. Ak to chcete urobiť, kliknite na Získať podporu odkaz.
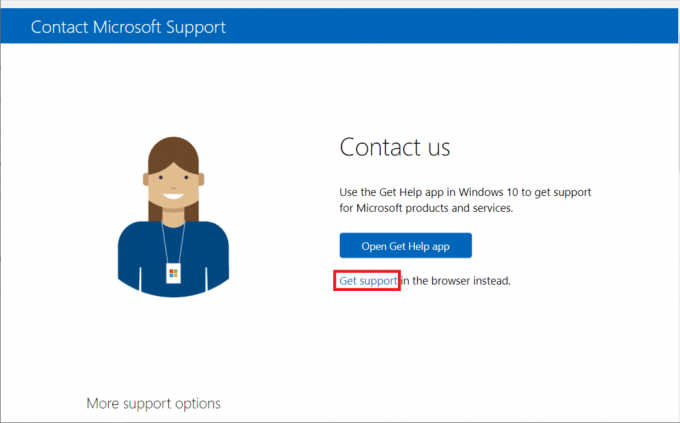
3. Teraz napíšte tvoj problém v Povedzte nám o svojom probléme, aby sme vám mohli poskytnúť správnu pomoc a podporu pole a zasiahnuť Vstupný kľúč.
Potom odpovedzte na otázky podľa vlastného uváženia a nakoniec by ste vyriešili pomalý problém Microsoft Teams.
Odporúčané:
- Oprava zrkadlenia obrazovky iPhone na Samsung TV nefunguje
- Ako opustiť Slack Workspace
- Opravte tímy Microsoftu, ktoré stále hovoria, že som preč, ale nemýlim sa
- Opravte problém s čiernou obrazovkou Microsoft Teams
Dúfame, že vám tento návod pomohol a mohli ste ho opraviť Pomalý problém s Microsoft Teams na vašom zariadení. Neváhajte nás kontaktovať so svojimi otázkami a návrhmi prostredníctvom sekcie komentárov nižšie. Dajte nám tiež vedieť, čo sa chcete naučiť ďalej.