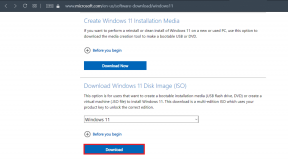Oprava Ethernetový kábel nie je správne zapojený
Rôzne / / April 05, 2023
Hlavnou výhodou používania ethernetového kábla cez bezdrôtové pripojenie je bezpečnejšia sieť. Vaše dáta sú bezpečnejšie s káblovým ethernetovým pripojením ako Wi-Fi, ktoré je mierne zraniteľné kvôli pripojeniu k iným zariadeniam a zdieľanému formátu. Wi-Fi sa však stalo populárnejším vďaka svojej ponuke bezdrôtového internetu pre viacero zariadení. Mnohí používatelia a profesionáli však stále uprednostňujú ethernetové pripojenia pre maximálnu bezpečnosť, rýchlosť a spoľahlivosť. A ak patríte medzi používateľov ethernetového pripojenia a čelíte chybovému hláseniu, že ethernetový kábel nie je správne zapojený, ste na správnom mieste. Prinášame vám dokonalého sprievodcu, ktorý vám pomôže vyriešiť problém, že sieťový kábel nie je správne zapojený alebo môže byť poškodený sieťový kábel.
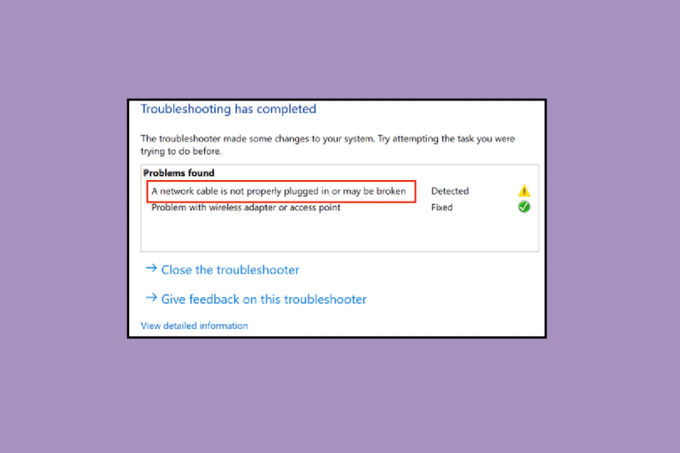
Obsah
- Ako opraviť ethernetový kábel nie je správne zapojený
- Metóda 1: Vyčistite ethernetový port
- Metóda 2: Otestujte kábel na inom počítači
- Metóda 3: Pripojte sa k smerovaču Wi-Fi
- Metóda 4: Zapnite počítač a vypnite ho
- Metóda 5: Spustite Poradcu pri riešení problémov so sieťovým adaptérom
- Metóda 6: Aktualizujte sieťový ovládač
- Metóda 7: Znova povoľte sieťový adaptér
- Metóda 8: Dočasne vypnite antivírus (ak je to možné)
- Metóda 9: Obnovte nastavenia siete
- Metóda 10: Upravte nastavenia obojstrannej tlače
Ako opraviť ethernetový kábel nie je správne zapojený
Tento problém sa môže vyskytnúť z nasledujúcich dôvodov.
- Sieťový kábel môže byť zlomený, poškodený alebo nesprávne zapojený.
- Chyba v porte Ethernet.
- Zmeny v nastaveniach siete v dôsledku škodlivého softvéru alebo iného rušenia.
- Zastaraný sieťový adaptér.
Tu sme ukázali všetky spôsoby riešenia problémov na opravu problému so sieťovým káblom, ktorý nie je správne zapojený.
Metóda 1: Vyčistite ethernetový port
Prvá vec, ktorú by ste mali urobiť, je začať čistiť Ethernet káblový port. Odpojte kábel, utrite port suchou handričkou, vyfúknite trochu vzduchu, aby ste odstránili prachové častice, a uistite sa, že je čistý a v dobrom stave. Existuje tiež možnosť, že sieťový kábel môže byť zlomený alebo poškodený z ktorejkoľvek strany, potom ho možno budete musieť vymeniť. Po vyčistení ho znova zapojte a skontrolujte, či funguje.
Metóda 2: Otestujte kábel na inom počítači
Problém, že ethernetový kábel nie je správne zapojený, môže byť spôsobený nielen zlomeným alebo poškodeným káblom, ale port môže byť chybný a nefunguje správne. Preto odporúčame vyskúšať ethernetový kábel na inom počítači. Ak funguje správne na inom počítači, problém spočíva v porte počítača.
Prečítajte si tiež:Oprava, že Ethernet nefunguje v systéme Windows 10 [VYRIEŠENÉ]
Metóda 3: Pripojte sa k smerovaču Wi-Fi
Ak máte smerovač Wi-Fi, môžete skúsiť zapojiť ethernetový kábel do smerovača, čím sa pripojenie zmení na bezdrôtové; môžete ho pripojiť cez Wi-Fi. Ak nemáte smerovač, skúste nasledujúcu metódu.

Metóda 4: Zapnite počítač a vypnite ho
Cyklus napájania obnoví nastavenia sieťového pripojenia a dúfajme, že opraví chybu, že sieťový kábel nie je správne zapojený. Postupujte takto:
Možnosť I: Na notebooku
1. Odpojte nabíjačku z notebooku, vypnite to, a vyberte batériu Ak je to možné.
2. Stlačte tlačidlo vypínač nepretržite po dobu 30 sekúnd.
3. Po 10-15 minútach, vložte batériu späť do notebooku, pripojte nabíjačku a potom zapnúť.
Možnosť II: Na pracovnej ploche
1. Vypnúťváš počítač a odpojte všetky káble vrátane ethernetového kábla.

2. Potom stlačte tlačidlo vypínač nepretržite po dobu 30 sekúnd.
3. Po 10-15 minútach, znova pripojte všetky káble k PC a zapnite systém.
Prečítajte si tiež:Oprava počítačov, ktoré sa nezobrazujú v sieti v systéme Windows 10
Metóda 5: Spustite Poradcu pri riešení problémov so sieťovým adaptérom
Ak sa vyskytne vnútorná chyba alebo nejaké chyby v nastaveniach siete, môžete chybu opraviť pomocou nástroja na riešenie problémov so sieťovým adaptérom. Postupujte podľa nášho sprievodcu ako riešiť problémy so sieťovým pripojením v systéme Windows 10.

Metóda 6: Aktualizujte sieťový ovládač
Problém so sieťovým káblom, ktorý nie je správne zapojený, môže byť spôsobený aj zastaraným alebo poškodeným sieťovým ovládačom. Pri aktualizácii ovládača postupujte podľa týchto krokov:
1. Zasiahnite Windows kľúč, typ Ovládací panel, potom kliknite na OTVORENÉ.
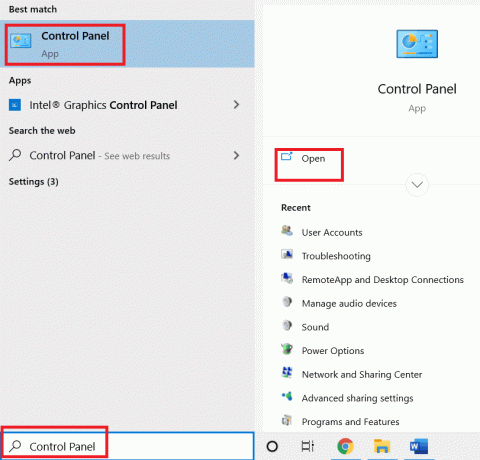
2. Nastaviť Zobraziť podľa režim do Veľké ikony.
3. Tu kliknite na Centrum sietí a zdielania nastavenie.

4. Teraz kliknite na Zmeniť nastavenie adaptéra možnosť.

5. Potom si všimnite podrobnosti o ethernetovom adaptéri.
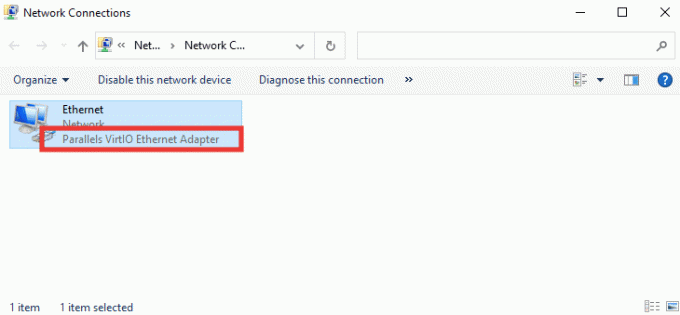
6. Nakoniec aktualizujte sieťový ovládač. Prečítajte si nášho sprievodcu ďalej ako aktualizovať ovládače sieťového adaptéra v systéme Windows 10.
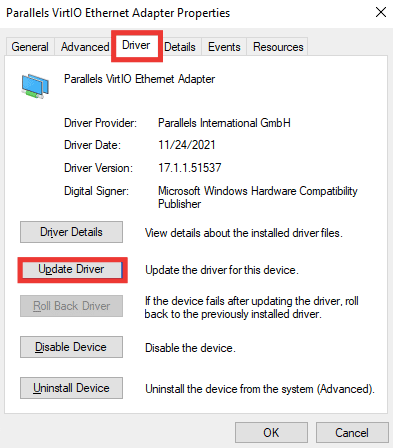
Prečítajte si tiež: Opravte chybu s modrou obrazovkou systému Windows 10 Netwtw04.sys
Metóda 7: Znova povoľte sieťový adaptér
Ak sieťový kábel nie je správne zapojený – pri pripájaní na internet sa stále zobrazuje chybové hlásenie, potom vy mali by ste sa pokúsiť znova povoliť sieťový adaptér z nastavení v prípade, že bol zakázaný z dôvodu akýchkoľvek zmien v nastavenie. Ak chcete adaptér znova povoliť, postupujte podľa týchto krokov:
1. Prejdite na Centrum sietí a zdielania menu a kliknite na Zmeniť nastavenie adaptéra možnosť, ako je uvedené vyššie Metóda 6.

2. Kliknite pravým tlačidlom myši na pripojený sieťový adaptér a kliknite na Zakázať.
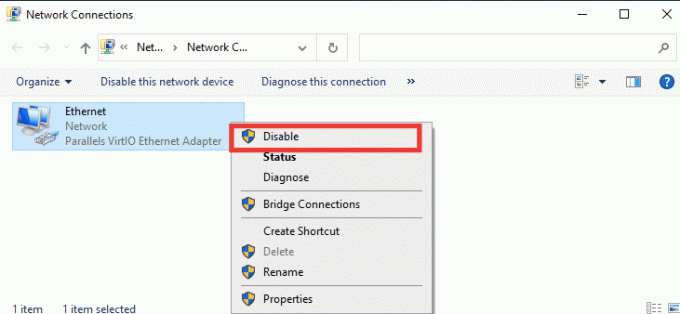
3. Znova kliknite pravým tlačidlom myši na ten istý sieťový adaptér a kliknite na Povoliť.
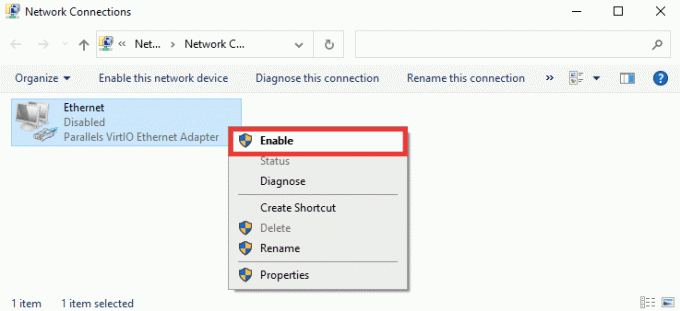
Metóda 8: Dočasne vypnite antivírus (ak je to možné)
Je tiež možné, že nastavenia antivírusového softvéru alebo brány firewall môžu rušiť nastavenia siete a spôsobiť chybové hlásenie, že ethernetový kábel nie je správne zapojený. Ak to chcete opraviť, vypnite aktuálny antivírusový softvér. Ak to funguje, mali by ste vymeniť antivírusový softvér. Postupujte podľa nášho sprievodcu dočasne vypnite antivírus v systéme Windows 10.

Metóda 9: Obnovte nastavenia siete
Táto metóda odstráni a resetuje všetky sieťové nastavenia a adaptéry, nastaví každý sieťový komponent späť do pôvodného stavu a pravdepodobne to vyrieši problém, že sieťový kábel nie je správne zapojený v. Prečítajte si nášho sprievodcu ďalej ako obnoviť nastavenia siete v systéme Windows 10.

Prečítajte si tiež:Opraviť Ethernet nemá platnú chybu konfigurácie IP
Metóda 10: Upravte nastavenia obojstrannej tlače
V predvolenom nastavení sieťové adaptéry testujú sieťové pripojenie a aplikujú najlepšie možné nastavenia. Plný duplex označuje obojsmerné pripojenie, ktoré prenáša dve alebo viac pripojení. Polovičný duplex znamená prenos dát iba jedným smerom. Keď sieťový adaptér nedokáže určiť najlepšie nastavenia pripojenia, pravdepodobne kvôli malvéru, vírusom alebo iné chybné nastavenia, chybové hlásenie sieťový kábel nie je správne zapojený alebo môže byť poškodený sieťový kábel zobrazí sa. Ak chcete zmeniť nastavenia duplexu, postupujte takto:
1. Stlačte tlačidlo Windows kľúč a typ Správca zariadení, kliknite na OTVORENÉ.

2. Dvakrát kliknite na Sieťové adaptéry na rozšírenie ponuky.
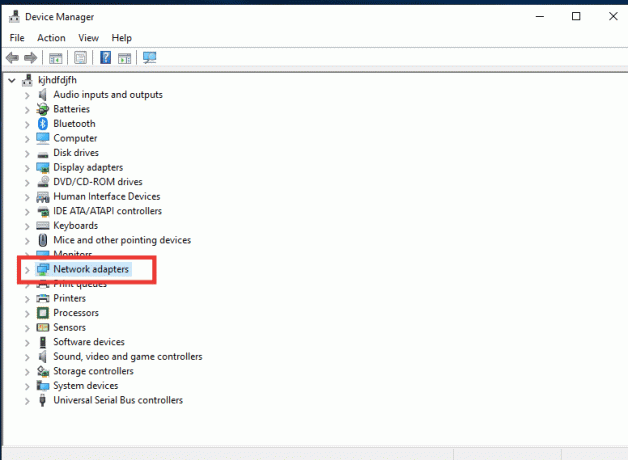
3. Teraz vyberte sieťový ovládač, ktorý sa používa, kliknite naň pravým tlačidlom myši a kliknite na Vlastnosti.
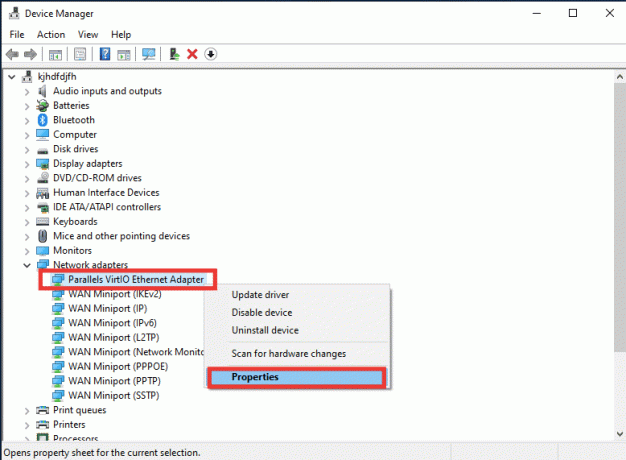
4. Ísť do Pokročilé kliknite na kartu Rýchlosť a duplex z Nehnuteľnosť zoznam.
5. Tu zmeňte hodnotu na buď 1,0 Gbps Full Duplex alebo 100 Mbps Full Duplex. Potom kliknite na OK na uloženie zmien.

Týmto spôsobom vyberie správnu hodnotu sieťového pripojenia pre ethernetové pripojenie a dúfajme, že vyrieši problém s chybovým hlásením, že sieťový kábel nie je správne zapojený.
Odporúčané:
- Ako môžete opraviť prihlásenie do konzoly Xbox One
- Oprava externého pevného disku nedostupného v systéme Windows 10
- Oprava Intel Wireless AC 9560 nefunguje
- Opravte problém s chýbajúcim sieťovým profilom systému Windows 10
Dúfame, že vám tento návod pomohol a že ste ho dokázali opraviť ethernetový kábel nie je správne zapojený chyba. Dajte nám vedieť, ktorá metóda sa vám osvedčila najlepšie. Ak máte akékoľvek otázky alebo návrhy týkajúce sa akýchkoľvek technických problémov, neváhajte ich umiestniť do sekcie komentárov nižšie.

Elon Decker
Elon je technický spisovateľ v TechCult. Už asi 6 rokov píše návody ako na to a zaoberal sa mnohými témami. Rád sa venuje témam týkajúcim sa Windows, Androidu a najnovších trikov a tipov.