Čo robiť, ak sa systém Windows 10 stále zamyká?
Rôzne / / April 05, 2023
Ak používate Windows PC alebo notebook, možno poznáte množstvo funkcií, ktoré váš systém obsahuje. Najmä v systéme Windows 10 bolo pridaných niekoľko funkcií, ktoré sa ukázali ako veľké výhody. Jedným z týchto aktív je zámok obrazovky. Bez ohľadu na to, či ste na pracovisku alebo doma, zámok obrazovky na počítači alebo notebooku je nanajvýš dôležitý, pretože ho musíte mať v telefóne. Bez zámku obrazovky má ktokoľvek jednoduchý prístup k vašim súkromným súborom a údajom vo vašom systéme. Preto je mimoriadne dôležité umiestniť zámok obrazovky na vaše zariadenie so systémom Windows. Aj keď sa táto veľká výhoda môže niekedy zmeniť na frustráciu, keď nastane problém so zamykaním systému Windows 10. Ak ste sa pri hraní hier stretávali s tým, že sa váš laptop sám uzamkol, potom ste na správnej stránke. V našom dnešnom sprievodcovi vás s týmto problémom dôkladne oboznámime a zároveň vypracujeme viacero metód, ktoré vám môžu pomôcť zastaviť uzamknutie systému Windows 10. Nielen to, ale budeme diskutovať aj o množstve vecí o zamykaní počítača náhodne. Začnime teda naším sprievodcom a zistime, čo možno urobiť na vyriešenie automatického uzamykania v počítači.

Obsah
- Ako vyriešiť problém s uzamknutím systému Windows 10
- Dôvody zamykania notebooku pri hraní hier
- Ako zastaviť uzamknutie systému Windows 10
- Metóda 10: Zmeňte nastavenia šetriča obrazovky
Ako vyriešiť problém s uzamknutím systému Windows 10
Tu sme podrobne ukázali spôsoby, ako vyriešiť samotné zamykanie notebooku pri hraní hier.
Dôvody zamykania notebooku pri hraní hier
Váš systém sa môže sám od seba uzamknúť, keď hráte hru, pozeráte video, robíte prácu alebo jednoducho prehliadate internet. Existuje niekoľko dôvodov, prečo to váš systém môže robiť:
- Nastavenia napájania a spánku môže prepnúť váš systém do režimu spánku, čo vedie k samotnému uzamknutiu počítača.
- Keďže režim spánku je ovládaný pomocou ovládač displeja, ak je vodič zastarané a potrebuje aktualizáciu, môže začať pôsobiť a viesť k automatickému uzamknutiu obrazovky.
- Niekedy môže dôjsť aj k náhodnému uzamknutiu počítača v dôsledku najnovšie aktualizácie systému.
- Ďalším dôvodom, ktorý môže spustiť náhodné uzamknutie, je nastavenia šetriča obrazovky.
Ako zastaviť uzamknutie systému Windows 10
Váš systém sa môže sám uzamknúť a bude vyžadovať zadanie prístupového kódu. Tento problém je nepopierateľne nepríjemný, najmä keď robíte niečo dôležité. Ale nebojte sa, pretože máme pre vás niekoľko vyskúšaných a otestovaných opráv, ktoré vám môžu pomôcť vyriešiť problém v priebehu niekoľkých minút, pozrite sa na ne nižšie:
Metóda 1: Vykonajte čisté spustenie
Nakoniec, ak chcete opraviť automatické zamykanie systému Windows 10, môžete sa pokúsiť vyčistiť spustenie zariadenia a skontrolovať, či nainštalovaný program núti vaše zariadenie prejsť do režimu spánku. Môžete ľahko Vykonajte čisté spustenie v systéme Windows 10 s pomocou nášho sprievodcu.
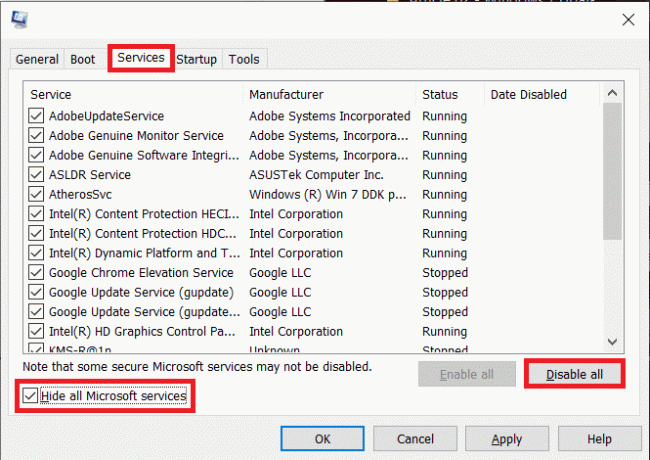
Metóda 2: Spustite Poradcu pri riešení problémov s napájaním
Najjednoduchším riešením, ktoré môžete vyskúšať, pokiaľ ide o automatické uzamykanie, je spustiť vstavaný nástroj na riešenie problémov s napájaním vo vašom systéme, aby ste vylúčili možnosť problémov so samotným systémom napájania. Ak chcete spustiť nástroj na riešenie problémov, postupujte podľa krokov uvedených nižšie:
1. Stlačte tlačidlo Klávesy Windows + I súčasne spustiť nastavenie.
2. Klikni na Aktualizácia a zabezpečenie dlaždice, ako je znázornené.

3. Ísť do Riešenie problémov menu v ľavom paneli.
4. Vyberte Powe nástroj na riešenie problémov a kliknite na Spustite nástroj na riešenie problémov tlačidlo zobrazené nižšie.

5. Počkajte, kým nástroj na riešenie problémov problém zistí a opraví. Po dokončení procesu kliknite Použite túto opravu a reštartváš počítač.
Prečítajte si tiež:Čo robiť, ak WiFi funguje, ale nie Ethernet v systéme Windows 10?
Metóda 3: Odstráňte požiadavku na prihlásenie po spánku
Náhodné uzamykanie počítača sa dá tiež jednoducho vyriešiť odstránením požiadavky na prihlásenie po spánku. Táto metóda je použiteľná pre používateľov, ktorí si nastavili heslo, ktoré sa vyžaduje pri zapnutí systému alebo jeho prebudení po spánku. Systém Windows automaticky uzamkne váš systém, keď prejde do režimu spánku. Odstránenie tejto požiadavky vám teda pomôže vysporiadať sa s náhodným uzamykaním:
1. Spustiť nastavenie aplikáciu stlačením Windows + Ikľúče spolu.
2. Teraz vyberte účty nastavenie.

3. Ďalej kliknite na Možnosti prihlásenia.

4. Teraz pod Vyžadovať prihlásenie, zmeňte možnosť na Nikdy.
Metóda 4: Zakážte automatické uzamknutie v časti Nastavenia napájania a spánku
Ako už viete, počítač so systémom Windows vyžaduje po prechode do režimu spánku prihlásenie. Toto automatické uzamknutie môžete zmeniť v nastaveniach napájania a spánku, aby ste zabránili samotnému uzamknutiu systému Windows 10. To tiež pomôže vášmu systému, aby sa po určitom čase nikdy nezamkol. Ak chcete vypnúť automatické uzamknutie, môžete sa pozrieť na kroky uvedené nižšie:
1. OTVORENÉ Nastavenia systému Windows na vašom PC.
2. Teraz kliknite na Personalizácia.

3. Ísť do Zamknúť obrazovku Ponuka.
4. Ďalej kliknite na Časový limit obrazovky.
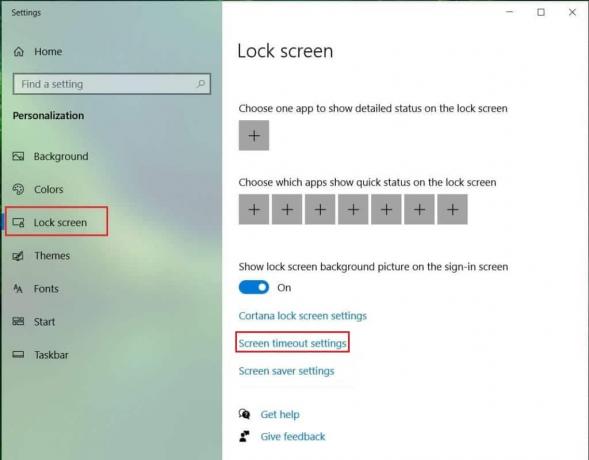
5. Teraz otvorené Obrazovka a spánok a nastavte čas na maximálne vo všetkých možnostiach, alebo si jednoducho vyberte Nikdy.
Prečítajte si tiež:Oprava nefunkčnosti celej obrazovky v systéme Windows 10
Metóda 5: Aktualizujte ovládač zariadenia
Ovládače displeja vášho systému ovládajú režim spánku. Preto by ste sa mali uistiť, že tieto ovládače sú aktuálne, inak by mohli narúšať váš systém a viesť k tomu, že sa váš laptop počas hrania hier zablokuje. Takže musíte aktualizovať ovládač grafiky, ak neviete ako, prečítajte si našu príručku 4 spôsoby aktualizácie ovládačov grafiky v systéme Windows 10 ktorý obsahuje podrobné kroky, ktoré vám pomôžu pri vykonávaní metódy.

Metóda 6: Odinštalujte najnovšie aktualizácie systému Windows
Z iných možných dôvodov môže nedávna aktualizácia systému spôsobiť aj automatické vypnutie systému. Ak áno, musíte skontrolovať nedávno nainštalovanú aktualizáciu a v prípade potreby ju odinštalovať.
1. Stlačte tlačidlo Klávesy Windows + I súčasne otvoriť Nastavenie systému Windows.
2. Vyberte Aktualizácia a zabezpečenie nastavenie.

3. Teraz kliknite na Zobraziť históriu aktualizácií.

4. Vyberte Odinštalujte aktualizácie.
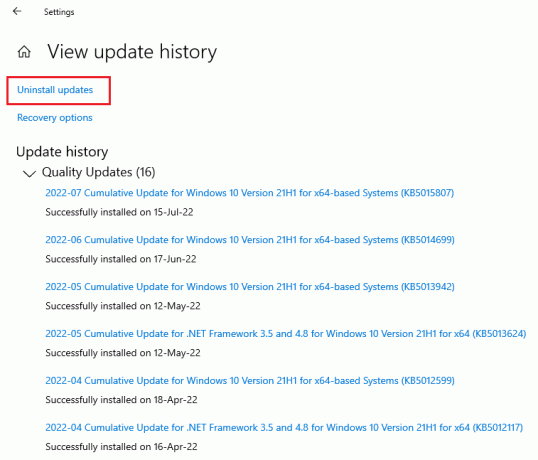
5. Teraz kliknite pravým tlačidlom myši na najnovšia aktualizácia a kliknite na Odinštalovať.
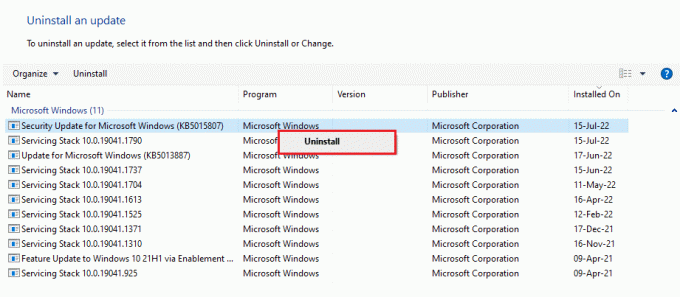
Prečítajte si tiež:Opravte chybu Windows Update 0x80071160
Metóda 7: Zmeňte časový limit bezobslužného spánku systému
Ďalším spôsobom, ako zastaviť uzamknutie systému Windows 10, je zmena časového limitu bezobslužného spánku systému. Vyladenie týchto nastavení vám pomôže aspoň predĺžiť čas, kým sa váš systém zablokuje. Ak chcete získať prístup k týmto nastaveniam, musíte spustiť ovládací panel:
1. Otvor Ovládací panel užitočnosť z vyhľadávací panel vášho PC.

2. Set Zobraziť podľa > Kategóriaa potom vyberte Hardvér a zvuk.
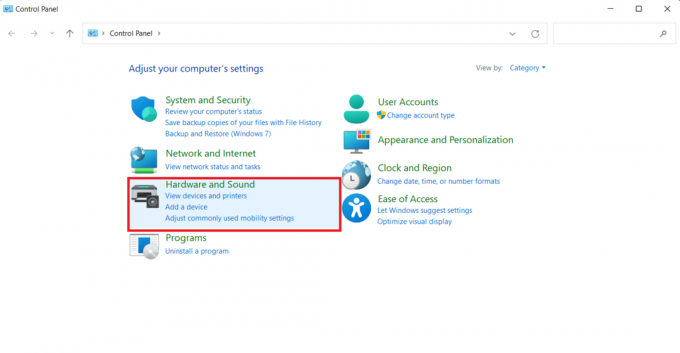
3. Ďalej, pod Možnosti napájania kliknite na Zmeňte, keď počítač spí.
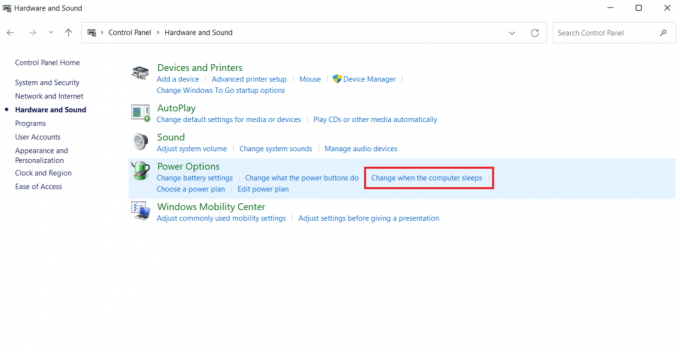
4. Teraz kliknite na Zmeňte rozšírené nastavenia napájania.
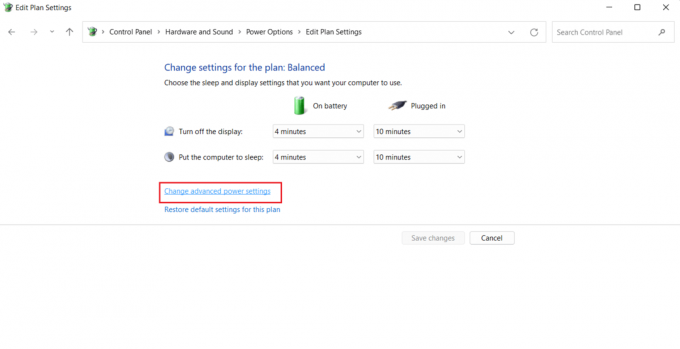
5. Teraz rozšírte + Spánok možnosť v ňom.
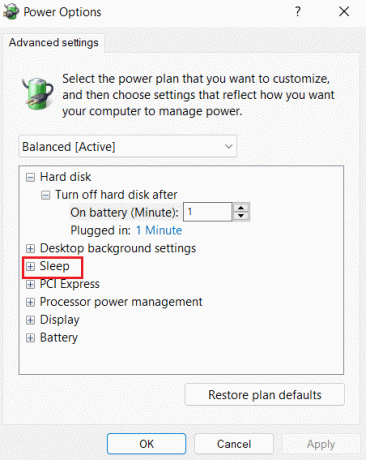
6. Ďalej rozbaľte + Spánokpo a + Povoliť časovače budenia možnosti.
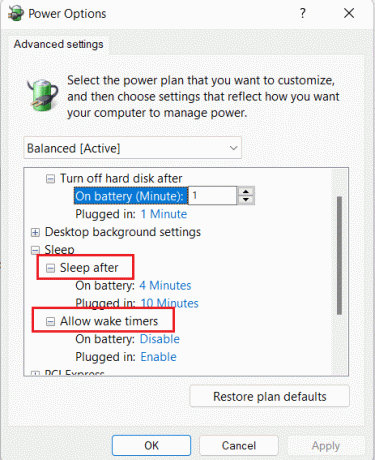
7. Teraz nastavte čas podľa svojich preferencií alebo vyberte 0 pre nikdy.
Metóda 8: Vypnite dynamický zámok
Ďalšia metóda zahŕňa vypnutie dynamický zámok ak je váš telefón synchronizovaný s počítačom. Je to preto, že ak sa váš telefón dostane mimo dosahu vášho systému, váš počítač sa automaticky uzamkne. Vypnutie tejto funkcie vám preto pomôže vyriešiť uzamykanie počítača náhodne.
1. Spustiť Nastavenia okna a otvorte účty v ňom.

2. Teraz kliknite na Možnosti prihlásenia tab.

3. Prejdite na Dynamický zámok možnosť a otvorte ju.
4. V ňom zrušte začiarknutie políčka pre Umožnite systému Windows automaticky uzamknúť vaše zariadenie, keď ste preč.

Prečítajte si tiež:Ako používať dynamický zámok v systéme Windows 10
Metóda 9: Vypnite uzamknutú obrazovku
Táto metóda vám pomôže vyriešiť všetky problémy s uzamknutím zariadenia. Vypnutie uzamknutej obrazovky je možné vykonať dvoma spôsobmi, jedným z nich je Kľúč NoLockScreen v editore databázy Registry a ďalší zahŕňa úprava nastavení v editore lokálnych zásad skupiny. Pomocou nášho sprievodcu môžete vykonať tieto metódy a jednoducho vyriešiť samotné uzamknutie systému Windows 10 Ako zakázať uzamknutie obrazovky v systéme Windows 10.

Metóda 10: Zmeňte nastavenia šetriča obrazovky
Zmena nastavení šetriča obrazovky vášho systému je ďalšou metódou, ktorou sa môžete pokúsiť opraviť automatické uzamknutie počítača.
1. In nastavenie, spustiť účtu a možnosť Možnosti prihlásenia.

2. Teraz prejdite na Zamknúť obrazovku Ponuka.
3. Ďalej kliknite na Nastavenia šetriča obrazovky možnosť.

4. Teraz zrušte začiarknutie políčka pre Pri obnovení zobrazte prihlasovaciu obrazovku.

Preto môžete postupovať podľa vyššie uvedených metód na vyriešenie problému uzamknutia prenosného počítača počas hrania hier.
Často kladené otázky (FAQ)
Q1. Prečo sa môj počítač automaticky zamyká?
Ans. Automatická absencia v počítači je spustená z niekoľkých dôvodov vrátane problémy s operačným systémom, nesprávna inštalácia ovládača, alebo dokonca nedávna aktualizácia OS.
Q2. Existuje v systéme Windows 11 funkcia automatického uzamykania?
Ans. Áno, je tu funkcia automatického uzamykania Windows 11 podobne ako Windows 10. Proces povolenia tejto funkcie v systéme Windows 11 je rovnaký ako v systéme Windows 10.
Q3. Prečo sa môj systém často zamyká a vypína?
Ans. Ak sa váš systém často uzamyká a vypína, musíte ho skontrolovať batérie pretože za tým môže byť problematický faktor.
Q4. Čo znamená dynamický zámok na PC?
Ans. Dynamický zámok na počítači so systémom Windows pomáha automaticky uzamkne váš počítač keď je pripojené zariadenie Bluetooth (zvyčajne telefón alebo inteligentné hodinky) mimo dosahu. Keď sa dostanete mimo dosah počítača, dynamický zámok sa tiež dostane mimo dosah a počítač sa zvyčajne automaticky uzamkne po 30 sekundách.
Q5. Ako môžem zastaviť vypnutie systému Windows 10 pri nečinnosti?
Ans. Najlepším možným spôsobom, ako zastaviť vypínanie systému Windows 10 pri nečinnosti, je zakázať režim spánku. Môžete ho zakázať prístupom k nastaveniam napájania a spánku vášho systému.
Odporúčané:
- Opravte nefunkčnú kameru Droid Turbo 2
- Ako prepojiť karty Trello cez dosky
- Opravte výnimku systémovej služby v systéme Windows 10 alebo 11
- 32 najlepších bezplatných programov na uzamknutie priečinkov pre Windows 10
Samotné uzamknutie systému Windows 10 je skutočne zúrivý problém, ale dúfame, že náš sprievodca o jeho oprave pomocou rôznych metód vám pomohol uspieť. Dajte nám vedieť o svojich názoroch na dokument a ak máte pre nás nejaké ďalšie otázky alebo návrhy, zanechajte ich v sekcii komentárov.



