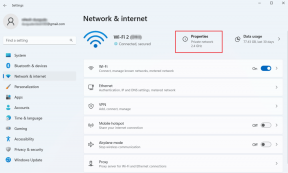13 spôsobov, ako opraviť chybu neúspešného sťahovania v prehliadači Chrome
Rôzne / / April 05, 2023
Google Chrome je najpopulárnejší webový prehliadač na svete. S miliardami každodenných používateľov, ktorí používajú prehliadač Google Chrome na vyhľadávanie na internete, je zrejmé, že prehliadač Google Chrome niekedy narazí na rôzne problémy. Jedným z bežných problémov s prehliadačom Google Chrome je zlyhanie pri sťahovaní sieťovej chyby s opravou prehliadača Chrome. Tento problém môže spôsobiť prerušenia sťahovania a chyby pri pokuse o stiahnutie akéhokoľvek súboru z internetu. V tejto príručke budeme diskutovať o tom, čo spôsobuje zlyhanie siete v prehliadači Chrome a spôsoby, ako opraviť chybu pri preberaní prehliadača Chrome.

Obsah
- Spôsoby, ako opraviť chybu neúspešného sťahovania v prehliadači Chrome
- Dôvody neúspešného sťahovania Chrome
- Ako opraviť chybu neúspešného sťahovania v prehliadači Chrome
- Metóda 2: Riešenie problémov s internetom
Spôsoby, ako opraviť chybu neúspešného sťahovania v prehliadači Chrome
V tomto článku sme podrobne vysvetlili riešenia neúspešného sťahovania sieťových chýb v prehliadači Chrome.
Dôvody neúspešného sťahovania Chrome
V prehliadači Google Chrome môže byť niekoľko príčin tohto problému; tu sú uvedené niektoré z najbežnejších dôvodov.
- Chyby prehliadača Chrome sú všeobecným dôvodom tohto problému.
- Niekedy môžu tento problém spôsobiť aj rôzne problémy s webovými stránkami.
- Tento problém v prehliadači Google Chrome môžu spôsobiť aj rôzne problémy s IP adresou prehliadača.
- Problém môže byť často špecifický pre prehliadač a iný prehliadač môže fungovať dobre.
- Za možný dôvod tejto chyby sa považuje aj zlé internetové pripojenie.
- Túto chybu môžu spôsobiť aj problémy s priečinkom Stiahnuté súbory.
- Túto chybu môže spôsobiť aj poškodené rozšírenie prehliadača Chrome.
- Tento problém môžu spôsobiť aj poškodené údaje vyrovnávacej pamäte a súborov cookie.
- Tento problém môže spôsobiť aj zastaraný alebo poškodený ovládač sieťového adaptéra.
- Nesprávne nastavenia antivírusu môžu tiež spôsobiť problémy so sťahovaním prehliadača Chrome.
- Tento problém môže spôsobiť aj nesprávna konfigurácia pomocou nástroja Windows Attachment Manager.
- Tento problém v prehliadači Google Chrome môžu spôsobiť aj nesprávne hostiteľské súbory.
- Túto chybu môže spôsobiť aj zastaraný program Chrome.
- Tento problém môže spôsobiť aj nesprávne nastavenie prehliadača Chrome.
- Túto chybu môžu počas sťahovania spôsobiť aj rôzne ďalšie problémy s programom Chrome.
Ako opraviť chybu neúspešného sťahovania v prehliadači Chrome
V tejto príručke budeme diskutovať o metódach, ako zistiť, ako opraviť chybu siete, ktorá zlyhala pri sťahovaní v prehliadači Chrome.
Metóda 1: Základné metódy riešenia problémov
Chybu siete v prehliadači Chrome často spôsobujú niektoré jednoduché chyby a problémy so zavádzaním. Vo všeobecnosti nie je problém s prehliadačom Chrome vážny a možno ho vyriešiť pomocou niekoľkých jednoduchých a základných metód na riešenie problémov. Nasleduje niekoľko základných metód na riešenie problémov, ktoré môžete použiť na rýchle zistenie zlyhania pri sťahovaní chyby siete v prehliadači Chrome.
1A. Reštartujte Chrome
Jednou z prvých vecí, ktoré môžete urobiť, aby ste zistili, ako opraviť chybu siete pri zlyhaní sťahovania v prehliadači Chrome, je jednoducho reštartovať prehliadač Chrome zo Správcu úloh. Chybu siete v prehliadači Chrome často spôsobuje nesprávne načítanie prehliadača alebo menšie chyby prehliadača. Týmto problémom sa môžete vyhnúť jednoduchým reštartovaním prehliadača Chrome. Na zatvorenie aplikácie a jej opätovné spustenie môžete použiť možnosť Ukončiť úlohu v správcovi úloh. Ak si nie ste istí, ako ukončiť úlohu na počítači, môžete si pozrieť Ako ukončiť úlohu v systéme Windows 10 sprievodcu na ukončenie úloh pre prehliadač Google Chrome a potom ho reštartujte v počítači.

1B. Uistite sa, že web funguje správne
Bežný dôvod, prečo možno nebudete môcť sťahovať súbory z prehliadača Google Chrome, súvisí s problémami s webovými stránkami. Ak server webovej lokality nefunguje správne alebo čelí výpadku v medzinárodnom meradle, možno nebudete mať prístup k obsahu webovej lokality alebo nebudete môcť prevziať obsah z webovej lokality. Ak je problém spôsobený problémami so serverom, budete musieť počkať, kým sa problém nevyrieši. Môžete tiež skúsiť použiť inú webovú stránku, aby ste zistili, ako opraviť chybu siete, ktorá zlyhala pri sťahovaní v prehliadači Chrome, a stiahnuť rovnaký obsah.
1C. Použite režim inkognito
Bežným riešením problémov s chybami pri sťahovaní je použitie režimu inkognito v prehliadači Google Chrome. Chrome umožňuje používateľom súkromne vyhľadávať na webe a skrýva ich adresy IP. Ak je obsah vo vašej sieti obmedzený, sťahovanie vám môže pomôcť režim inkognito. Ak si nie ste istí, ako povoliť režim inkognito, môžete sa pozrieť na Ako povoliť režim inkognito v prehliadači Chrome sprievodcu, ako povoliť súkromné okno v prehliadači Google Chrome, aby ste zistili, či sa nepodarilo stiahnuť sieťovú chybu, opraviť Chrome.
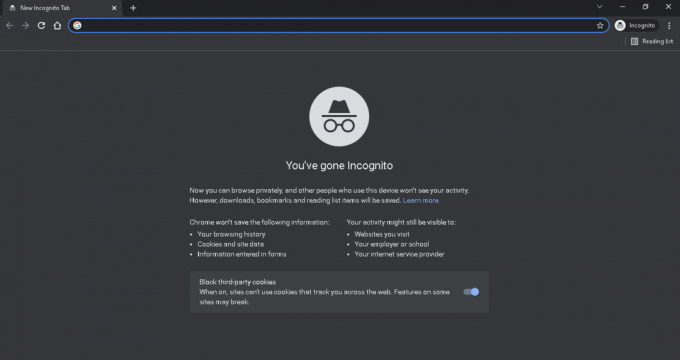
1D. Vyskúšajte iný prehliadač
Ak vaše pokusy nepomáhajú a neviete, čo spôsobuje zlyhanie siete v prehliadači Chrome, môžete skúsiť zmeniť prehliadač. Niekedy obsah na rôznych webových stránkach nie je kompatibilný s konkrétnymi prehliadačmi. Ak má prehliadač Chrome problémy s načítaním obsahu z jednej konkrétnej webovej lokality, je vhodné na prístup k webovej lokalite použiť iný webový prehliadač. Existuje množstvo webových prehliadačov, ktoré môžete použiť namiesto prehliadača Chrome. Napríklad Mozilla Firefox, Microsoft Edge, Brave Browser atď.
Metóda 2: Riešenie problémov s internetom
Veľmi častým dôvodom, prečo možno nebudete môcť sťahovať súbory z prehliadača Chrome, je zlý problém s internetom. Ak používate nestabilné internetové pripojenie, pri pokuse o sťahovanie súborov do prehliadača Chrome môžete čeliť rôznym problémom. Preto je dôležité vyriešiť problémy s internetom vo vašom systéme, aby ste vyriešili chybu pri neúspešnom sťahovaní prehliadača Chrome.
Možnosť I: Reštartujte WiFi pripojenie
Ak na surfovanie po internete používate pripojenie WiFi, mali by ste skontrolovať, či je pripojenie WiFi správne a či funguje správne. Niekedy môže chybný WiFi kábel alebo smerovač ľahko zostať bez povšimnutia, kým nezačnú spôsobovať problémy. Preto dôkladne skontrolujte stav vášho WiFi routera. Ak nájdete akékoľvek chybné alebo poškodené káble, čo najskôr ich vymeňte. Môžete sa pozrieť na Ako riešiť problémy so sieťovým pripojením v systéme Windows 10 sprievodca riešením problémov s pripojením.

Možnosť II: Zvýšte rýchlosť internetu
Ak Wi-Fi nie je vinníkom problémov so sťahovaním a stále neviete, čo spôsobuje zlyhanie siete v prehliadači Chrome, mali by ste sa pokúsiť vyriešiť problémy so zlým pripojením na vašom počítači. Uistite sa, že v počítači používate platný internetový plán. Ak problémy pretrvávajú, kontaktujte poskytovateľa internetu a požiadajte ho o možné riešenie. Ak vo vašej oblasti prijímate extrémne pomalé pripojenie, môžete sa pozrieť na Pomalé internetové pripojenie? 10 spôsobov, ako zrýchliť internet! sprievodcu na zvýšenie rýchlosti internetu vo vašom systéme.

Prečítajte si tiež:Opraviť chybu Zlyhalo pripojenie proxy Chyba prehliadača Chrome
Metóda 3: Zmeňte umiestnenie sťahovania
Keď stiahnete súbor pomocou prehliadača Google Chrome, automaticky sa uloží do priečinka Stiahnuté súbory na disku C. Ak sa vyskytne problém s priečinkom Stiahnuté súbory, môžu sa vyskytnúť problémy pri sťahovaní údajov zo služby Google. Týmto chybám sťahovania v prehliadači Chrome sa môžete vyhnúť zmenou umiestnenia sťahovania v prehliadači.
1. OTVORENÉ Google Chrome z ponuky Štart.
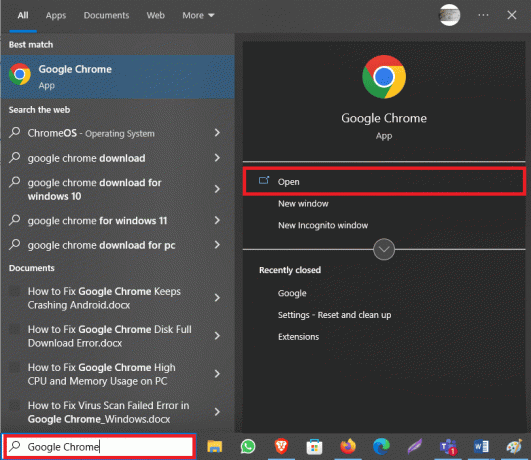
2. Klikni na trojbodový ikonu v pravom hornom rohu okna.
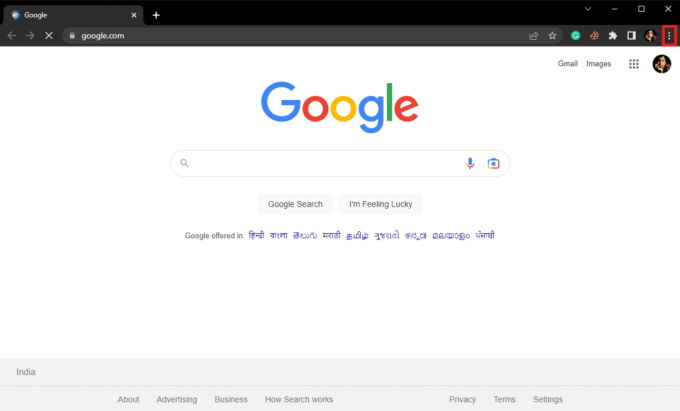
3. Tu vyberte nastavenie.
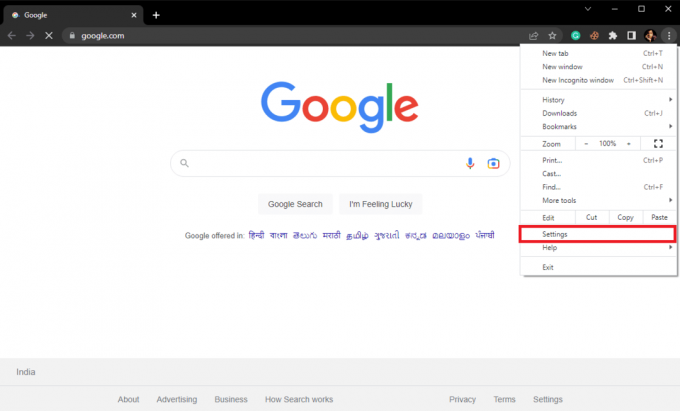
4. Na paneli na ľavej strane kliknite na K stiahnutiu.
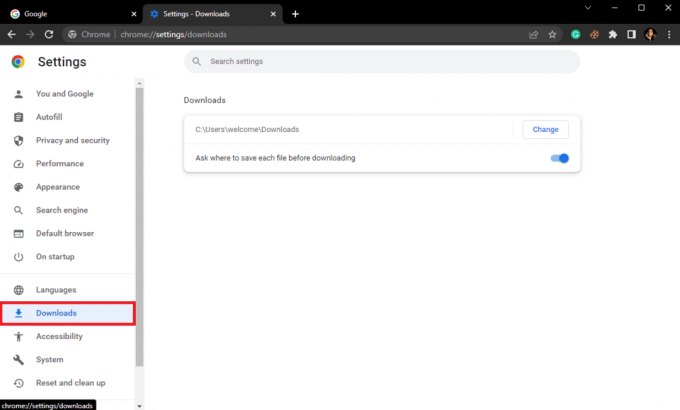
5. Nájdite umiestnenie sťahovania a kliknite na Zmeniť vedľa toho.
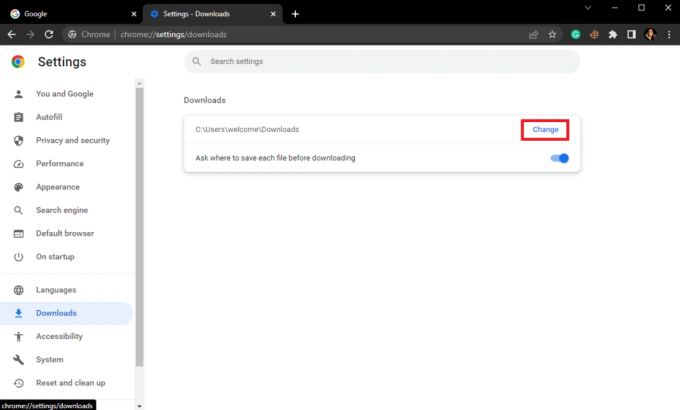
6. Vyberte požadované miesto.
Metóda 4: Odstráňte rozšírenia prehliadača Chrome
Ak v prehliadači Google Chrome používate príliš veľa rozšírení, môže to niekedy viesť k rôznym problémom s prehliadačom. Poškodené alebo zastarané rozšírenie môže spôsobiť problémy so sťahovaním prehliadača Google Chrome. Preto môžete odstrániť rozšírenia prehliadača Chrome, aby ste vyriešili problémy so sťahovaním siete v prehliadači.
1. OTVORENÉ Google Chrome z ponuky Štart.
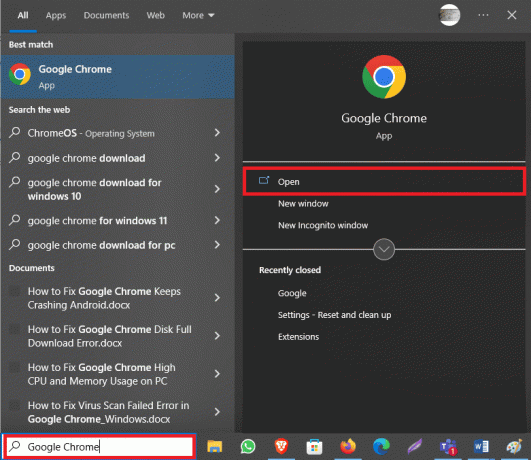
2. Klikni na trojbodový ikonu v pravom hornom rohu okna.
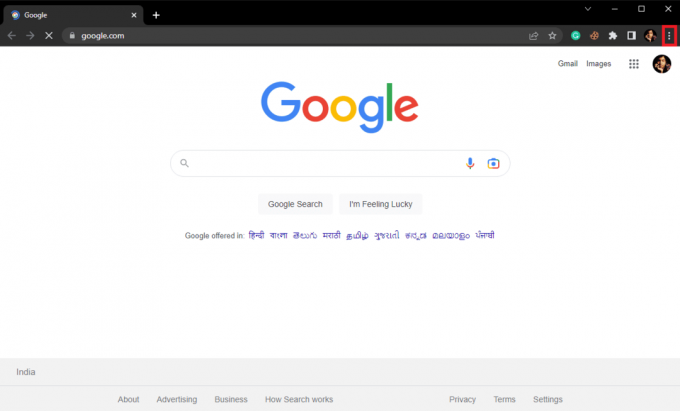
3. Tu nájdite a kliknite na Viac nástrojov… a potom Rozšírenia.
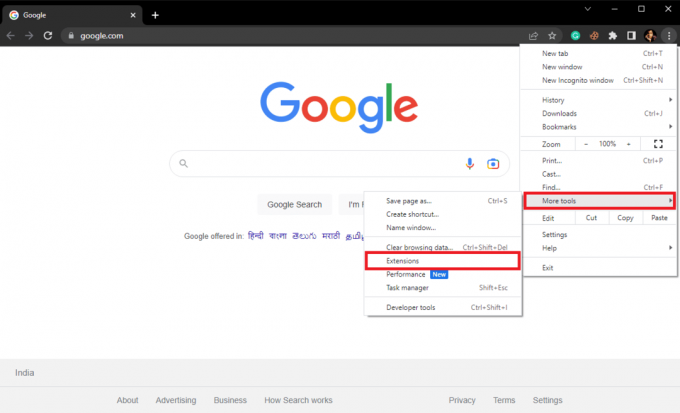
4. Nájdite problematické rozšírenie a kliknite naň Odstrániť.

5. Kliknite na Odstrániť vo vyskakovacom okne rozšírenia na potvrdenie akcie.
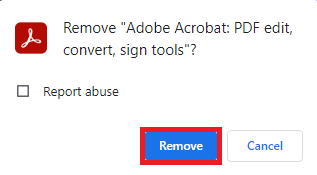
Prečítajte si tiež:Opravte chybu servera Google Chrome, neboli odoslané žiadne údaje
Metóda 5: Vymažte súbory cookie a údaje vyrovnávacej pamäte prehliadača Chrome
Súbory cookie a údaje vyrovnávacej pamäte sú dočasné údaje uložené vo vašom počítači. Vo všeobecnosti tieto údaje nespôsobujú s prehliadačom žiadne problémy a internet môžete jednoducho používať bok po boku. Ak sa však údaje vyrovnávacej pamäte alebo súborov cookie poškodia alebo prepíšu, môže to spomaliť vaše prehliadanie a dokonca spôsobiť problémy so sťahovaním. Preto by ste mali z času na čas tieto údaje z prehliadača vymazávať. Ak si nie ste istí, ako vymazať súbory cookie a údaje vyrovnávacej pamäte z prehliadača Google Chrome, môžete si pozrieť Ako vymazať vyrovnávaciu pamäť a súbory cookie v prehliadači Google Chrome sprievodcu bezpečným vymazaním týchto údajov z prehliadača a opravou neúspešných chýb pri sťahovaní problémov s prehliadačom Chrome.
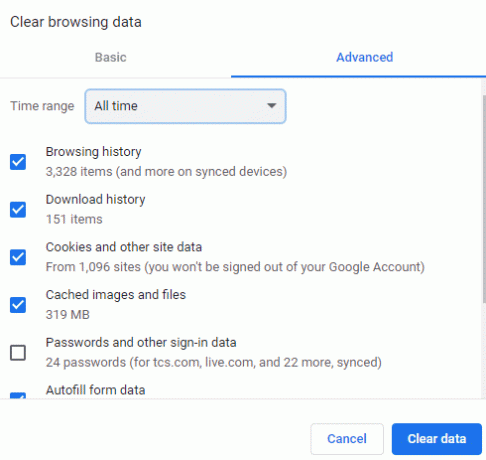
Metóda 6: Aktualizujte ovládač sieťového adaptéra
Ovládače sieťového adaptéra v počítači so systémom Windows sú nevyhnutnou súčasťou prehliadania a sťahovania súborov v počítači. Tieto ovládače vám umožňujú vyhľadávať na internete a sťahovať obsah z rôznych webových stránok. Ak však tento ovládač nefunguje správne, pri používaní internetu sa môžu vyskytnúť rôzne problémy. Poškodený ovládač sieťového adaptéra môže zabrániť vášmu prístupu na internet. Preto by ste mali zvážiť aktualizáciu ovládača sieťového adaptéra v počítači. Ak si nie ste istí, ako aktualizovať ovládač, môžete si pozrieť Ako aktualizovať ovládače sieťového adaptéra v systéme Windows 10 bezpečnú inštaláciu nových aktualizácií sieťového ovládača do vášho počítača.
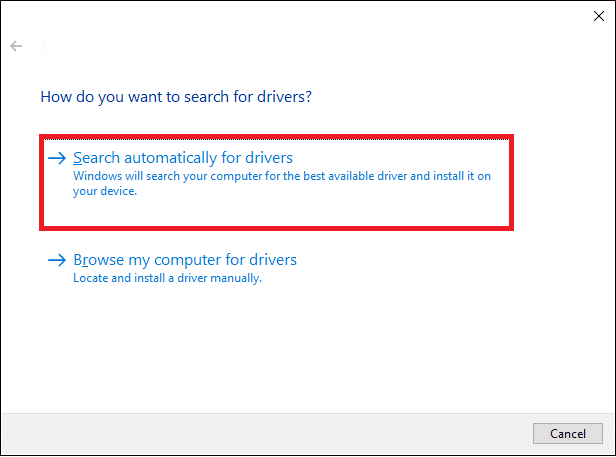
Prečítajte si tiež:Opravte chyby prehliadača Chrome pri vyhľadávaní škodlivého softvéru
Metóda 7: Preinštalujte ovládač sieťového adaptéra
Ak aktualizácia ovládača nepomôže a stále neviete, čo spôsobuje zlyhanie siete v prehliadači Chrome, mali by ste zvážiť preinštalovanie ovládača do počítača. Ak neviete, ako ručne preinštalovať ovládač sieťového adaptéra na vašom počítači, môžete si pozrieť Ako odinštalovať a znova nainštalovať ovládače v systéme Windows 10 sprievodcu, ako bezpečne preinštalovať ovládače do počítača a zistiť, ako opraviť chybu siete, ktorá zlyhala pri sťahovaní v prehliadači Chrome.
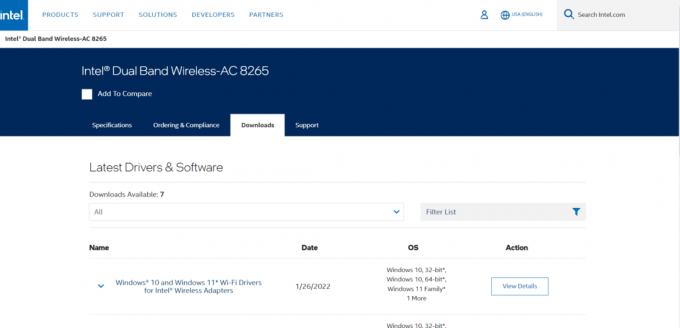
Metóda 8: Dočasne vypnite antivírus
Ak používate antivírusový program, aby ste sa ochránili pred online hrozbami, ako sú vírusy a útoky škodlivého softvéru, existuje veľká šanca, že váš antivírus používa funkciu skenovania HTTPS na online skenovanie obsahu. Aj keď je funkcia HTTPS štandardom a zvyčajne nespôsobuje žiadne problémy, niekedy môže zbytočne blokovať vaše sťahovanie. Ak teda používate antivírusový program, mali by ste zvážiť vypnutie kontroly HTTPS vo vašom programe. Ak vo svojom antivírusovom programe nenájdete skenovanie HTTPS, môžete program dočasne zakázať. Môžete sa pozrieť na Ako dočasne zakázať antivírus v systéme Windows 10 sprievodcu, ako bezpečne vypnúť antivírusový program a zistiť, či sa nepodarilo stiahnuť sieťovú chybu, opraviť Chrome.
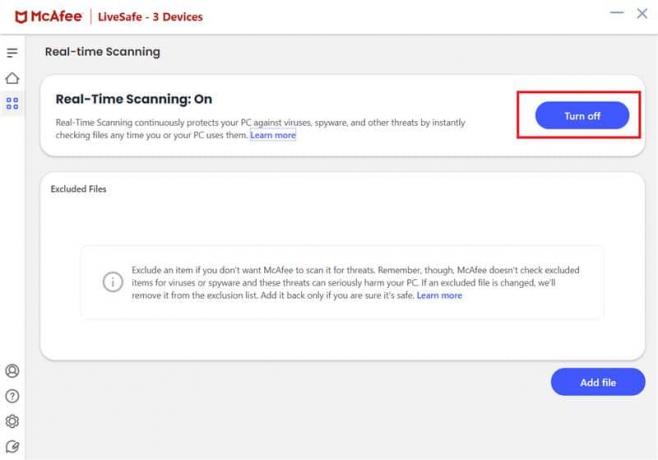
Prečítajte si tiež:28 najlepších rozšírení Chrome pre študentov
Metóda 9: Nakonfigurujte správcu príloh systému Windows
Attachment Manager je nástroj systému Windows, ktorý reguluje sťahovanie z vášho prehliadača. Ak je tento nástroj na vašom počítači nesprávne nakonfigurovaný, môžete naraziť na rôzne problémy so sťahovaním. Preto by ste sa mali pokúsiť nakonfigurovať Windows Attachment Manager na vašom počítači a opraviť chybu sťahovania prehliadača Google Chrome.
1. Stlačte tlačidlo Klávesy Windows + R spoločne otvoriť Bežať dialógové okno.
2. Tu zadajte inetcpl.cpl a stlačte tlačidlo Vstupný kľúč na otvorenie Vlastnosti internetu.
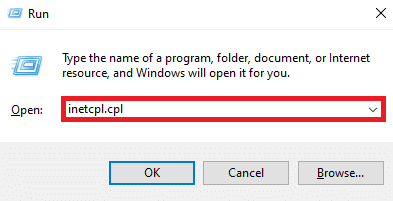
3. Tu nájdite a prejdite na Bezpečnosť tab.
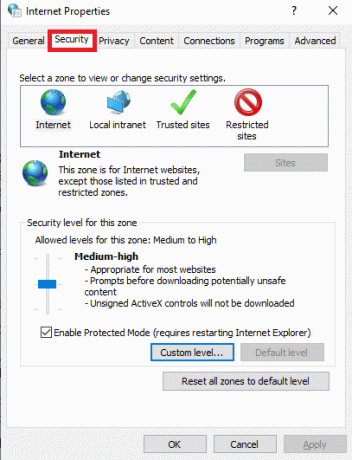
4. Teraz kliknite na Vlastná úroveň….
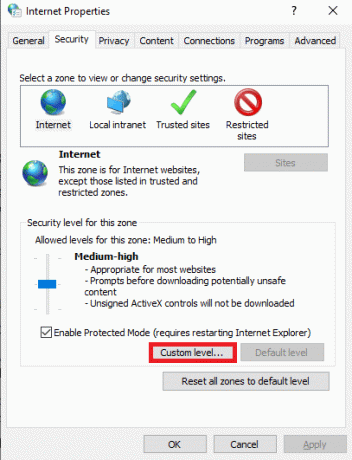
5. Teraz prejdite nadol a nájdite K stiahnutiu a vyberte možnosť Povoliť prepínač pre Stiahnutie súboru a Stiahnutie písma.
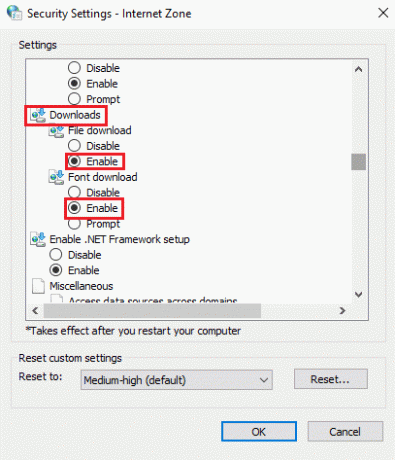
6. Posuňte sa ďalej a nájdite Spúšťanie aplikácií a nebezpečných súborov a vyberte Prompt (odporúčané) tlačítko na Rádiu.
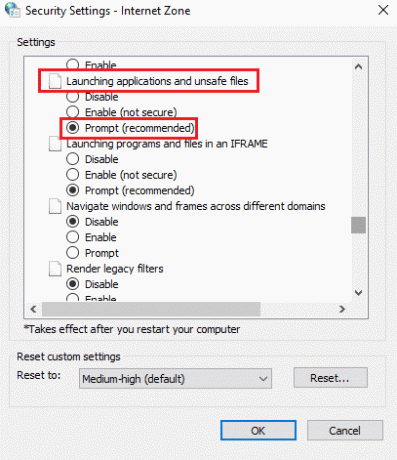
7. Nakoniec kliknite OK.

8. nakoniec reštartujte PC.
Metóda 10: Upravte súbor hostiteľa
Niekedy, keď je váš počítač infikovaný škodlivým softvérom alebo vírusovým útokom, môže to zmeniť nastavenia hostiteľského súboru vo vašom počítači. To môže obmedziť váš prístup na rôzne webové stránky a následne spôsobiť chyby pri sťahovaní. Ak sa vyskytnú neopodstatnené chyby pri sťahovaní, mali by ste sa pokúsiť upraviť hostiteľský súbor vo svojom počítači.
1. Stlačte tlačidlo Klávesy Windows + E súčasne otvoriť Prieskumník súborov a prejdite na nasledujúce miesto.
C:\Windows\System32\drivers\atď
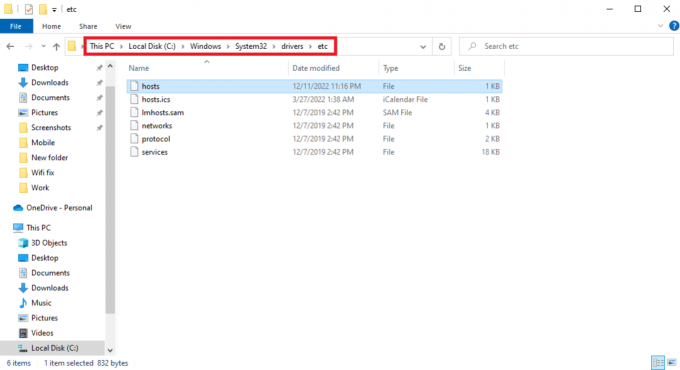
2. Tu nájdite hostiteľov súbor a kliknite naň pravým tlačidlom myši.
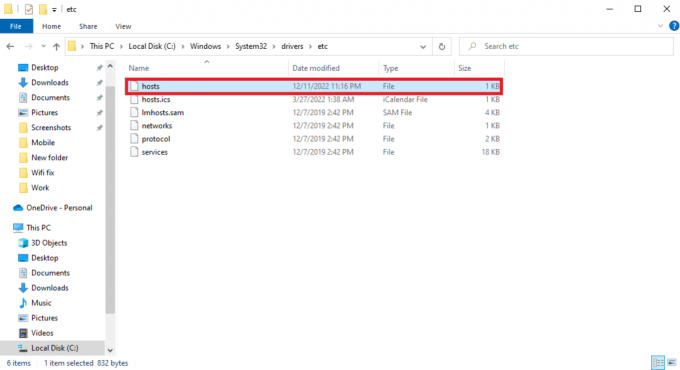
3. Teraz kliknite na Otvorený s a vyberte Poznámkový blok.
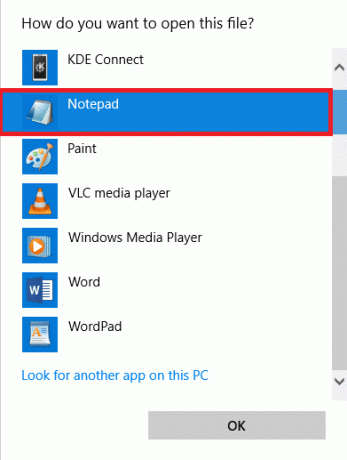
4. V texte programu Poznámkový blok nájdite 127.0.0.1 client2.google.com a odstráňte ho zo súboru.
5. Uložiť zmeny.
Prečítajte si tiež:Opravte chybu hash stavu neplatného obrázka v prehliadači Google Chrome
Metóda 11: Aktualizujte prehliadač Google Chrome
Bežným dôvodom, prečo nemôžete sťahovať súbory do prehliadača Google Chrome, môže byť zastaraný prehliadač. Vo všeobecnosti sa Chrome aktualizuje automaticky. Niekedy však budete musieť manuálne skontrolovať aktualizácie prehliadača.
1. OTVORENÉ Google Chrome z Ponuka Štart.
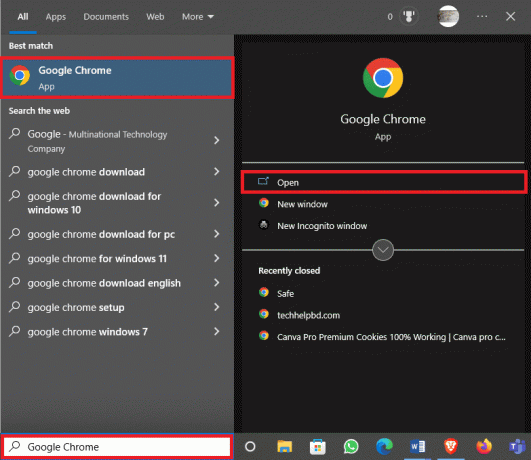
2. Klikni na Možnosti ponuky z pravej hornej časti okna.
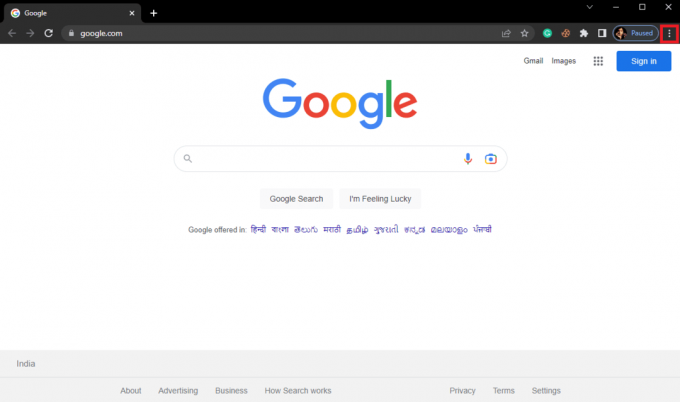
3. Tu kliknite na nastavenie.
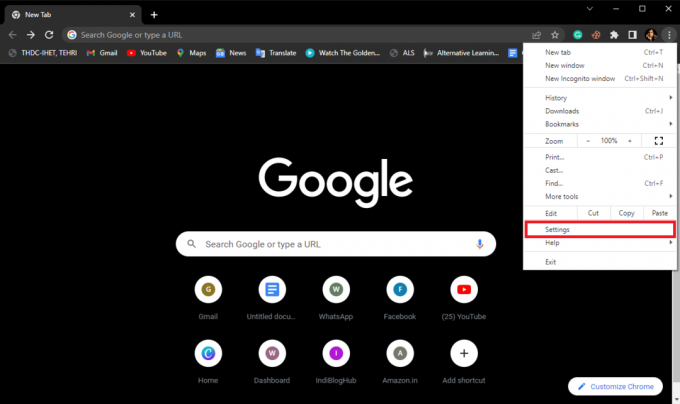
4. V ponuke na ľavej strane kliknite na O prehliadači Chrome.
5A. Ak je k dispozícii nejaká aktualizácia, Chrome sa aktualizuje automaticky. Po dokončení kliknite na Reštart.
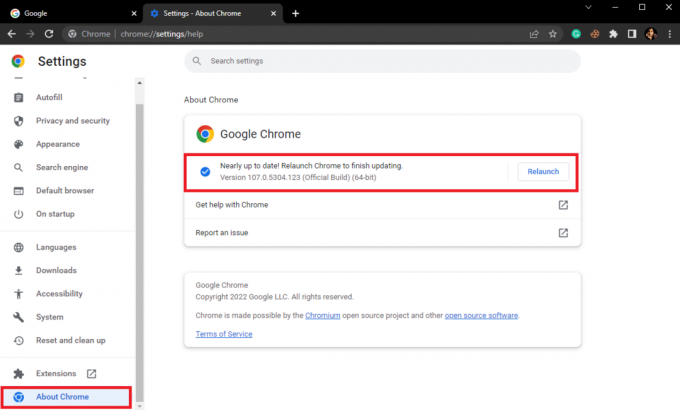
5B. Ak je Chrome aktualizovaný, dostanete správu Chrome je aktuálny.
Metóda 12: Obnovte Chrome
Niekedy, keď vykonáte zmeny v nastaveniach prehliadača Chrome a nemôžete ich vrátiť, môže to spôsobiť rôzne problémy pri surfovaní na internete a sťahovaní súborov z internetu. Ak je to tak, môžete sa pokúsiť obnoviť Chrome a vyriešiť tieto problémy.
1. OTVORENÉ Google Chrome z Ponuka Štart.
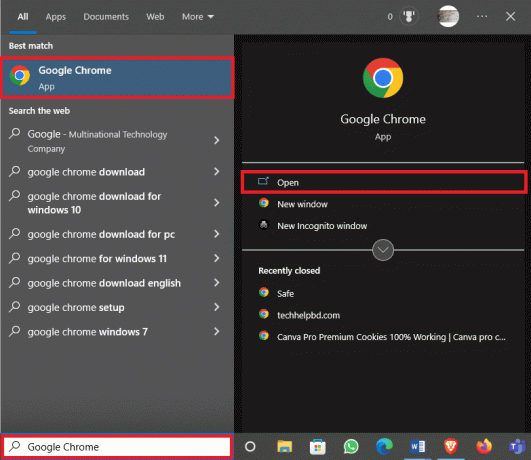
2. Klikni na Možnosti ponuky z pravej hornej časti okna.
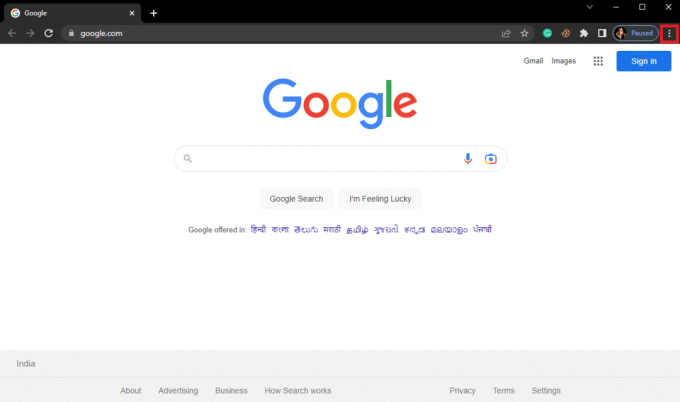
3. Tu kliknite na nastavenie.
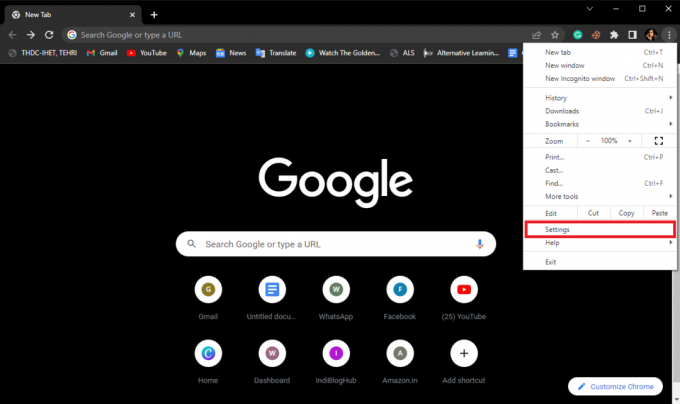
4. Teraz prejdite na Resetovať a vyčistiť.
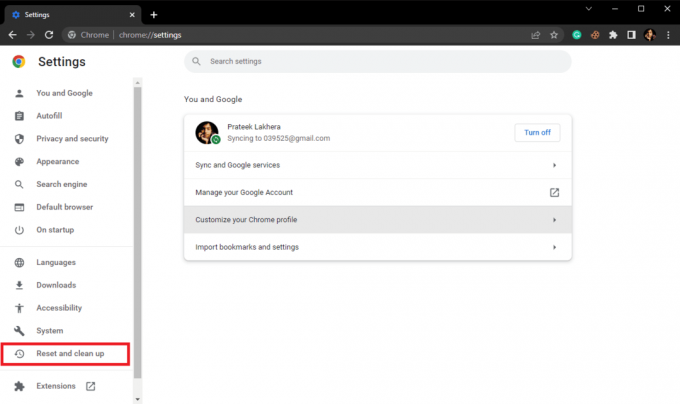
5. Teraz kliknite na Obnovte nastavenia na pôvodné predvolené hodnoty tlačidlo.
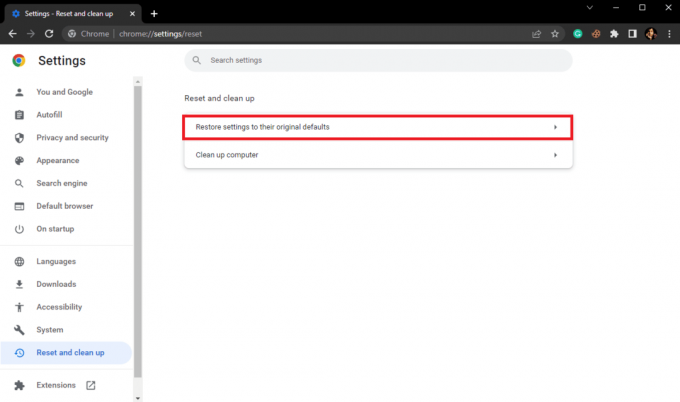
6. Nakoniec kliknite na Obnoviť nastavenia tlačidlo na obnovenie predvoleného nastavenia prehliadača Google Chrome.
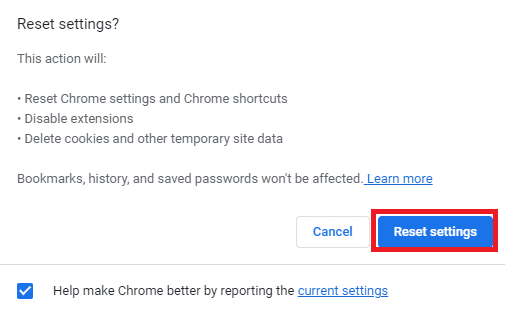
Prečítajte si tiež:Opravte chybu úplného sťahovania disku Google Chrome
Metóda 13: Preinštalujte Chrome
Ak žiadna z vyššie uvedených metód nefunguje a nemôžete zistiť, ako tento problém vyriešiť v prehliadači Google Chrome. Môžete skúsiť preinštalovať Chrome na počítači.
1. Stlačte tlačidlo Klávesy Windows + I spoločne otvoriť nastavenie.
2. Tu kliknite na Aplikácie nastavenie.

3. Teraz prejdite na položku a kliknite na ňu Google Chrome, a kliknite Odinštalovať.

4. Kliknite na Odinštalovať na potvrdenie procesu.

5. Kliknite Áno vo vyskakovacom okne s potvrdením.
6. Nakoniec kliknite Odinštalovať na potvrdenie odinštalovania Google Chrome.
7. Teraz stlačte Klávesy Windows + R súčasne otvoriť Bežať dialógové okno.
8. V Spustiť výzvu, typu %localappdata% a stlačte tlačidlo Zadajtekľúč.
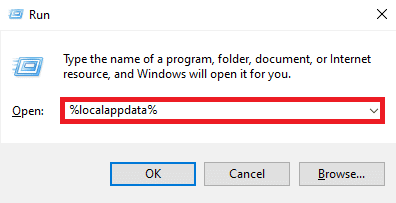
9. Tu dvakrát kliknite na Google priečinok, aby ste ho otvorili.

10. Nájdite a kliknite pravým tlačidlom myši na Chrome priečinok a kliknite na tlačidlo Odstrániť.
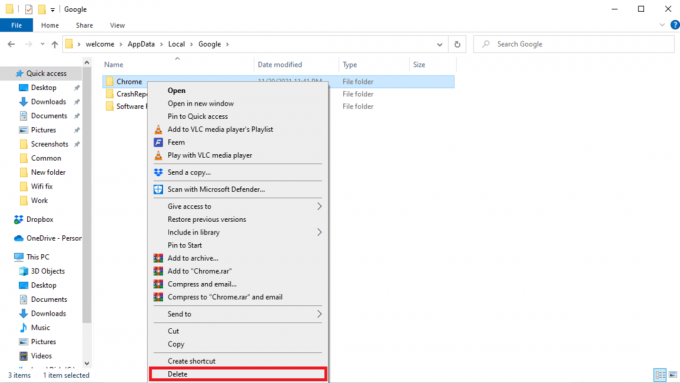
11. Teraz otvorte Bežať dialógovom okne stlačením Windows + R kľúče.
12. Heret, napíšte %dáta aplikácie% a zasiahnuť Vstupný kľúč na otvorenie Priečinok AppData.
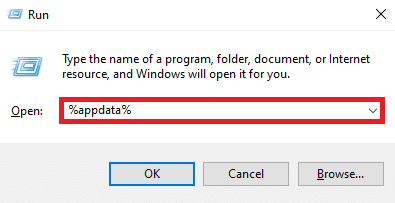
13. Sledujte Kroky 9 a 10 vymazať Chrome priečinok, ak nejaký existuje.
14. Reštart tvoj počitač.
15. Otvorte prehliadač počítača a navštívte stránku oficiálna stránka prehliadača Chrome.
16. Kliknite na Stiahnite si Chrome tlačidlo na stiahnutie prehliadača Chrome.

17. Spustite inštalačný súbor zo stiahnutého umiestnenia a podľa pokynov na obrazovke nainštalujte Chrome.
Odporúčané:
- Ako streamovať Disney Plus na Discord
- Opravte kód chyby služby Windows Update 0x800b0108
- Čo je hardvérová akcelerácia prehliadača Google Chrome?
- 10 spôsobov, ako opraviť chybu Google Chrome 0xc00000a5
Dúfame, že táto príručka bola pre vás užitočná a podarilo sa vám nájsť riešenie chyba pri sťahovaní prehliadača Chrome. Dajte nám vedieť, ktorá metóda sa vám osvedčila. Ak máte pre nás nejaké návrhy alebo otázky, dajte nám vedieť v sekcii komentárov.