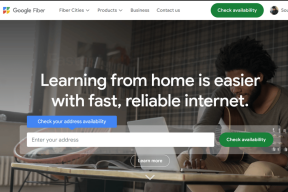3 spôsoby, ako skontrolovať grafickú kartu v systéme Windows 10
Rôzne / / November 28, 2021
3 spôsoby, ako skontrolovať grafickú kartu v systéme Windows 10: Milióny ľudí používajú Windows 10, ale nemajú poňatia, akú grafickú kartu má ich počítač, či majú vyhradenú grafickú kartu alebo integrovanú. Väčšina používateľov systému Windows je nováčik a veľmi sa nestarajú o špecifikácie svojho počítača grafickú kartu majú, ale niekedy, keď sa vyskytne nejaký problém s ich systémom, potrebujú aktualizovať grafická karta. Tu potrebujú tieto informácie, aby si mohli stiahnuť najnovšie dostupné ovládače z webovej stránky výrobcu.

Ak aj vy čelíte rovnakému problému, nemusíte sa obávať, pretože dnes v tejto príručke pokryjeme 3 metódy, pomocou ktorých môžete ľahko zistiť typ, model, výrobcu atď. vašej grafickej karty. Uistite sa, že viete, že grafická karta sa tiež nazýva grafický adaptér, grafická karta alebo grafický adaptér. Bez toho, aby ste strácali čas, sa pozrime, ako skontrolovať grafickú kartu v systéme Windows 10 pomocou nižšie uvedeného návodu.
Obsah
- 3 spôsoby, ako skontrolovať grafickú kartu v systéme Windows 10
- Metóda 1: Skontrolujte svoju grafickú kartu v nastaveniach systému Windows 10
- Metóda 2: Skontrolujte svoju grafickú kartu v systéme Windows 10 pomocou DxDiag
- Metóda 3: Ako skontrolovať grafickú kartu v systéme Windows 10 pomocou Správcu zariadení
3 spôsoby, ako skontrolovať grafickú kartu v systéme Windows 10
Uistite sa vytvoriť bod obnovenia pre prípad, že by sa niečo pokazilo.
Metóda 1: Skontrolujte svoju grafickú kartu v nastaveniach systému Windows 10
Poznámka: Zobrazí sa iba integrovaná grafická karta, ak chcete, aby sa vyhradená grafická karta riadil nasledujúcim spôsobom.
1. Otvorte stlačením klávesu Windows + I nastavenie potom kliknite na Systémová ikona.

2. Z ponuky vľavo vyberte Displej.
3. Prejdite nadol a kliknite na Pokročilé nastavenia displeja.

4. V rozšírených nastaveniach zobrazenia kliknite na odkaz „Zobraziť vlastnosti adaptéra“.

5. Otvorí sa okno s vlastnosťami grafiky a tu môžete vidieť typ, režim a výrobcu vašej grafickej karty.

Metóda 2: Skontrolujte svoju grafickú kartu v systéme Windows 10 pomocou DxDiag
1. Stlačte kláves Windows + R a zadajte dxdiag a stlačením klávesu Enter otvorte Diagnostický nástroj DirectX.

Poznámka: DxDiag (DirectX Diagnostic Tool) sa používa na zobrazenie systémových informácií, ako je grafická karta, zvuková karta atď.
2. Počkajte niekoľko sekúnd, kým sa Načíta sa okno DxDiag.

3. Na karte Systém (v okne DxDiag) uvidíte nasledujúce informácie:
Názov počítača
Operačný systém
Jazyk
Výrobca systému
Systémový model
BIOS
procesor
Pamäť
Stránkový súbor
Verzia Direct X
4. Teraz, ak máte dedikovanú grafickú kartu, budete mať dve karty Display, ako napr Displej 1 a Displej 2.
5.Prepnúť na zobrazenie 1 a tu nájdete názov, výrobcu, celkovú pamäť, informácie o ovládačoch atď. grafickej karty.

6. Podobne, prepnúť na zobrazenie 2 (čo bude vaša dedikovaná grafická karta) a nájdete nasledujúce informácie:
Názov grafickej karty
Výrobca
Typ čipu
Typ DAC
Typ zariadenia
Celková pamäť
Zobrazte pamäť
Zdieľaná pamäť
Vodiči
Funkcie DirectX
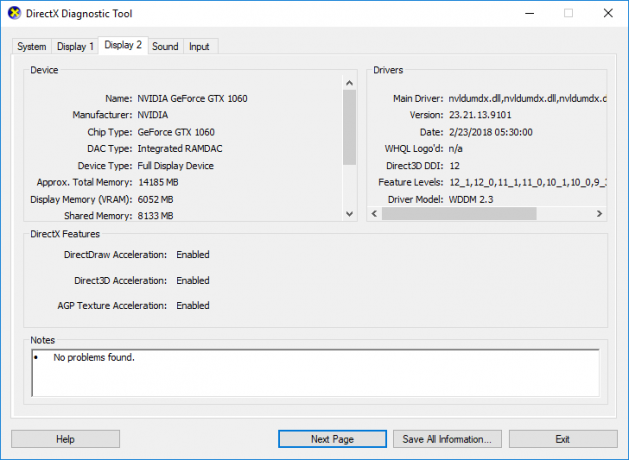
7. Posledná záložka je zvuk, kde nájdete názov zvukovej karty, výrobcu, ovládače atď.
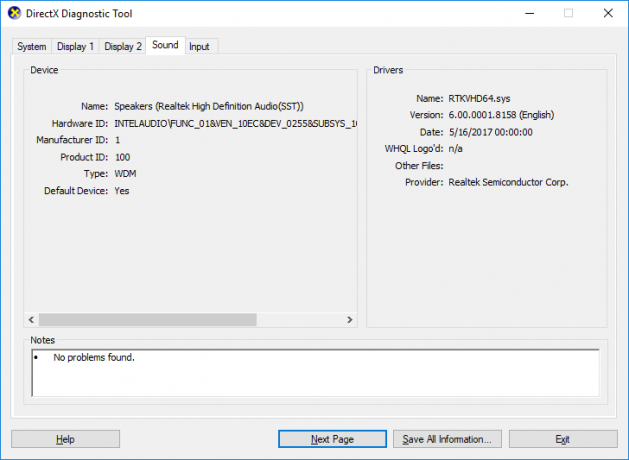
8. Po dokončení kliknite Východ zatvorte okno DxDiag.
Metóda 3: Ako skontrolovať grafickú kartu v systéme Windows 10 pomocou Správcu zariadení
1. Stlačte kláves Windows + R a zadajte devmgmt.msc a stlačte Enter.

2.Rozbaľte Display adapters a potom sa zobrazí vaša grafická karta. Ak máte integrovanú aj dedikovanú grafickú kartu, uvidíte obe.
3.Kliknite pravým tlačidlom myši na ktoromkoľvek z nich a vyberte Vlastnosti.

Poznámka: Budete musieť otvoriť okno Vlastnosti každej grafickej karty, aby ste sa dozvedeli viac o oboch.
4. V okne Vlastnosti uvidíte Názov grafickej karty, výrobca, typ zariadenia atď.
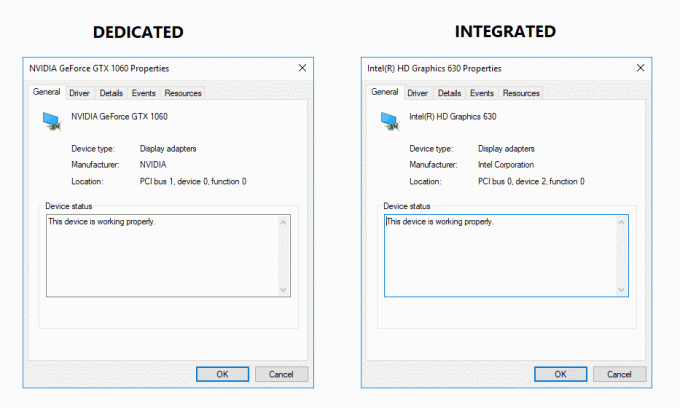
5. Môžete tiež prepnúť na Karta Driver, Details, Events alebo Resources sa dozviete viac o svojej grafickej karte.

6. Po dokončení kliknutím na tlačidlo ok zatvorte okno vlastností.
Odporúčané:
- Opravte chybu, že váš server DNS môže byť nedostupný
- Ako opraviť chybu Windows Update 80072EE2
- Opravte chybu prehliadača Chrome ERR_CONNECTION_TIMED_OUT
- Opravte pripojenie IPv6 bez prístupu na internet v systéme Windows 10
To ste sa úspešne naučili Ako skontrolovať grafickú kartu v systéme Windows 10 ale ak máte stále nejaké otázky týkajúce sa tohto príspevku, neváhajte sa ich opýtať v sekcii komentárov.