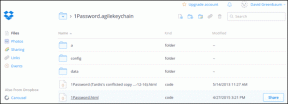3 spôsoby pripojenia alebo odpojenia súboru ISO v systéme Windows 10
Rôzne / / November 28, 2021
Obrazový súbor ISO je archívny súbor ktorý obsahuje presnú repliku súborov, ktoré zostávajú na fyzickom disku (ako sú disky CD, DVD alebo Blu-Ray). Dokonca aj rôzne softvérové spoločnosti používajú súbory ISO na distribúciu svojich aplikácií alebo programov. Tieto súbory ISO môžu obsahovať čokoľvek od hier, operačného systému Windows, video a audio súborov atď. ako jeden kompaktný obrazový súbor. ISO je najpopulárnejší formát súborov pre obrazy diskov, ktorý má príponu súboru .iso.

Na prístup k súborom ISO a ich používanie v starší OS ako Windows 7, Windows XP atď., používatelia si musia nainštalovať nejakú aplikáciu tretej strany; s vydaním Windows 8, 8.1 a 10 však používatelia nemusia inštalovať žiadnu externú aplikáciu na spustenie týchto súborov a na spustenie stačí Prieskumník súborov. V tomto článku sa dozviete, ako pripojiť a odpojiť obrazové súbory ISO v rôznych operačných systémoch.
Montáž je prístup, pri ktorom môžu používatelia alebo predajcovia vytvoriť virtuálnu jednotku CD/DVD v systéme, aby operačný systém mohol spúšťať obrazový súbor, ako zvyčajne spúšťa súbory z disku DVD-ROM. Odpojenie je presný opak montáže, čo znamená, že po skončení práce môžete vysunúť DVD-ROM.
Obsah
- 3 spôsoby pripojenia alebo odpojenia súboru ISO v systéme Windows 10
- Metóda 1: Pripojte obrazový súbor ISO v systéme Windows 8, 8.1 alebo 10:
- Metóda 2: Pripojte obrazový súbor ISO v systéme Windows 7/Vista
- Metóda 3: Ako pripojiť alebo odpojiť súbor ISO pomocou prostredia PowerShell:
3 spôsoby pripojenia alebo odpojenia súboru ISO v systéme Windows 10
Metóda 1: Pripojte obrazový súbor ISO v systéme Windows 8, 8.1 alebo 10:
S najnovším operačným systémom Windows, ako je Windows 8.1 alebo Windows 10, môžete priamo pripojiť alebo odpojiť súbor ISO pomocou vstavaného nástroja. Virtuálne pevné disky môžete tiež pripojiť pomocou krokov uvedených nižšie. Existujú tri rôzne spôsoby, pomocou ktorých môžete pripojiť obrazový súbor ISO:
1. Prejdite do umiestnenia súboru ISO v Prieskumníkovi súborov a potom dvakrát kliknite na súbor ISO, ktorý chcete pripojiť.
Poznámka: Tento prístup nebude fungovať, ak je súbor ISO spojený s programom tretej strany (na otvorenie).

2. Ďalším spôsobom je kliknite pravým tlačidlom myši na súbor ISO, ktorý chcete pripojiť, a vyberte „Mount“ z kontextovej ponuky.

3. Poslednou možnosťou je pripojiť súbor ISO z Prieskumníka súborov. Potom prejdite na umiestnenie súboru ISO vyberte súbor ISO. V ponuke Prieskumník kliknite na Nástroje obrazu disku a kliknite na Mount možnosť.

4. Ďalej, pod Tento PC uvidíte nový disk (virtuálny), ktorý bude hostiť súbory z obrazu ISO, pomocou ktorého môžete prehliadať všetky údaje súboru ISO.

5. Ak chcete odpojiť súbor ISO, kliknite pravým tlačidlom myši na novom disku (pripojenom ISO) a vyberte „Vysunúť“ z kontextovej ponuky.
Prečítajte si tiež:Vytvorenie úplnej zálohy obrazu systému v systéme Windows 10 [The Ultimate Guide]
Metóda 2: Pripojte obrazový súbor ISO v systéme Windows 7/Vista
Ak chcete získať prístup k obsahu súboru ISO v starších verziách operačného systému Windows, budete si musieť stiahnuť a nainštalovať aplikáciu tretej strany na pripojenie súboru obrazu ISO. V tomto príklade použijeme aplikáciu „WinCDEmu“ (ktorú si môžete stiahnuť z tu), čo je jednoduchá aplikácia na montáž ISO s otvoreným zdrojom. A táto aplikácia podporuje aj Windows 8 a Windows 10.

1. Ak chcete používať túto aplikáciu, musíte si ju najprv stiahnuť a nainštalovať z tohto odkazu a udeliť potrebné povolenie na dokončenie inštalácie.
2. Po dokončení inštalácie jednoducho dvakrát kliknite na súbor ISO a pripojte súbor s obrázkom.
3. Teraz spustite aplikáciu a zobrazí sa okno, v ktorom si môžete vybrať konfiguračné nastavenia pre pripojenú jednotku ISO, ako je písmeno jednotky a ďalšie základné možnosti. Po dokončení kliknite na tlačidlo OK, aby ste uložili zmeny.
Metóda 3: Ako pripojiť alebo odpojiť súbor ISO pomocou prostredia PowerShell:
1. Ísť do Spustite vyhľadávanie v ponuke typ "PowerShell“ a kliknutím na výsledok vyhľadávania otvorte.

2. Keď sa otvorí okno PowerShell, jednoducho zadajte príkaz napísané nižšie pre pripojenie súboru ISO:
Mount-DiskImage -ImagePath "C:\PATH.ISO"
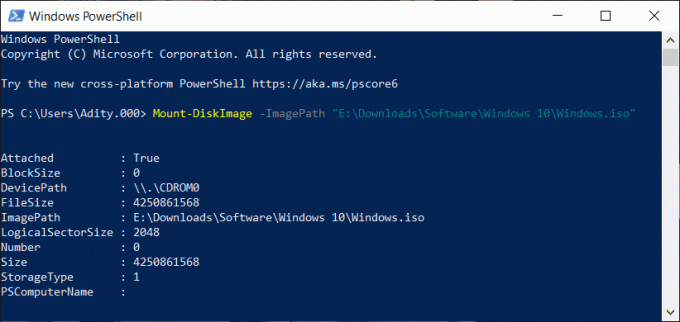
3. Vo vyššie uvedenom príkaze sa uistite zmeňte C:\PATH.ISO s umiestnením súboru s obrazom ISO vo vašom systéme.
4. Tiež môžete ľahko odpojte súbor s obrázkom zadaním príkaz a stlačte Enter:
Dismount-DiskImage -ImagePath "C:\FILE.ISO"
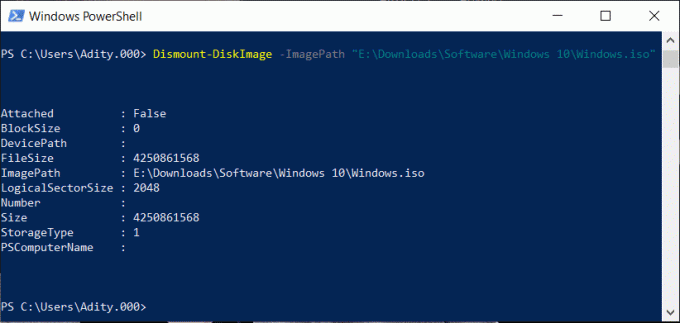
Prečítajte si tiež:Stiahnite si oficiálny systém Windows 10 ISO bez nástroja na vytváranie médií
To je koniec článku, dúfam, že pomocou vyššie uvedených krokov to zvládnete pripojiť alebo odpojiť obrazový súbor ISO v systéme Windows 10. Ale ak máte stále nejaké otázky týkajúce sa tohto tutoriálu, neváhajte sa ich opýtať v sekcii komentárov.