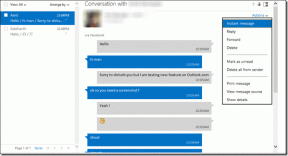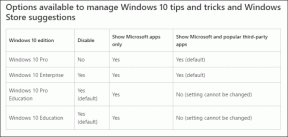7 rýchlych spôsobov, ako otvoriť Správcu poverení v systéme Windows 11
Rôzne / / April 05, 2023
Hľadáte správcu hesiel na bezpečné uloženie vašich prihlasovacích údajov? Ak áno, akú lepšiu možnosť môžete nájsť ako Správcu poverení? Je to vstavaný správca hesiel v systéme Windows, ktorý ukladá poverenia webu a systému Windows.
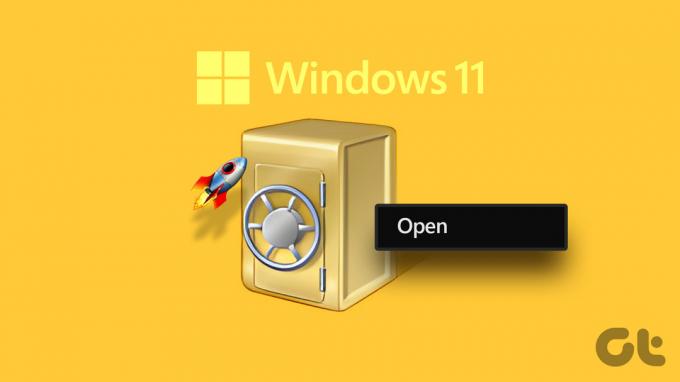
Predtým, ako budete môcť použiť Správcu poverení na správu prihlasovacích údajov, musíte vedieť, ako sa k nemu dostanete. Nehnevaj sa! Vytvorili sme zoznam siedmich rýchlych spôsobov, ako otvoriť Správcu poverení v systéme Windows 11. Poďme začať.
1. Otvorte Správcu poverení pomocou ponuky Štart
Či chcete otvorte nástroj Správa počítača alebo Správca poverení, ponuka Štart predstavuje možnosť rýchleho prístupu k základným nástrojom v systéme Windows. Všetko, čo musíte urobiť, je stlačiť predvolený kláves systému Windows, aby ste otvorili ponuku Štart a pomocou neho vyhľadajte správcu poverení. Tu je postup, ako to urobiť v počítači:
Krok 1: Stlačením klávesu Windows otvorte ponuku Štart.
Krok 2: Do vyhľadávacieho panela zadajte Manažér poverení a stlačte Enter.

Na obrazovke uvidíte okno Credential Manager. Toto je najjednoduchší spôsob, ako otvoriť okno Credential Manager.
2. Otvorte Správcu poverení pomocou Správcu úloh
The Správca úloh je dôležitým nástrojom pre operačný systém Windows. Zvyčajne sa používa na správu aplikácií, služieb a výkonu systému na pozadí, ale môžete ho použiť aj na otváranie nástrojov systému Windows, ako je Správca poverení. Tu je postup:
Krok 1: Stlačením klávesov Windows + X otvorte ponuku Power User Menu a zo zoznamu vyberte položku Správca úloh.

Krok 2: V Správcovi úloh kliknite na možnosť „Spustiť novú úlohu“ v hornej časti.

Krok 3: Typ control.exe keymgr.dll vo vyhľadávacom paneli a kliknite na tlačidlo OK.

3. Otvorte Správcu poverení pomocou nástroja Spustiť
Nástroj Spustiť je jedným z najužitočnejších nástrojov systému Windows. Môžete ho použiť na rýchle spúšťanie aplikácií, prístup k súborom a priečinkom a ďalšie dôležité nastavenia systému Windows. Ak chcete použiť tento nástroj, stačí zadať príslušný príkaz a stlačiť kláves Enter.
Na prístup k Správcovi poverení môžete použiť nástroj Spustiť podľa týchto krokov:
Krok 1: Stlačením klávesu Windows + R otvorte dialógové okno Spustiť.
Krok 2: Typ control.exe keymgr.dll vo vyhľadávacom paneli a stlačte kláves Enter.

4. Otvorte Správcu poverení pomocou aplikácie Nastavenia
Ďalším rýchlym spôsobom otvorenia Správcu poverení je aplikácia Nastavenia. Na vyhľadanie nástroja budete musieť použiť panel vyhľadávania v aplikácii Nastavenia. Tu je presne to, čo musíte urobiť:
Krok 1: Stlačením klávesov Windows + I spustite aplikáciu Nastavenia.
Krok 2: V aplikácii Nastavenia kliknite na panel vyhľadávania v ľavom hornom rohu.

Krok 3: Typ Manažér poverení vo vyhľadávacom paneli a vyberte to isté z výsledku, ktorý sa zobrazí.

5. Otvorte Správcu poverení pomocou ovládacieho panela
Ovládací panel, ako už názov napovedá, je miestom, kde môžete lepšie ovládať váš systém. Môžete ho však použiť aj na prístup k vstavaným nástrojom, ako je napríklad Správca poverení. Postupujte podľa nižšie uvedených krokov a vyhľadajte správcu poverení v ovládacom paneli a spustite ho v počítači.
Krok 1: Kliknite na ikonu Štart na paneli úloh, zadajte Ovládací panel vo vyhľadávacom paneli a stlačte kláves Enter.

Krok 2: Typ Manažér poverení vo vyhľadávacom paneli v pravom hornom rohu a vyberte to isté z výsledku.

6. Otvorte správcu poverení pomocou dávkového súboru
Dávkový súbor obsahuje príkazy, ktoré sa automaticky vykonávajú v sekvencii. Zabezpečuje, aby sa konkrétna úloha vykonala automaticky bez akéhokoľvek zásahu používateľa. Môžete vytvoriť dávkový súbor a použiť ho na otvorenie správcu poverení. Tu je postup:
Krok 1: Na pracovnej ploche kliknite pravým tlačidlom myši na prázdne miesto, umiestnite kurzor myši na položku Nový a v kontextovej ponuke vyberte položku Textový dokument.

Krok 2: Otvorte novovytvorený dokument a skopírujte a vložte doň nasledujúci príkaz:
@echo off powershell.exe control.exe keymgr.dll

Krok 3: Stlačením klávesov Control + Shift + S otvorte okno Uložiť ako. Potom zadajte CredMgr.bat v poli Názov súboru kliknite na možnosť Uložiť a potom zatvorte okno Poznámkový blok.

Krok 4: Kliknite pravým tlačidlom myši na súbor CredMgr.bat a vyberte možnosť Spustiť ako správca.

7. Otvorte správcu poverení pomocou nástrojov príkazového riadka
Okrem vyššie uvedených metód môžete k Správcovi poverení pristupovať aj pomocou nástrojov príkazového riadka, ako je napr. Príkazový riadok a Windows PowerShell. Musíte získať prístup k jednému z týchto nástrojov a vykonať jednoduchý príkaz, ako je podrobne uvedené nižšie.
Krok 1: Kliknite na ikonu Štart na paneli úloh, zadajte Windows PowerShell vo vyhľadávacom paneli a na pravej table vyberte možnosť Spustiť ako správca.

Krok 2: Skopírujte a prilepte nasledujúci príkaz do okna PowerShell a stlačte kláves Enter:
start-process control.exe keymgr.dll

Podobne môžete otvoriť správcu poverení pomocou príkazového riadka. Stačí spustiť príkazový riadok s právami správcu a spustiť v ňom nasledujúci príkaz.
control.exe keymgr.dll

Udržujte svoje poverenia v bezpečí
Na rýchly prístup k Správcovi poverení v systéme Windows 11 teda môžete použiť ktorúkoľvek z vyššie uvedených metód. Neváhajte a dajte nám vedieť v komentároch, ktorý z vyššie uvedených spôsobov považujete za najjednoduchší na prístup k nástroju.
Posledná aktualizácia 15. marca 2023
Vyššie uvedený článok môže obsahovať pridružené odkazy, ktoré pomáhajú podporovať Guiding Tech. Nemá to však vplyv na našu redakčnú integritu. Obsah zostáva nezaujatý a autentický.
Napísané
Aman Kumar
Aman je špecialista na Windows a rád píše o ekosystéme Windows na Guiding Tech a MakeUseOf. On má Bakalársky titul z informačných technológií a teraz je spisovateľom na plný úväzok na voľnej nohe so skúsenosťami v oblasti Windows, iOS a prehliadačov.