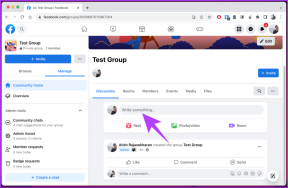6 najlepších spôsobov, ako opraviť iPhone zaseknutý na obrazovke vyhľadávania
Rôzne / / April 05, 2023
Funkcia vyhľadávania na iPhone vám umožňuje hľadať informácie bez toho, aby ste museli otvárať nejakú konkrétnu aplikáciu pre kontakty, poznámky a iné položky. Umožňuje vám tiež vyhľadávať na webe a navštíviť vaše obľúbené webové stránky. Nič z toho však nemôžete urobiť, ak sa váš iPhone zasekne na obrazovke vyhľadávania.

Našťastie vyriešiť tento konkrétny problém nie je príliš ťažké. Táto príručka vás prevedie všetkými možnými riešeniami, ako sa iPhone zaseknúť pri probléme s obrazovkou vyhľadávania, od najjednoduchších po mierne pokročilejšie.
1. Vynútiť reštart vášho iPhone
Keď sa váš iPhone zasekne na obrazovke vyhľadávania alebo prestane reagovať, môžete ho reštartovať. Operačnému systému to poskytne nový štart a vyrieši všetky problémy, ktoré mohli spôsobiť zaseknutie obrazovky vyhľadávania. Preto je to prvá vec, ktorú musíte vyskúšať.
Krok 1: Stlačte a rýchlo uvoľnite tlačidlo zvýšenia hlasitosti.
Krok 2: Stlačte a rýchlo uvoľnite tlačidlo zníženia hlasitosti.
Krok 3: Stlačte a podržte bočné tlačidlo, kým sa nezobrazí logo Apple.

Po spustení vášho iPhone skontrolujte, či funkcia vyhľadávania funguje.
2. Zakázať vyhľadávanie na ploche
Ak sa váš iPhone zasekne na obrazovke vyhľadávania iba po klepnutí na tlačidlo vyhľadávania na domovskej obrazovke, môžete zvážiť jeho vypnutie. Nebojte sa, stále sa budete môcť dostať na obrazovku vyhľadávania potiahnutím prstom nadol zo stredu domovskej obrazovky.
Krok 1: Otvorte aplikáciu Nastavenia a prejdite nadol a klepnite na Domovskú obrazovku.
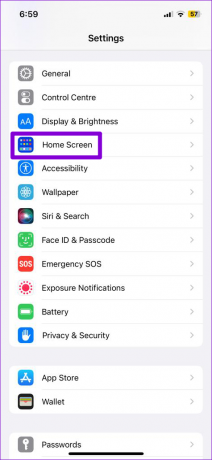
Krok 2: V časti Hľadať vypnite prepínač vedľa položky „Zobraziť na domovskej obrazovke“.

3. Zmeňte predvolenú aplikáciu klávesnice
Používate na svojom iPhone aplikáciu klávesnice tretej strany? ak áno, problémy s aplikáciou klávesnice môže tiež spôsobiť, že váš iPhone uviazne na obrazovke vyhľadávania. Môžete skúsiť zmeniť predvolenú aplikáciu klávesnice na vašom iPhone a zistiť, či to problém vyrieši.
Krok 1: Otvorte aplikáciu Nastavenia a prejdite na Všeobecné.

Krok 2: Klepnite na Klávesnicu.
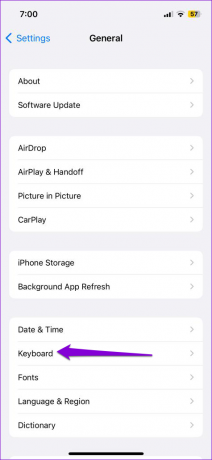
Krok 3: Klepnite na Klávesnice.
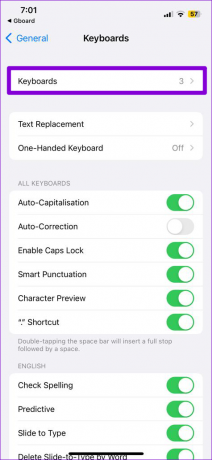
Krok 4: Klepnite na možnosť Upraviť v pravom hornom rohu. Potom klepnite a podržte tri vodorovné čiary vedľa klávesnice a potiahnite ju nahor.


Krok 5: Klepnutím na Hotovo v pravom hornom rohu uložte zmeny.

Ak sa tým váš problém vyrieši, problém môže byť v aplikácii klávesnice. Môžete sa pokúsiť aktualizovať ho alebo použiť inú aplikáciu klávesnice, aby ste sa vyhli problému.
4. Uvoľnite úložný priestor
Nedostatok voľného úložného priestoru môže spôsobí, že váš iPhone bude fungovať pomaly alebo dokonca občas zamrznúť. Preto je dobré ponechať si vo svojom iPhone aspoň niekoľko GB voľného miesta.
Ak chcete skontrolovať úložisko zariadenia, otvorte aplikáciu Nastavenia a prejdite na Všeobecné. Potom klepnite na Úložisko iPhone.


Ak v zariadení dochádza úložisko, skúste odstrániť niekoľko veľkých súborov alebo vykladanie nepoužívaných aplikácií.

5. Nainštalujte aktualizácie systému iOS
Niekoľko Informovali o tom používatelia na fórach Apple došlo k tomuto problému po aktualizácii systému iOS 16.1.1. Ak sa problém vyskytuje iba v dôsledku chyby v systéme iOS, spoločnosť Apple vydá opravu. Je to dobrý nápad ihneď nainštalovať všetky čakajúce aktualizácie systému iOS.
Krok 1: Otvorte aplikáciu Nastavenia a klepnite na Všeobecné.

Krok 2: Klepnite na Aktualizácia softvéru a povoľte svojmu iPhonu vyhľadať aktualizácie.

Stiahnite si a nainštalujte všetky čakajúce aktualizácie a zistite, či sa tým problém vyriešil.
6. Obnoviť všetky nastavenia
Ak sa váš iPhone stále zasekne na obrazovke vyhľadávania, môžete zvážiť jeho resetovanie ako poslednú možnosť. Týmto obnovíte všetky nastavenia iPhone na predvolené hodnoty bez ovplyvnenia vašich osobných údajov.
Ak chcete obnoviť nastavenia na svojom iPhone, postupujte takto:
Krok 1: Otvorte na svojom iPhone aplikáciu Nastavenia a klepnite na Všeobecné.

Krok 2: Prejdite nadol na koniec stránky a vyberte možnosť „Preniesť alebo obnoviť iPhone“.
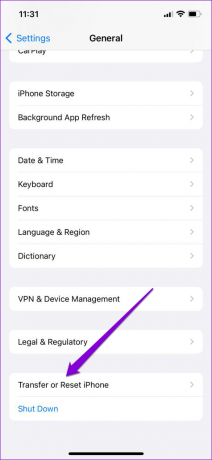
Krok 3: Klepnite na Obnoviť a v zobrazenej ponuke vyberte možnosť Obnoviť všetky nastavenia.
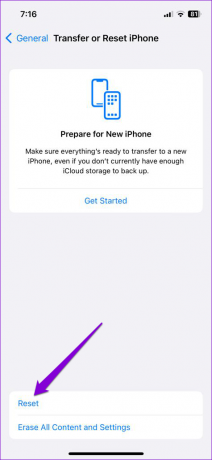

Zadajte svoj prístupový kód na potvrdenie akcie a dokončite proces podľa pokynov na obrazovke.
Už nič viac
Hoci funkcia vyhľadávania na vašom iPhone uľahčuje hľadanie vecí, váš zážitok nemusí byť vždy hladký. Dúfajme, že jeden z vyššie uvedených návrhov pomohol a váš iPhone už nie je prilepený na obrazovke vyhľadávania. Ako vždy, dajte nám vedieť, ktoré riešenie dokázalo trik v komentároch nižšie.
Posledná aktualizácia 6. marca 2023
Vyššie uvedený článok môže obsahovať pridružené odkazy, ktoré pomáhajú podporovať Guiding Tech. Nemá to však vplyv na našu redakčnú integritu. Obsah zostáva nezaujatý a autentický.
Napísané
Pankil Shah
Pankil je povolaním stavebný inžinier, ktorý začal svoju cestu ako spisovateľ na EOTO.tech. Nedávno sa pripojil k Guiding Tech ako spisovateľ na voľnej nohe, aby sa venoval návodom, vysvetlivkám, nákupným sprievodcom, tipom a trikom pre Android, iOS, Windows a web.