5 najlepších spôsobov prenosu súborov medzi iPhone a Windows PC
Rôzne / / April 05, 2023
Vždy hovoríme o tom, aký pohodlný je ekosystém Apple. Je však tiež dôležité si uvedomiť, že väčšina ľudí používa širokú škálu zariadení. Niekto, kto používa iPhone, nemusí nevyhnutne znamenať, že používa aj Mac. Možno používate iPhone s počítačom so systémom Windows. Aj keď je to úplne v poriadku, prichádzate o funkcie ako AirDrop na prenos súborov. Nie je žiadnym prekvapením, že prenos súborov medzi iPhone a Windows je problém.

Niekedy, Súbory iPhone sa na PC nezobrazujúalebo ešte horšie počítač nerozpozná váš iPhone. Ak vás už nebaví skúšať rôzne spôsoby pripojenia vášho iPhone k počítaču, ešte sa nevzdávajte. Tu sú osvedčené spôsoby prenosu súborov z iPhone do Windows PC a naopak. Nesklamú vás.
Poznámka: Zahŕňame kombináciu káblových aj bezdrôtových metód, takže si vyberte tú, ktorá je pre vás najpohodlnejšia.
1. Na prenos súborov z iPhone do PC použite USB kábel
Toto je najzákladnejší spôsob prenosu súborov medzi vaším iPhone a počítačom so systémom Windows. Stačí použiť dobrý lightning kábel, ktorý podporuje prenos dát
na pripojenie vášho iPhone k počítaču. Potom otvorte Prieskumníka v systéme Windows a prejdite do adresára iPhone.
Potom môžete preniesť požadované súbory z úložiska vášho iPhone do počítača so systémom Windows. Stačí skopírovať ľubovoľný súbor a prilepiť ho do lokálneho úložiska počítača. Ak máte problémy s pripojením, pozrite si nášho sprievodcu ako pripojiť iPhone k počítaču so systémom Windows pre podrobné pokyny.
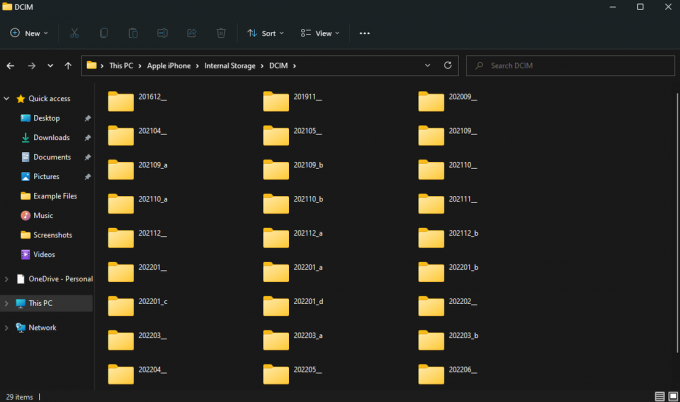
Tento spôsob použite hlavne vtedy, ak chcete prenášať fotografie alebo malé videá.
2. Prenášajte súbory z PC do iPhone pomocou iTunes
iTunes je softvér vyvinutý spoločnosťou Apple, ktorý pomáha vášmu iPhonu komunikovať s počítačom. iTunes môžete použiť na synchronizáciu údajov vášho iPhone, ako sú fotografie, videá, hudba atď., do počítača. Tu je návod, ako používať iTunes na prenos súborov medzi iPhone a Windows PC.
Krok 1: Nainštalujte iTunes do počítača so systémom Windows pomocou nižšie uvedeného odkazu.
Nainštalujte iTunes
Krok 2: Otvorte iTunes a pripojte svoj iPhone k počítaču pomocou kábla USB.
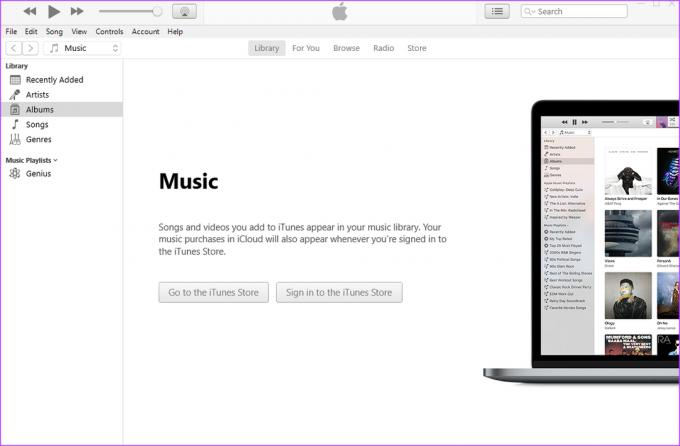
Krok 3: Vo výzve na vašom iPhone vyberte možnosť Povoliť, čím povolíte zariadeniu prístup k vašim údajom.
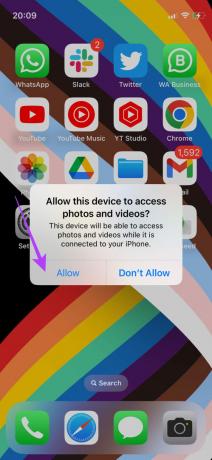
Krok 4: Klepnutím na Dôverovať počítaču dôverujete. Potom zadajte svoj prístupový kód.
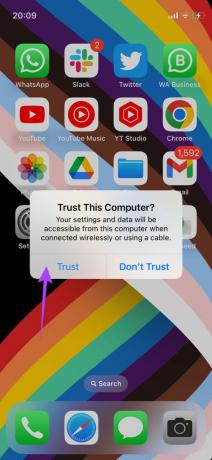
Krok 5: Teraz kliknite na Pokračovať, aby váš počítač mal prístup k informáciám na vašom iPhone.

Krok 6: Obsah vášho iPhone sa teraz zobrazí v iTunes. Pomocou panela vľavo prejdite na požadovanú kategóriu a získajte prístup k svojim súborom.

Toto sú dva odporúčané spôsoby káblového prenosu súborov. Teraz prestrihneme kábel a prejdeme na bezdrôtové metódy!
3. Pridajte server do aplikácie Súbory na bezdrôtový prenos súborov medzi iPhone a PC
Mnoho používateľov iPhone si možno neuvedomuje, že aplikácia Súbory na iPhone vám umožňuje pripojiť sa k serveru. Pomocou tohto triku môžete na svojom počítači so systémom Windows vytvoriť lokálny server na prenos súborov do a z vášho iPhone. Môže to znieť zložito, ale je to dosť jednoduché. Tu je návod, ako na to.
Nastavenie zdieľania priečinkov v systéme Windows
Krok 1: Otvorte Prieskumníka na počítači so systémom Windows a vytvorte priečinok, do ktorého chcete preniesť súbory iPhone.

Krok 2: Teraz kliknite pravým tlačidlom myši na tento priečinok a vyberte „Zobraziť ďalšie možnosti.

Krok 3: Kliknite na Vlastnosti.

Krok 4: Prejdite na kartu Zdieľanie.

Krok 5: Vyberte možnosť Zdieľať v časti Zdieľanie sieťových súborov a priečinkov.

Krok 6: Kliknite na rozbaľovaciu ponuku a vyberte možnosť Všetci.

Krok 7: Výberom položky Pridať povolíte zdieľanie priečinkov s každým v sieti.

Krok 8: Po pridaní kliknite na šípku rozbaľovacej ponuky vedľa položky Čítať v časti Úroveň povolenia a vyberte možnosť Čítať/Zapisovať.
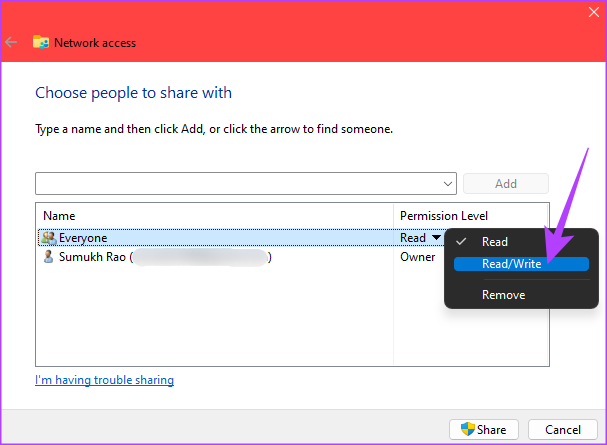
Krok 9: Nakoniec kliknite na tlačidlo Zdieľať.
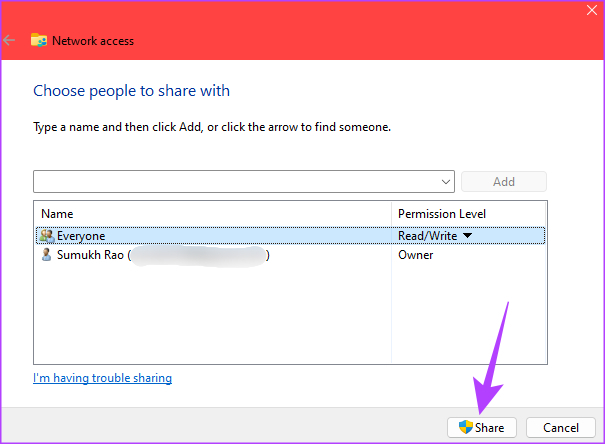
Krok 10: Po zobrazení výzvy vyberte prvú možnosť.

Krok 12: Po zdieľaní priečinka kliknutím na Hotovo zatvorte okno.
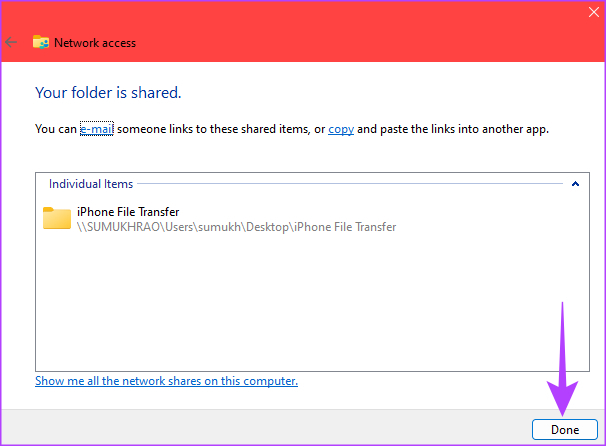
Vypnutie zdieľania chráneného heslom
Keď povolíte zdieľanie priečinkov, je čas vypnúť heslo na prístup k zdieľaným priečinkom. Tu je návod, ako na to.
Krok 1: Kliknite na ikonu Hľadať na paneli úloh.
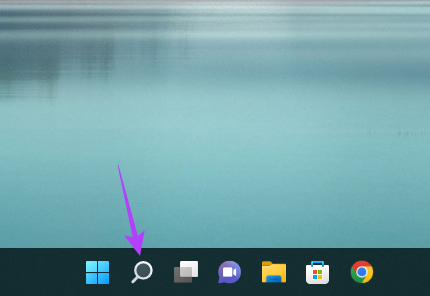
Krok 2: Hľadať Ovládací panel a kliknite na prvý výsledok, ktorý sa zobrazí.
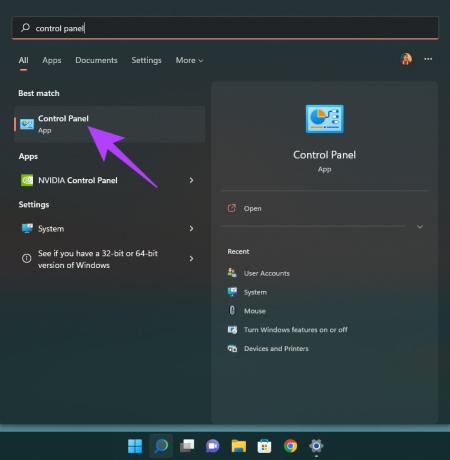
Krok 3: Vyberte možnosť „Sieť a internet“.
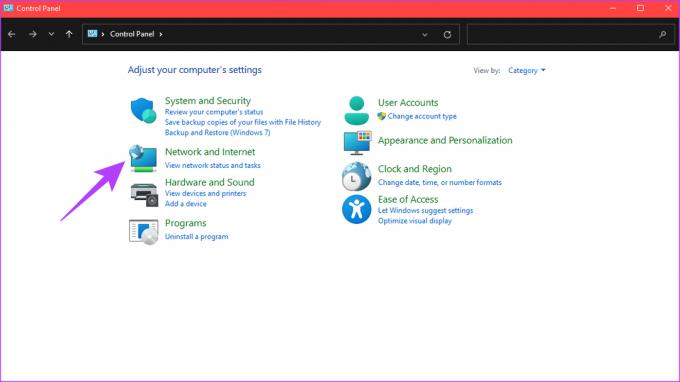
Krok 4: Ďalej vyberte možnosť „Centrum sietí a zdieľania“ v hornej časti.

Krok 5: V ľavom paneli kliknite na „Zmeniť rozšírené nastavenia zdieľania“.

Krok 6: Kliknutím na šípku vedľa položky Všetky siete ju rozbalíte.
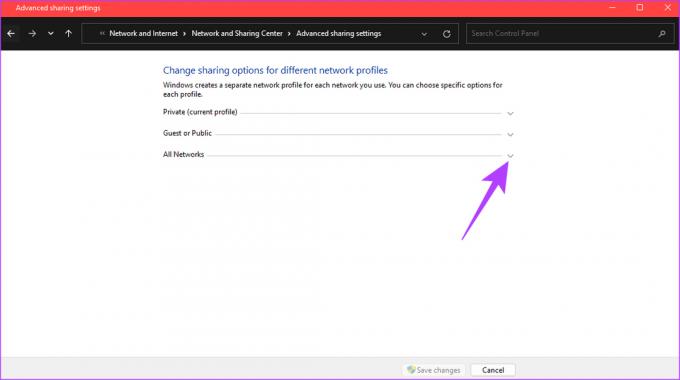
Krok 7: V časti „Zdieľanie chránené heslom“ vyberte „Vypnúť zdieľanie chránené heslom“.

Krok 8: Nakoniec kliknite na Uložiť zmeny.

Nájdenie vašej lokálnej IP adresy
Teraz je čas nájsť lokálnu IP adresu vášho počítača a zadať ju do aplikácie Súbory na iPhone.
Krok 1: Kliknite na ikonu Hľadať na paneli úloh a vyhľadajte CMD. Kliknutím na príkazový riadok ho otvoríte.
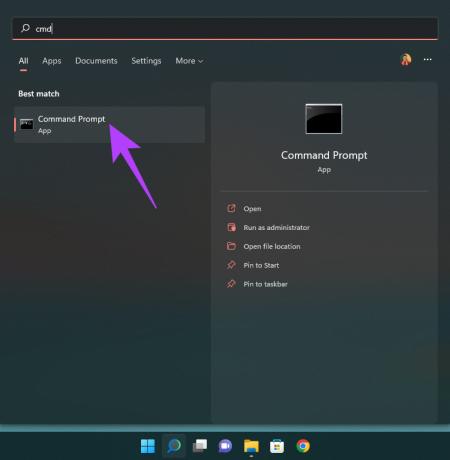
Krok 2: Zadajte ipconfig a stlačte Enter.
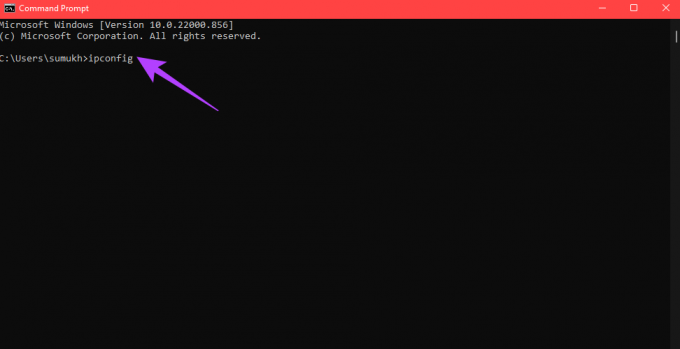
Krok 3: Prejdite nadol a uvidíte lokálnu IP adresu vášho počítača uvedenú ako adresa IPv4. Poznamenajte si to.

Prístup k zdieľanému priečinku prostredníctvom aplikácie Súbory na iPhone
Pred spustením tohto procesu sa uistite, že je váš iPhone pripojený k rovnakej sieti ako váš počítač. Toto je základná požiadavka na prístup k zdieľanému priečinku.
Krok 1: Otvorte na svojom iPhone aplikáciu Súbory.
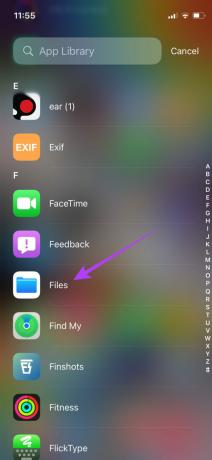
Krok 2: Vyberte kartu Prehľadávať v spodnej časti a
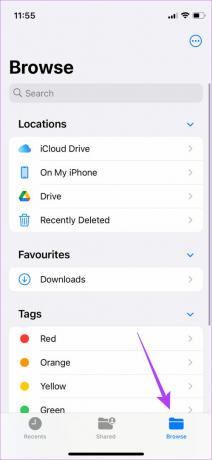
Krok 3: Klepnite na ponuku s tromi bodkami v pravom hornom rohu a vyberte možnosť „Pripojiť k serveru“.
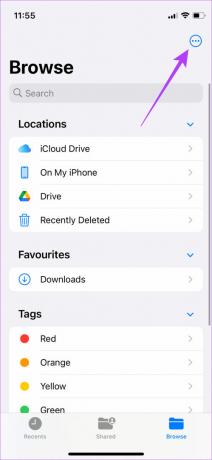
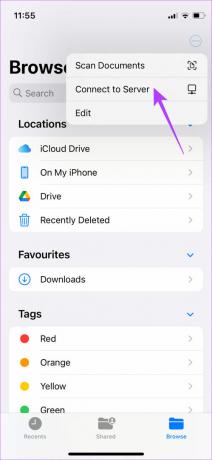
Krok 4: Zadajte adresu IPv4, ktorú ste si predtým poznamenali, a klepnite na Pripojiť.

Krok 5: Vyberte Hosť v časti Pripojiť ako a potom klepnite na Ďalej.

Teraz máte prístup k zdieľanému priečinku v počítači so systémom Windows.
Vytvorili sme zdieľaný priečinok na pracovnej ploche nášho počítača so systémom Windows. Ak teda prechádzate priečinkami a pristupujete k priečinku Desktop, môžete nájsť priečinok iPhone File Transfer, ktorý sme vytvorili.
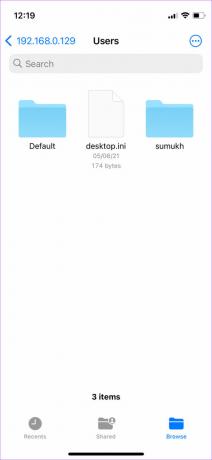
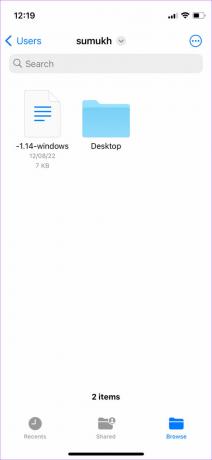
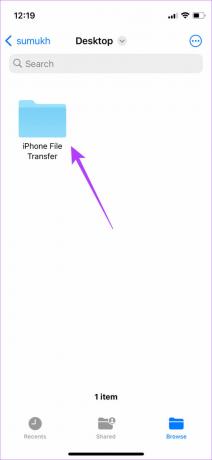
Prenos súborov do zdieľaného priečinka
Krok 1: Nájdite súbor, ktorý chcete preniesť do počítača.
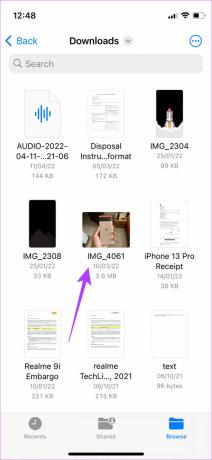
Krok 2: Keď ho nájdete, klepnite a podržte súbor a vyberte možnosť Kopírovať.

Krok 3: Teraz prejdite do zdieľaného priečinka klepnutím na svoju IP adresu na karte Zdieľané v aplikácii Súbory.
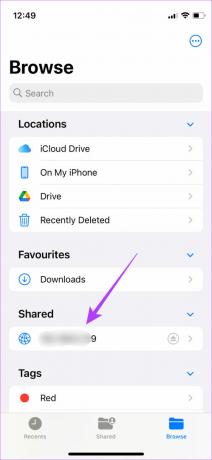
Krok 4: Keď ste v priečinku, klepnite a podržte prázdne miesto a vyberte možnosť Prilepiť.
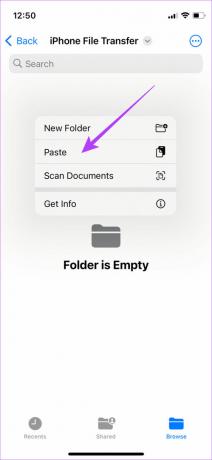
Vybraný súbor sa skopíruje.

Krok 5: Otvorte zdieľaný priečinok na počítači so systémom Windows. Uvidíte, že súbor bol skopírovaný. K súboru máte prístup aj v počítači.
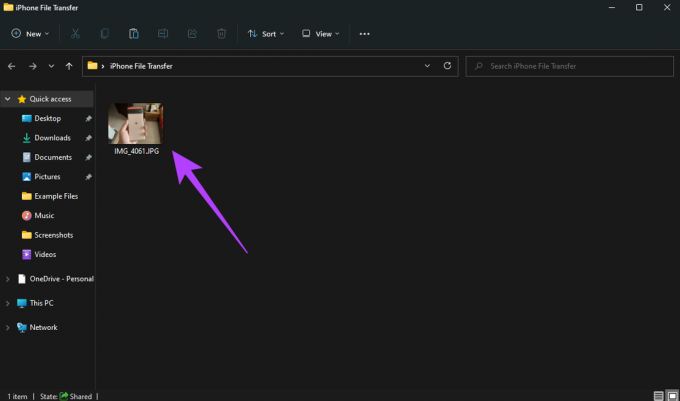
Krok 6: Prípadne môžete tiež skopírovať súbory z počítača do zdieľaného priečinka. Budete k nemu mať prístup na svojom iPhone.
Toto je najjednoduchší a najlepší spôsob bezdrôtového prenosu súborov medzi iPhone a Windows PC. Môžete ho použiť na prenos veľkých súborov, ako sú videá, bez akýchkoľvek problémov. Stačí raz prejsť procesom nastavenia a máte hotovo.
Jedna vec, ktorú treba poznamenať, je, že vaša lokálna adresa IPv4 sa môže zmeniť vždy, keď reštartujete počítač alebo sa pripojíte k inej sieti. Ak teda nabudúce nebudete mať prístup k zdieľanému priečinku, zadajte novú adresu IP do aplikácie Súbory, ak sa zmenila.
4. Prenášajte súbory z iPhone do Windows PC bezdrôtovo pomocou cloudového úložiska
Hoci táto metóda zahŕňa niekoľko ďalších krokov, je to pomerne jednoduchý spôsob prenášajte fotografie a videá z vášho iPhone do PC. Zaregistrujte sa na odber cloudového úložiska, ako je Disk Google alebo One Drive. Potom pomocou príslušnej aplikácie nahrajte súbory, ktoré chcete preniesť z vášho iPhone.
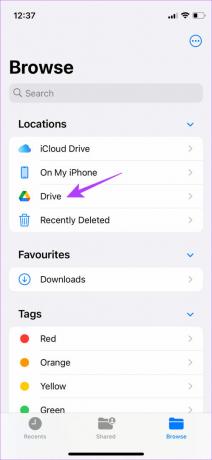
Prejdite na webovú lokalitu cloudového úložiska v počítači so systémom Windows a stiahnite si požadované súbory. Prípadne môžete synchronizujte svoju knižnicu Apple Photos s Fotkami Google a stiahnite si požadované súbory priamo z počítača.
5. Na prenos súborov medzi iPhone a PC použite alternatívu AirDrop
AirDrop je obmedzený na zariadenia Apple. Ak ho teda nebudete môcť použiť na pripojenie vášho iPhone k Windowsu. Existujú však alternatívy k AirDrop, ktoré fungujú naprieč platformami. Snapdrop a Sharedrop sú niektoré príklady webových stránok, ktoré vám umožňujú bezdrôtovo prenášať súbory z iPhone do počítača so systémom Windows. Tu je návod, ako ich môžete použiť.
Krok 1: Pripojte svoj iPhone aj PC k rovnakej sieti.
Krok 2: Otvorte Snapdrop pomocou prehliadača na počítači so systémom Windows, ako aj na iPhone.
Otvorte aplikáciu Snapdrop
Krok 3: Teraz na vašom iPhone uvidíte vyskakovacie okno vášho počítača. Potvrďte, či sa názov, ktorý sa vám zobrazuje, zhoduje s názvom na vašom počítači.
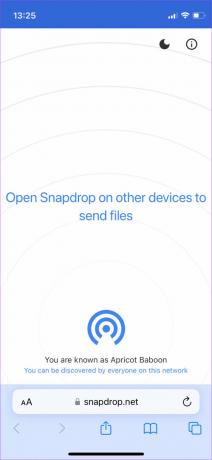
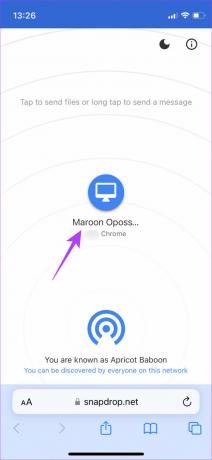
Krok 4: Ak sa názvy zhodujú, klepnutím na ikonu počítača vyberte súbory, ktoré chcete preniesť.

Krok 5: Teraz sa na vašom počítači zobrazí výzva s otázkou, či chcete prijať odosielaný súbor. Vyberte možnosť Uložiť.
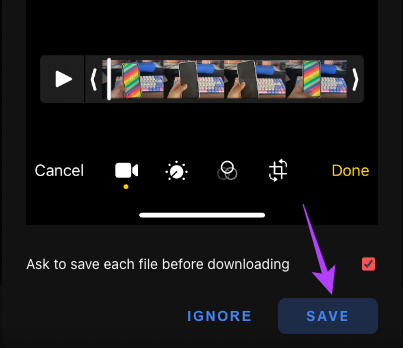
Vybrané súbory sa teraz prenesú do vášho počítača. Tento proces môžete vykonať aj opačne, aby ste vybrali súbor v počítači a preniesli ho do svojho iPhone.
Takéto služby sú skvelé na prenos menších súborov a fotografií, pretože prenos veľkých súborov, ako sú videá, trvá dlho.
Zdieľajte svoje súbory s ľahkosťou
Už sa nemusíte mračiť, keď vás vaši priatelia požiadajú, aby ste preniesli fotografie, na ktoré ste z nich klikli, do počítača so systémom Windows. Alebo, ak ste tvorca obsahu, ktorý natáča veľa videí, už nemusíte prenášať veľké 4K videoklipy do počítača. Stačí použiť jednu z týchto metód a môžete začať. Osobne odporúčame použiť metódu zdieľaného priečinka prostredníctvom aplikácie Súbory na prenos súborov medzi iPhone a Windows, pretože je to najrýchlejší a najplynulejší spôsob.
Posledná aktualizácia 2. septembra 2022
Vyššie uvedený článok môže obsahovať pridružené odkazy, ktoré pomáhajú podporovať Guiding Tech. Nemá to však vplyv na našu redakčnú integritu. Obsah zostáva nezaujatý a autentický.



