11 spôsobov, ako opraviť neplynulé posúvanie Excelu v systéme Windows
Rôzne / / April 05, 2023
Microsoft Excel je nástroj používaný na zvýšenie efektivity pracovného toku. Je to však kontraproduktívne, ak sa nakoniec cíti pomaly. Ak pracujete s tabuľkou s množstvom údajov, môže sa vám stať, že Excel sa neposúva plynulo. Sme tu, aby sme vás zachránili pred touto situáciou tým, že navrhneme spôsoby, ako problém vyriešiť.

Keď problém vyriešite, budete môcť jednoducho prechádzať bunkami a pokračovať v práci. Okrem toho s metódami, ktoré sme zahrnuli, nemusíte veľa robiť. Začnime.
Tip: Ak je váš list zbytočne dlhý, môžete zvýrazniť duplikáty v Exceli a ľahko ich vymazať. Ak aj potom budete čeliť problému s posúvaním, pozrite si nižšie uvedené opravy.
1. Reštartujte počítač
Najjednoduchší spôsob, ako vyriešiť akýkoľvek problém v systéme Windows, je reštartovať počítač. To isté platí pre akýkoľvek problém týkajúci sa Excelu alebo iných aplikácií. Takže pokračujte a skúste reštartovať počítač z ponuky Štart.

Ak jednoduchý reštart problém nevyrieši, môžete prejsť a vyskúšať niektoré ďalšie podrobné metódy.
Ak zistíte, že Excel pri posúvaní presúva viacero riadkov a chcete ho zjemniť a posúvať po jednom riadku, zvážte zníženie rýchlosti posúvania myšou. Tu je postup.
Krok 1: Vyhľadajte a otvorte Ovládací panel z ponuky Štart.

Krok 2: Kliknite na Hardvér a zvuk.

Krok 3: Kliknite na Myš.

Krok 4: Prejdite na kartu Koleso z horného pásu ponuky vlastností.
Krok 5: Znížte počet riadkov na 1 z 3 vo voľbe „Otočte kolieskom o jednu drážku na rolovanie:“.


Krok 6: Kliknutím na OK použijete a potvrdíte zmenu.

Ak Excel stále neposúva plynulo, pravdepodobne používate zastaranú verziu balíka Microsoft Office. Tu je postup, ako ho aktualizovať.
3. Aktualizujte verziu balíka Microsoft Office
Microsoft vydal funkcia hladkého posúvania pre Excel nedávno. To zaisťuje, že nebudete mať pomalú navigáciu v obsahu v Exceli. Preto sa uistite, že aktualizujete balík Microsoft Office. Tu je návod, ako na to.
Krok 1: Otvorte Excel a kliknite na Súbor na paneli s nástrojmi.

Krok 2: Kliknite na Účet.

Krok 3: Kliknite na položku Aktualizácie balíka Office.
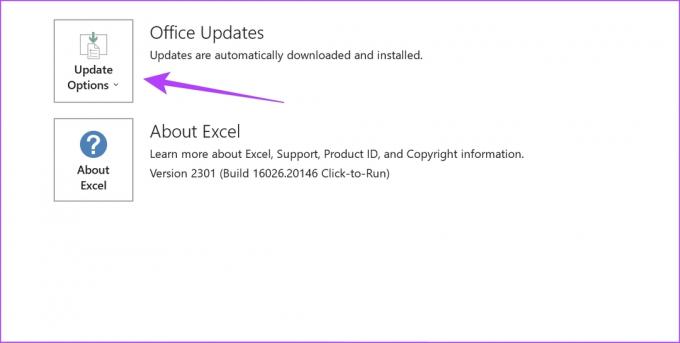
Krok 4: Kliknite na Aktualizovať teraz.

Krok 5: Ak nepoužívate najnovšiu verziu, zobrazí sa možnosť aktualizovať ju. Aktualizujte aplikáciu.
Poznámka: Ak máte najnovšiu verziu, kliknite na Zavrieť.

Ak sa vám stále zdá, že sa Excel posúva pomaly, môžete sa pokúsiť problém vyriešiť zakázaním hardvérovej akcelerácie.
4. Zakázať hardvérovú akceleráciu v Exceli
V ideálnom prípade je známe, že hardvérová akcelerácia používa vaše grafické a grafické karty na zvýšenie výkonu, ale v niektorých prípadoch nepodporovaný alebo chybný hardvér môže robiť opak toho, čo má robiť – spomaľovať procesy a vytvárať pomalého používateľa skúsenosti. Preto môžete skúsiť vypnúť túto funkciu v Exceli.
Krok 1: Otvorte Excel a kliknite na Súbor na paneli s nástrojmi.

Krok 2: Kliknite na Možnosti.

Krok 3: Kliknite na položku Rozšírené v ponuke bočného panela a vyberte možnosť „Vypnúť hardvérovú grafickú akceleráciu“.

Krok 4: Potvrďte kliknutím na OK.

Ak to tiež nefunguje, môžete skúsiť vypnúť režim šetrenia energie na vašom počítači.
5. Zakázať režim šetrenia energie
Režim šetriča energie ohrozuje výkon systému výmenou za lepšiu výdrž batérie a môže sa stať, že niektoré aplikácie budú pomalé. Preto ho môžete zakázať a zistiť, či sa Excel plynulo posúva.
Krok 1: Otvorte aplikáciu Nastavenia z ponuky Štart.

Krok 2: Kliknite na Systém na bočnom paneli.
Krok 3: Kliknite na „Napájanie a batéria“.

Krok 4: Kliknite na rozbaľovaciu ponuku vedľa položky Režim napájania.

Krok 5: Vyberte Najlepší výkon.

Týmto spôsobom môže Excel využiť všetky zdroje, aby vám poskytol optimálny výkon. Ak to však nefunguje, môžete sa pokúsiť zakázať animácie.
6. Zakážte animácie v počítači
Môžete sa pokúsiť zakázať animácie vo vašom systéme, aby ste zistili, či to má nejaký vplyv na plynulé posúvanie Excelu v tabuľke. Animácie sa občas môžu pokaziť alebo vyžadovať hardvér a môžu Excel pripraviť o to, aby to všetko používal, aby vám poskytol plynulý zážitok.
Krok 1: V ponuke Štart vyhľadajte výraz „Zobraziť rozšírené nastavenia systému“ a otvorte ho z výsledkov.

Krok 2: Prejdite na kartu Rozšírené na hornom páse s nástrojmi.
Krok 3: Kliknite na tlačidlo Nastavenia v poli Výkon.

Krok 4: Zrušte výber možnosti „Animovať ovládacie prvky a prvky vo vnútri okien“.
Krok 5: Potvrďte kliknutím na OK.


Ak sa Excel neposúva plynulo napriek zakázaniu animácií, možno je čas pozrieť sa na doplnky.
7. Zakázať doplnky programu Excel
Doplnky a rozšírenia Excelu môžu spôsobiť niekoľko problémov súvisiacich s výkonom. To spôsobuje trhané a pomalé posúvanie. Odporúča sa deaktivovať tieto doplnky, aby ste zistili, či sa Excel opäť vráti k plynulému posúvaniu.
Krok 1: Otvorte Excel a kliknite na možnosť Súbor na paneli s nástrojmi.

Krok 2: Kliknite na Možnosti.

Krok 3: Kliknite na položku Doplnky v ponuke bočného panela.
Krok 4: Kliknite na tlačidlo GO vedľa položky „Doplnky programu Excel“.

Krok 5: Zrušte výber všetkých doplnkov a kliknite na tlačidlo OK. Vráťte sa do tabuľky a zistite, či sa posúva plynule.

Deaktivujte doplnky príkazov v Exceli
Na deaktiváciu doplnkov príkazov musíte zopakovať rovnaký postup. Postup:
Krok 1: Otvorte Excel a kliknite na možnosť Súbor na paneli s nástrojmi.
Krok 2: Kliknite na Možnosti.

Krok 3: Kliknite na položku Doplnky v ponuke bočného panela.
Krok 4: Kliknite na rozbaľovaciu ponuku „Excel Add-Ins“ a vyberte „COM Add-Ins“.

Krok 5: Kliknite na GO.

Krok 6: Deaktivujte doplnky a kliknite na OK.

Ak sa tým problém nevyrieši, môžete skúsiť opraviť program Microsoft Excel.
8. Oprava programu Microsoft Excel
Oprava balíka Microsoft Office je pomerne efektívnym riešením na vyriešenie väčšiny problémov ovplyvňujúcich používateľskú skúsenosť. To by mohlo pomôcť vyriešiť aj problém s posúvaním. Tu je návod, ako na to.
Krok 1: Vyhľadajte a otvorte aplikáciu Nastavenia z ponuky Štart.

Krok 2: Kliknite na Aplikácie na bočnom paneli.
Krok 3: Vyberte „Aplikácie a funkcie“.

Krok 4: Posuňte zobrazenie nadol a vyhľadajte balík Microsoft Office a kliknite na tri bodky vedľa neho.
Krok 5: Kliknite na Upraviť.

Krok 6: Použite niektorú z možností na opravu balíka Microsoft Office a kliknite na Opraviť. Budete môcť opraviť a opraviť problémy, ktoré ho ovplyvňujú.

Ďalej sa pokúsme uvoľniť trochu pamäte, aby sa zvýšil výkon vášho systému.
9. Zatvorte nechcené aplikácie
Ak je vo vašom systéme spustených veľa programov, je pravdepodobné, že Excel nedostáva toľko pamäte RAM, ktoré potrebuje na správne fungovanie. Preto musíte zatvoriť niekoľko aplikácií, aby ste uvoľnili pamäť. Tu je návod, ako na to.
Krok 1: Vyhľadajte Správcu úloh v ponuke Štart a otvorte ho.

Krok 2: Kliknite na všetky aplikácie, ktoré nechcete používať, a vyberte Ukončiť úlohu jednu po druhej.

Ak to nevyrieši chybu nedostatku pamäte, môžete si ich pozrieť Najlepšie spôsoby, ako opraviť chybu počítača s nedostatkom pamäte v systémoch Windows 10 a Windows 11. Ak však problém pretrváva, skúste aktualizovať ovládače displeja.
10. Aktualizujte ovládače displeja
Ak sú vaše ovládače displeja zastarané, môže sa vyskytnúť niekoľko problémov, ktoré bránia plynulému vykresľovaniu obsahu a môžu spôsobiť, že aplikácie budú pomalé a pomalé. Vždy sa odporúča používať najnovšie ovládače displeja vo vašom systéme. Tu je postup, ako ich aktualizovať.
Krok 1: Otvorte Správcu zariadení z ponuky Štart.

Krok 2: Kliknite na Display Adapters.

Krok 3: Kliknite pravým tlačidlom myši na ovládač displeja a kliknite na Aktualizovať ovládač.

Krok 4: Kliknite na „Automaticky vyhľadať ovládače“. Ak existujú nové verzie, môžete aktualizovať ovládače podľa pokynov na obrazovke.

11. Uvoľnite úložný priestor systému Windows
Ak ste na svojom počítači so systémom Windows spotrebovali takmer celý úložný priestor, môže to spôsobiť prekážku a niekoľko aplikácií sa môže spomaliť s množstvom problémov s výkonom. To môže byť dôvod, prečo sa v Exceli nemôžete plynulo posúvať. Najlepšie je pravidelne kontrolovať úložný priestor a z času na čas vymazávať nechcené súbory.
Môžete si prečítať naše podrobné príručky, ktoré vám pomôžu uvoľniť miesto v úložisku v systéme Windows:
- Ako odstrániť hiberfil.sys na bezplatné úložisko v systéme Windows
- Ako uvoľniť miesto na jednotke C v systéme Windows 10
- Čo je Storage Sense a ako ho povoliť v systéme Windows 10
To je všetko, čo musíte urobiť, keď sa Excel neposúva plynulo, aby sa vrátil k jeho najlepšiemu výkonu. Ak máte ďalšie otázky týkajúce sa toho istého, môžete si pozrieť našu sekciu FAQ.
Časté otázky o pomalom výkone v Exceli
Excel ideálne nie je pamäťovo náročná aplikácia a spustíte ju aj na systéme, ktorý má 4GB RAM.
Ak chcete automaticky rolovať v Exceli, kliknite na tlačidlo kolieska na myši a posuňte ukazovateľ v smere, ktorým sa chcete automaticky posúvať. To je všetko!
Posúvajte svoju cestu von hladko
Dúfame, že vám tento článok pomohol vyriešiť problém, že Excel sa neposúva hladko, čo spôsobuje nepriaznivú používateľskú skúsenosť. Nenechajte sa ospravedlniť, aby ste odložili prácu, a použite tieto metódy na obnovenie najlepšieho výkonu Excelu a plynulú navigáciu v tabuľkách. Teraz, keď je problém vyriešený, možno by ste to chceli skontrolovať ako pridať heslo do pracovného hárka programu Microsoft Excel.
Posledná aktualizácia 13. februára 2023
Vyššie uvedený článok môže obsahovať pridružené odkazy, ktoré pomáhajú podporovať Guiding Tech. Nemá to však vplyv na našu redakčnú integritu. Obsah zostáva nezaujatý a autentický.
Napísané
Supreeth Koundinya
Supreeth je nevšedný technický fanatik a odmalička sa o tom bavil. V súčasnosti robí to, čo má najradšej – píše o technológiách na Guiding Tech. Je bývalým strojným inžinierom a dva roky pracuje v odvetví elektrických vozidiel.


