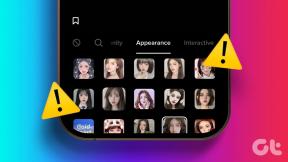Opravte ERR_CONNECTION_TIMED_OUT v prehliadači Google Chrome
Rôzne / / November 28, 2021
Opravte ERR_CONNECTION_TIMED_OUT v prehliadači Chrome: Existuje niekoľko dôvodov, prečo sa vám pri návšteve webovej stránky prostredníctvom prehliadača Google Chrome zobrazuje chybové hlásenie, ako napr zastaraný chrome, poškodené súbory, DNS nereaguje, zlá konfigurácia proxy alebo pripojenie môže byť blokované samotným súborom hosts, atď.

ERR_CONNECTION_TIMED_OUT: Chyba tejto webovej stránky nie je dostupná znamená, že vaše internetové pripojenie je obmedzené. Existuje niekoľko jednoduchých krokov na riešenie problémov, ktoré tento problém ľahko vyriešia, takže bez toho, aby ste strácali čas, sa pozrime, ako vyriešiť problém s vypršaným časovým limitom pripojenia v prehliadači Google Chrome.
Obsah
- Opravte problém s vypršaním časového limitu pripojenia v prehliadači Google Chrome
- Metóda 1: Vymažte údaje prehliadania Chrome
- Metóda 2: Zmeňte nastavenia kryptografických služieb
- Metóda 3: Upravte súbor Windows Hosts
- Metóda 4: Vyprázdnenie/obnovenie DNS a IP
- Metóda 5: Zakážte proxy
- Metóda 6: Použite Google DNS
- Metóda 7: Odstráňte predvolený priečinok
- Metóda 8: Použite nástroj Chrome Cleanup Tool
- Metóda 9: Obnovte Chrome
- Metóda 10: Vyhľadajte malvér
Opravte problém s vypršaním časového limitu pripojenia v prehliadači Google Chrome
Pred vykonaním akýchkoľvek zmien vo vašom systéme sa uistite vytvorte bod obnovenia systému.
Metóda 1: Vymažte údaje prehliadania Chrome
Ak chcete vymazať celú históriu prehliadania, postupujte podľa nasledujúcich krokov:
1. Otvorte Google Chrome a stlačte Ctrl + H na otvorenie histórie.

2. Ďalej kliknite Vymazať prehliadanieúdajov z ľavého panelu.

3. Uistite sa, že „začiatok času” sa vyberie v časti Vymazať nasledujúce položky z.
4. Začiarknite aj nasledujúce položky:
- Prehladavat historiu
- Súbory cookie a ďalšie údaje stránok
- Obrázky a súbory uložené vo vyrovnávacej pamäti

5. Teraz kliknite Zmazať dáta a počkajte, kým to skončí.
6. Zatvorte prehliadač a reštartujte počítač.
Metóda 2: Zmeňte nastavenia kryptografických služieb
Dôležité upozornenie:
Zdá sa, že táto metóda opravuje chybu ERR_CONNECTION_TIMED_OUT, používatelia však hlásia, že krátko po vykonaní krokov uvedených nižšie strácajú svoje oprávnenia správcu vo všetkých účtoch. Už sa nebudete môcť dostať do Služieb, Správcu zariadení, Registra atď. Nižšie uvedené pokyny preto prosím vykonávate na vlastné riziko.
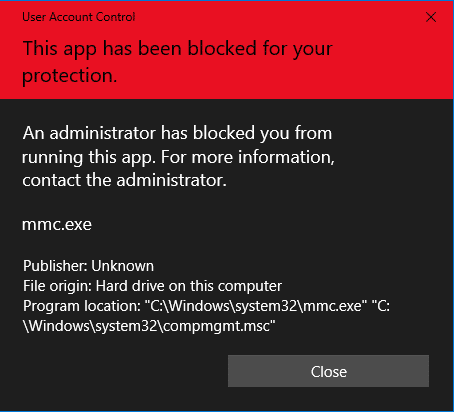
1. Stlačte kláves Windows + R a potom zadajte services.msc a stlačte Enter.

2. Nájsť Kryptografické služby na zozname. Potom naň kliknite pravým tlačidlom myši a vyberte Vlastnosti.

3. V okne Vlastnosti kryptografických služieb prepnite na Prihlásiť kartu.
4. Teraz vyberte „Lokálny systémový účet“ v časti Prihlásiť sa ako a začiarknite políčko “Povoliť službe interakciu s počítačom“.
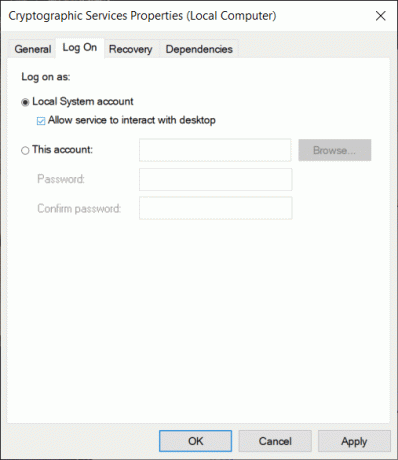
5. Kliknutím na tlačidlo Použiť a potom na tlačidlo OK uložte zmeny.
6. Ďalej kliknite pravým tlačidlom myši na Kryptografické služby a vyberte Reštart.
Metóda 3: Upravte súbor Windows Hosts
1. Stlačte kláves Windows + Q a potom zadajte Poznámkový blok a kliknutím naň pravým tlačidlom myši vyberte Spustiť ako správca.

2. Zobrazí sa výzva. Vyberte Áno pokračovať.

3. Teraz kliknite na Súbor z ponuky Poznámkový blok a potom vyberte Otvorené.

4. Teraz prejdite na nasledujúce miesto:
C:\Windows\System32\drivers\atď

5. Ak súbor hostiteľov ešte nevidíte, vyberte „Všetky súbory“ z rozbaľovacej ponuky, ako je znázornené nižšie.

6. Potom vyberte súbor hosts a kliknite na Otvoriť tlačidlo.

7. Vymažte všetko po poslednom # znamenie.

8. Z ponuky programu Poznámkový blok prejdite na Súbor > Uložiť alebo stlačte Ctrl+S na uloženie zmien.
9. Zatvorte Poznámkový blok a reštartujte počítač, aby ste uložili zmeny.
Metóda 4: Vyprázdnenie/obnovenie DNS a IP
1. Stlačte kláves Windows + X a potom vyberte Príkazový riadok (správca).

2. Do cmd zadajte nasledovné a po každom stlačte Enter:
ipconfig /flushdns. ipconfig /registerdns. ipconfig /release. ipconfig /obnoviť. netsh winsock reset

3. Reštartujte počítač, aby ste použili zmeny a zistite, či môžete Opravte chybu Err Connection Timed Out v Chrome.
Metóda 5: Zakážte proxy
1. Stlačte kláves Windows + R a potom zadajte „inetcpl.cpl“ a stlačením klávesu Enter otvorte Vlastnosti internetu.

2. Ďalej prejdite na Karta Pripojenia a kliknite na LAN nastavenia tlačidlo.

3. Zrušte začiarknutie “Použite proxy server pre vašu LAN“ a uistite sa, že „Automaticky zistiť nastavenia“ je začiarknuté.

4. Kliknite na tlačidlo Použiť, potom na tlačidlo OK a reštartujte počítač.
Ak nemôžete zmeniť nastavenia servera proxy vykonajte nasledujúce kroky na vyriešenie problému.
Metóda 6: Použite Google DNS
Niekedy môže neplatný alebo nesprávny DNS spôsobiť aj ERR_CONNECTION_TIMED_OUT v prehliadači Chrome. Najlepším spôsobom, ako vyriešiť tento problém, je prejsť na OpenDNS alebo Google DNS na počítači so systémom Windows. Takže bez ďalších okolkov, poďme sa pozrieť ako prepnúť na Google DNS v systéme Windows 10 za účelom Opravte chybu Err Connection Timed Out v prehliadači Google Chrome.

Kliknite na tlačidlo OK a reštartujte počítač a zistite, či môžete Opravte problém s vypršaním časového limitu pripojenia v prehliadači Google Chrome.
Metóda 7: Odstráňte predvolený priečinok
Poznámka: Odstránením predvoleného priečinka sa odstránia všetky údaje a prispôsobenia prehliadača Chrome. Ak nechcete odstrániť predvolený priečinok, premenujte ho a skopírujte ho na bezpečné miesto.
1. Stlačte kláves Windows + R a do dialógového okna skopírujte nasledovné:
%USERPROFILE%\Local Settings\Application Data\Google\Chrome\User Data\

2. Nájdite Predvolený priečinok potom naň kliknite pravým tlačidlom myši a vyberte Odstrániť.
Poznámka: Pred odstránením nezabudnite skopírovať predvolené na bezpečné miesto, pretože tým odstránite svoje údaje z prehliadača Chrome.

3. Reštartujte počítač a otvorte Chrome, aby ste zistili, či je to možné Opravte chybu ERR_CONNECTION_TIMED_OUT.
Metóda 8: Použite nástroj Chrome Cleanup Tool
Oficiálne Google Chrome Cleanup Tool pomáha pri skenovaní a odstraňovaní softvéru, ktorý môže spôsobiť problémy s chrómom, ako sú napríklad zlyhania, nezvyčajné stránky pri spustení alebo panely s nástrojmi, neočakávané reklamy, ktorých sa nemôžete zbaviť, alebo iné zmeny pri prehliadaní skúsenosti.

Metóda 9: Obnovte Chrome
Ak chcete obnoviť predvolené nastavenia prehliadača Google Chrome, postupujte podľa nasledujúcich krokov:
1. Kliknite na ikona troch bodiek k dispozícii v pravom hornom rohu.

2. Klikni na Tlačidlo Nastavenia z ponuky sa otvorí.

3. Posuňte zobrazenie nadol v spodnej časti stránky Nastavenia a kliknite Pokročilé.

4. Hneď ako kliknete na Rozšírené, na ľavej strane kliknite na „Resetujte a vyčistite“.
5. Teraz uv časti Obnoviť a vyčistiť kliknite na Obnovte nastavenia na pôvodné predvolené hodnoty.

6. Nižšie sa otvorí dialógové okno, ktoré vám poskytne všetky podrobnosti o tom, čo bude robiť obnovenie nastavení prehliadača Chrome.
Poznámka: Pred pokračovaním si pozorne prečítajte uvedené informácie, pretože potom môže dôjsť k strate niektorých dôležitých informácií alebo údajov.

7. Keď sa ubezpečíte, že chcete obnoviť pôvodné nastavenia prehliadača Chrome, kliknite na ikonu Obnoviť nastavenia tlačidlo.
Metóda 10: Vyhľadajte malvér
Malvér môže byť tiež dôvodom chyby ERR_CONNECTION_TIMED_OUT v prehliadači Chrome. V prípade, že sa s týmto problémom stretávate pravidelne, musíte svoj systém skontrolovať pomocou aktualizovaného antimalvérového alebo antivírusového softvéru, ako napr. Microsoft Security Essential (čo je bezplatný a oficiálny antivírusový program od spoločnosti Microsoft). V opačnom prípade, ak máte antivírusové alebo malvérové skenery tretích strán, môžete ich použiť aj na odstráňte škodlivé programy z vášho systému.

To je to, čo máte úspešne za sebou Opravte chybu ERR_CONNECTION_TIMED_OUT v prehliadači Google Chrome ale ak máte stále nejaké otázky týkajúce sa tohto príspevku, neváhajte sa ich opýtať v sekcii komentárov.