Ako zobraziť a spravovať históriu verzií v Dokumentoch Google
Rôzne / / April 05, 2023
Dokumenty Google automaticky ukladajú predchádzajúce verzie dokumentov, keď na nich pracujete. Kedykoľvek môžete zobraziť, obnoviť, premenovať alebo odstrániť staršie verzie dokumentu Dokumenty Google. To je jednoduchý spôsob sledovať zmeny, ktoré v dokumente vykonáte.

História verzií funkciu v Dokumentoch Google sa môže hodiť, keď na dokumentoch spolupracujete so skupinou ľudí. Samozrejme, túto funkciu môžete použiť iba vtedy, ak máte k dokumentu prístup vlastníka alebo editora. V tomto príspevku vám ukážeme, ako zobraziť a spravovať históriu verzií dokumentu Google Docs. Takže poďme rovno na to.
Ako zobraziť históriu verzií v Dokumentoch Google
Zobrazenie histórie verzií dokumentu Google Docs je pomerne jednoduché. Existuje niekoľko spôsobov, ako sa k nemu dostať. Tu sú oboje.
Krok 1: Vo webovom prehliadači navštívte stránku Dokumenty Google, prihláste sa pomocou podrobností o svojom účte Google a otvorte dokument tam, kde chcete zobraziť históriu verzií.
Navštívte webovú stránku Dokumentov Google
Krok 2: Kliknite na ponuku Súbor v ľavom hornom rohu, z kontextovej ponuky vyberte položku História verzií a z podponuky vyberte možnosť „Zobraziť históriu verzií“.

Prípadne, ak chcete použiť klávesovú skratku, môžete stlačiť Ctrl + Alt + Shift + H (v systéme Windows) alebo Command + Option + Shift + H (v systéme macOS) na rýchly prístup k histórii verzií dokumentu v službe Google Docs.
Na paneli História verzií na pravej strane uvidíte rôzne verzie vášho dokumentu spolu s dátumom, časom a menom autora.

Môžete kliknúť na staršiu verziu a zobraziť jej ukážku. Dokumenty Google zobrazia rozdiely medzi aktuálnou a staršou verziou, ako sú zvýraznené a prečiarknutý text.

Ako obnoviť predchádzajúce verzie dokumentu Dokumenty Google
Okrem prezerania histórie verzií dokumentu Google Docs sa môžete tiež vrátiť k staršej verzii dokumentu. Ak teda iný spolupracovník vykoná nejaké nevhodné zmeny, môžete túto funkciu použiť na návrat k predchádzajúcej verzii.
Ak chcete obnoviť predchádzajúcu verziu dokumentu Dokumenty Google, postupujte takto:
Krok 1: Spustite webovú lokalitu Dokumentov Google vo webovom prehliadači a otvorte dokument Dokumenty Google.
Navštívte webovú stránku Dokumentov Google
Krok 2: Kliknite na ponuku Súbor v ľavom hornom rohu, prejdite na História verzií a vyberte Zobraziť históriu verzií.

Krok 3: Nájdite verziu, ku ktorej sa chcete vrátiť. Kliknite na ikonu ponuky s tromi bodkami vedľa nej a vyberte možnosť Obnoviť túto verziu.

Krok 4: Potvrďte kliknutím na Obnoviť.

Ako pomenovať verziu dokumentu v Dokumentoch Google
Dokumenty Google štandardne priraďujú každej verzii dokumentu názov s časovou pečiatkou, čo môže sťažiť nájdenie konkrétnej verzie medzi mnohými úpravami. Našťastie vám Dokumenty Google poskytujú možnosť premenovať verzie dokumentov.
Ak chcete priradiť názov verzii dokumentu v Dokumentoch Google, kliknite na ponuku Súbor v hornej časti. Prejdite na História verzií a z podponuky vyberte Pomenovať aktuálnu verziu.

Do textového poľa zadajte popisný názov verzie dokumentu a stlačte Uložiť.

Ak chcete premenovať staršiu verziu dokumentu Google Docs, stlačte Ctrl + Alt + Shift + H (v systéme Windows) alebo Command + Option + Shift + H (v systéme macOS), čím získate prístup k histórii verzií.
Nájdite staršiu verziu, ktorú chcete premenovať. Kliknite na ikonu ponuky s tromi bodkami vedľa nej a z výslednej ponuky vyberte možnosť Pomenovať túto verziu.

Zadajte nový názov verzie a stlačením klávesu Enter uložte zmeny.

Ako odstrániť históriu verzií v Dokumentoch Google
Služba Dokumenty Google vám neumožňuje odstrániť konkrétne verzie dokumentu. Ak teda chcete odstrániť históriu verzií dokumentu Dokumenty Google, budete musieť vytvoriť novú kópiu dokumentu a potom odstrániť originál. Tu je návod, ako na to ísť.
Krok 1: Vo webovom prehliadači navštívte stránku Dokumenty Google, prihláste sa pomocou podrobností o svojom účte Google a otvorte dokument tam, kde chcete zobraziť históriu verzií.
Navštívte webovú stránku Dokumentov Google
Krok 2: Kliknite na ponuku Súbor v ľavom hornom rohu a vyberte možnosť Vytvoriť kópiu.

Krok 3: Zadajte nový názov dokumentu a zadajte, kam ho chcete uložiť na Disk Google.

Krok 4: Začiarknite políčka, ak chcete dokument zdieľať s rovnakými ľuďmi alebo kopírovať komentáre a návrhy. Potom kliknite na tlačidlo Vytvoriť kópiu.
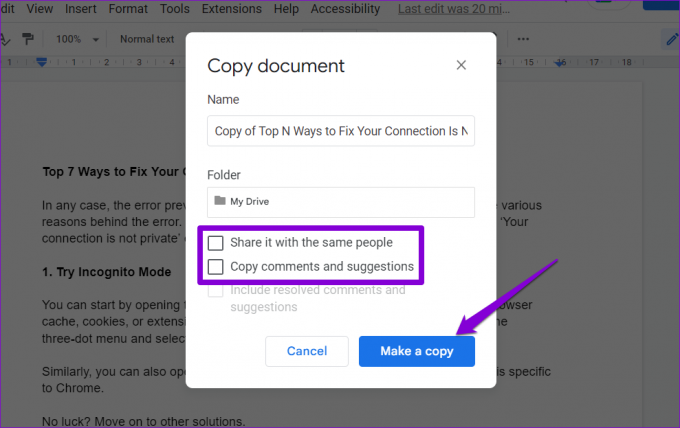
Po vytvorení novej kópie môžete pôvodný dokument odstrániť, ak chcete.
Nestraťte prehľad o úpravách
S Dokumentmi Google nie je potrebné vytvárať viaceré kópie dokumentu na uloženie predchádzajúcich konceptov. Namiesto toho môžete použiť funkciu histórie verzií na jednoduché zobrazenie a obnovenie starších verzií dokumentu.
Aj keď sme v tomto príspevku diskutovali iba o Dokumentoch Google, funkcia histórie verzií je k dispozícii aj v Tabuľky Google a Snímky.
Posledná aktualizácia 14. februára 2023
Vyššie uvedený článok môže obsahovať pridružené odkazy, ktoré pomáhajú podporovať Guiding Tech. Nemá to však vplyv na našu redakčnú integritu. Obsah zostáva nezaujatý a autentický.
Napísané
Pankil Shah
Pankil je povolaním stavebný inžinier, ktorý začal svoju cestu ako spisovateľ na EOTO.tech. Nedávno sa pripojil k Guiding Tech ako spisovateľ na voľnej nohe, aby sa venoval návodom, vysvetlivkám, nákupným sprievodcom, tipom a trikom pre Android, iOS, Windows a web.



