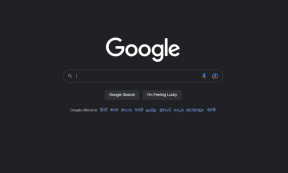Ako používať zobrazenie obrysu v programe Microsoft Word
Rôzne / / April 05, 2023
Po vytvorení dokumentu by ste chceli poznať celkový pohľad vrátane nadpisov a ďalších prvkov v dokumente. Pomôcť by tomu malo použitie zobrazenia Obrys v programe Microsoft Word. Microsoft Word ponúka používateľom päť zobrazení na prezeranie dokumentov. The predvolené zobrazenie v programe Word je Rozloženie tlače, ktoré zobrazuje veľkosť dokumentu programu Word, okraje a písmo. Ďalšie štyri zobrazenia sú Režim čítania, Rozloženie webu, Prehľad a Koncept, ktoré majú špecifické využitie.
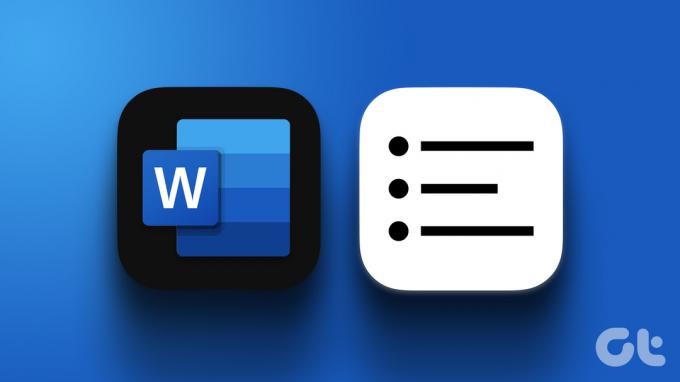
Zobrazenie Prehľad vo Worde je užitočné najmä pri práci s dlhými dokumentmi. Ak ste začlenili rôzne štýly Wordu, zobrazí sa vám pohľad na všetky nadpisy v dokumente. Zmeny rozloženia dokumentu programu Word môžete vykonať aj priamo pomocou zobrazenia Obrys. Tu je návod, ako používať zobrazenie Obrys v programe Microsoft Word.
Ako zobraziť obrys dokumentu v programe Microsoft Word
Ak umiestnite kurzor do ľavého dolného rohu dokumentu programu Word, zobrazia sa tri možné zobrazenia dokumentu. Tieto zobrazenia zahŕňajú režim čítania, rozloženie tlače a rozloženie webu. Zobrazenia Obrys a Koncept vyžadujú na prístup k nim kartu Zobraziť. Postup:
Krok 1: Kliknite na tlačidlo Štart na paneli úloh a zadajte slovo na vyhľadanie aplikácie.

Krok 2: Vo výsledkoch kliknite na aplikáciu alebo dokument Microsoft Word a otvorte ho.

Krok 3: Na páse s nástrojmi Word kliknite na kartu Zobraziť v pravom rohu.

Krok 4: V skupine Zobrazenia kliknutím na možnosť Obrys zobrazte obrys dokumentu.

Ako upraviť rozloženie dokumentu pomocou zobrazenia obrysu
Pomocou zobrazenia Prehľad môžete zmeniť usporiadanie obsahu dokumentu programu Word. Ak by ste napríklad chceli posunúť hlavičku dokumentu programu Word nahor alebo nadol, zobrazenie Prehľad to uľahčuje bez toho, aby ste museli kopírovať alebo prilepovať. To, či to dokážete, opäť závisí od toho, či bol váš dokument naformátovaný pomocou správnych štýlov (napr. hlavička, podnadpisy, telo atď.). Tu je postup, ako upraviť rozloženie dokumentu pomocou zobrazenia obrysu:
Ako povýšiť alebo znížiť úroveň hlavičiek v zobrazení prehľadu
Jednou z úprav, ktoré môžete vykonať v dokumente programu Word v zobrazení prehľadu, je povýšenie alebo zníženie úrovne hlavičiek. V zobrazení Obrys bude akémukoľvek textu formátovanému pomocou štýlu nadpisu priradená úroveň prehľadu. Napríklad text naformátovaný s nadpisom 1 bude v zobrazení prehľadu označený ako úroveň 1. Úroveň obrysu textu môžete upraviť pomocou nasledujúcich krokov:
Krok 1: V zobrazení Prehľad kliknite na položku v dokumente, ktorej úroveň chcete zmeniť.

Krok 2: Na karte Náčrt uvidíte nástroje Náčrt a úroveň textu, ktorý ste vybrali. Kliknite na šípku smerujúcu doľava, ak chcete povýšiť hlavičku, alebo na šípku smerujúcu doprava, ak chcete hlavičku znížiť.

Ako zbaliť a rozbaliť nadpisy v zobrazení prehľadu
Ďalšou úpravou, ktorú môžete vykonať v dokumente programu Word, je zbalenie alebo rozšírenie hlavičky, aby ste zobrazili alebo skryli jej obsah. Táto možnosť šetrí čas viac ako listovanie v zdĺhavom dokumente. Postup:
Krok 1: V zobrazení Prehľad kliknite na položku, ktorú chcete v dokumente rozbaliť alebo zbaliť.

Krok 2: Na karte Obrys sa zobrazia nástroje Obrys. Kliknutím na znamienko + rozbalíte obsah nadpisu alebo na znamienko – zbalíte obsah nadpisu.

Ako ukončiť zobrazenie obrysu v programe Microsoft Word
Po vykonaní úprav rozloženia alebo obsahu dokumentu programu Word môžete ukončiť zobrazenie Prehľad alebo prepnúť do iného zobrazenia. Postup:
Krok 1: Na páse s nástrojmi Microsoft Word kliknite na kartu Obrys. Karta Obrys označuje, že váš dokument je stále zobrazený v zobrazení Obrys.

Krok 2: Kliknite na možnosť Zavrieť zobrazenie obrysu na konci možností karty Obrys. Váš dokument by sa teraz mal vrátiť do rozloženia tlače.

Hľadanie ďalších medzier v dokumente programu Word
Zobrazenie Obrys je len jednou z mnohých možností, ktoré môžete použiť na vyčistenie vzhľadu dokumentu programu Word. Pred zdieľaním alebo vytlačením tohto dokumentu programu Word tiež možno budete chcieť skontrolovať ďalšie medzery. Nástroj Nájsť a nahradiť môžete manuálne použiť v Word na nájdenie medzier navyše alebo si nastavte Word, aby ste ich zvýraznili.
Posledná aktualizácia 13. marca 2023
Vyššie uvedený článok môže obsahovať pridružené odkazy, ktoré pomáhajú podporovať Guiding Tech. Nemá to však vplyv na našu redakčnú integritu. Obsah zostáva nezaujatý a autentický.
Napísané
Mária Viktória
Maria je autorkou obsahu s veľkým záujmom o technológie a nástroje produktivity. Jej články možno nájsť na stránkach ako Onlinetivity a Design. Mimo práce nájdete jej miniblogovanie o jej živote na sociálnych sieťach.