3 najlepšie spôsoby extrahovania textu z obrázkov v systéme Windows 11
Rôzne / / April 05, 2023
Existuje viacero situácií, v ktorých možno budete chcieť extrahovať text z obrázkov v počítači. Či už potrebujete skopírovať informácie z fotografie účtenky, dôležitého dokumentu alebo z nápisu na pozadí obrázka. Manuálne čítanie a písanie všetkého môže byť únavná a časovo náročná úloha.

Aby sme vám pomohli veci urýchliť, zostavili sme najlepšie metódy na extrahovanie textu z obrázkov v počítači so systémom Windows 11.
1. Extrahujte text z obrázkov pomocou OneNotu
Microsoft OneNote je jedným z najuniverzálnejších najlepšie aplikácie na zaznamenávanie poznámok dostupné v systéme Windows. Na rýchle extrahovanie textu z obrázkov môžete použiť aj zabudovanú funkciu OCR (Optical Character Recognition).
Tu je postup, ako môžete použiť OneNote na počítači so systémom Windows 11 na extrahovanie textu z obrázkov:
Krok 1: Stlačte klávesy Windows + S a zadajte Jedna poznámka. Potom z výsledkov pre OneNote kliknite na Otvoriť a spustite ho v počítači.

Krok 2: Keď sa otvorí okno OneNotu, kliknite na kartu Vložiť.

Krok 3: V skupine Obrázky kliknite na Obrázky.

Krok 4: Keď sa na obrazovke zobrazí okno Vložiť obrázok, vyberte obrázok, z ktorého chcete extrahovať text, a kliknite na Vložiť.
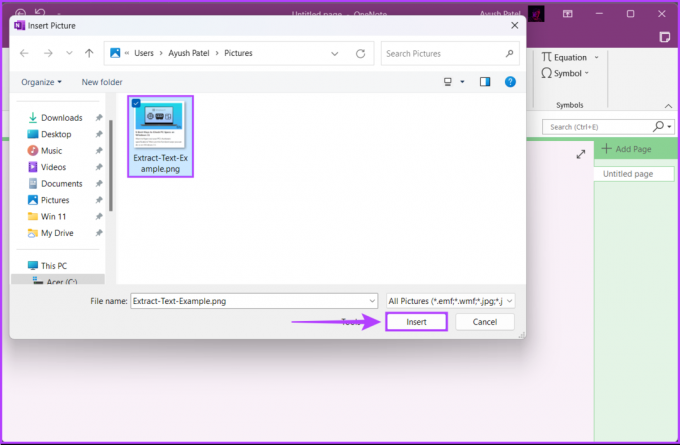
Krok 5: Keď OneNote importuje obrázok, kliknite pravým tlačidlom myši na obrázok a vyberte možnosť „Kopírovať text z obrázka“.

Krok 6: Kliknite kdekoľvek na prázdnu oblasť vedľa obrázka a stlačením klávesov Ctrl + V prilepte text, ktorý ste práve extrahovali. Možno budete musieť upraviť formátovanie textu.

2. Extrahujte text z obrázkov pomocou Disku Google
Na extrahovanie textu z obrázkov v počítači so systémom Windows 11 môžete použiť aj Disk Google. Nahrajte obrázok na Disk Google a otvorte ho pomocou Dokumentov Google. Tu sú kroky pre to isté:
Poznámka: Tento spôsob extrakcie textu z obrázkov vyžaduje aktívne internetové pripojenie.
Krok 1: Otvorte Disk Google vo webovom prehliadači a prihláste sa pomocou podrobností o svojom účte Google.
Navštívte Disk Google
Krok 2: Kliknite na tlačidlo Nový v ľavom hornom rohu.

Krok 2: V kontextovej ponuke, ktorá sa zobrazí, vyberte možnosť Nahrať súbor.

Krok 3: Keď sa na obrazovke zobrazí okno Otvoriť (Prieskumník), vyberte obrázok, z ktorého chcete extrahovať text, a kliknite na Otvoriť.

Krok 4: Po odovzdaní obrázka kliknite na kartu Nedávne na ľavom bočnom paneli na Disku Google. Potom kliknite pravým tlačidlom myši na novo odovzdaný obrázok a vyberte možnosť Otvoriť pomocou a potom Dokumenty Google.

Tým sa otvorí nový dokument Google Docs s vaším obrázkom na novej karte prehliadača a bude mať aj text extrahovaný z obrázka. Môžete odstrániť obrázok a upraviť extrahovaný text.

3. Extrahujte text z obrázkov pomocou Windows PowerToys
Systém Windows tiež obsahuje jednoduchý spôsob extrahovania textu z obrázka pomocou funkcie Text Extractor zabudovanej do najnovšej verzie Windows PowerToys. Po povolení tejto funkcie ju môžete použiť na extrahovanie textu z obrázkov, videí alebo čohokoľvek, čo sa zobrazí na obrazovke počítača.
Tu je postup, ako si môžete stiahnuť Microsoft PowerToys a povoliť funkciu Text Extractor na počítači so systémom Windows 11:
Krok 1: Stiahnite si Power Toys z obchodu Microsoft Store pomocou nižšie uvedeného odkazu a nainštalujte si ho do počítača.
Stiahnite si Microsoft PowerToys

Krok 2: Keď sa sťahovanie dokončí a na obrazovke sa zobrazí výzva UAC (kontrola prístupu používateľov), kliknite na tlačidlo Áno.

Krok 3: Stlačte klávesy Windows + S a zadajte PowerToys. Potom z výsledkov pre PowerToys spustite kliknutím na Otvoriť.

Krok 4: V okne PowerToys Settings sa posuňte nadol pomocou ľavého posúvača a kliknite na Text Extractor.

Krok 5: Na stránke Text Extractor zapnite túto funkciu kliknutím na prepínač Povoliť Text Extractor.
Okrem toho môžete kliknúť na ikonu pera v časti Skratka a zmeniť predvolenú skratku aktivácie podľa svojich preferencií. Ponechali sme ho nezmenený, v prípade potreby ho môžete zmeniť.

Krok 6: Súčasným stlačením klávesov Windows + Shift + T získate prístup k Extraktoru textu kdekoľvek na vašom počítači.
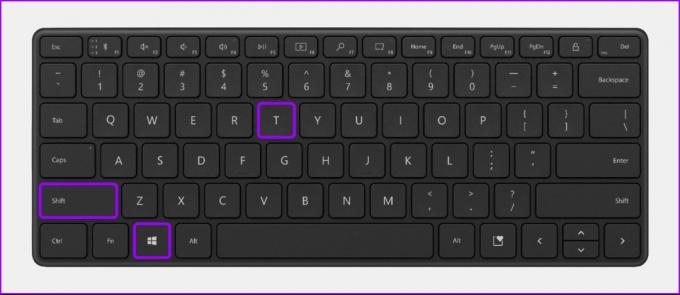
The, Extraktor textu spúšťa výberové rozhranie, kde sa ukazovateľ myši zmení na znamienko plus a zvyšok oblasti na obrazovke je sivý.
Budete musieť kliknúť ľavým tlačidlom myši a potiahnuť ukazovateľ plus, aby ste vytvorili rámček nad textom, ktorý chcete extrahovať. Potom zdvihnite prst z ľavého tlačidla myši a skopírujte text.

Potom môžete stlačením klávesov Ctrl + V prilepiť text, ktorý ste extrahovali z obrázka, do poznámkového bloku, dokumentu programu Word alebo kdekoľvek.

Rýchlo extrahujte text z obrázkov v systéme Windows 11
Extrahovanie textu z obrázkov môže byť rýchle, no možno budete musieť popracovať na formátovaní textu. Dajte nám vedieť, ktorá metóda je podľa vás najjednoduchšia v komentároch nižšie.
Posledná aktualizácia 7. novembra 2022
Vyššie uvedený článok môže obsahovať pridružené odkazy, ktoré pomáhajú podporovať Guiding Tech. Nemá to však vplyv na našu redakčnú integritu. Obsah zostáva nezaujatý a autentický.



