Ako si sami automaticky CC alebo BCC v Outlooku a Gmaile
Rôzne / / April 05, 2023
Dva hlavné pojmy, s ktorými sa pri odosielaní e-mailov najčastejšie stretávate, sú CC a BCC, najmä v profesionálnom nastavení. Pomôžu vám poslať kópiu e-mailu konkrétnym ľuďom alebo dokonca vám a uchovať si ich pre prípad potreby neskôr. No, ak používate Gmail alebo Outlook, čo si myslíme, že väčšina ľudí používa, môžete si vo všetkých svojich e-mailoch automaticky vytvárať kópie a skrytú kópiu.
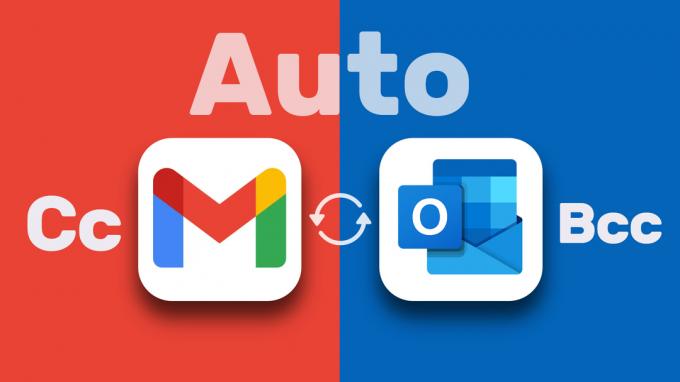
Musíte však vedieť, že tým zaplníte vašu schránku. Ale so správnymi nastaveniami a filtrami to môže byť veľká pomoc. V tejto príručke vás naučíme, ako si sami automaticky vytvárať kópie alebo skrytú kópiu v Outlooku a Gmaile. Najprv však začnime so základmi.
Čo znamenajú CC a BCC v e-mailoch
CC a BCC znamenajú uhlíkovú kópiu a slepú kópiu a sú to e-mailové polia, ktoré vám umožňujú poslať kópiu e-mailu ďalším príjemcom, dokonca aj vám. Kópia je užitočná, keď chcete niekomu poslať kópiu e-mailu na informačné účely alebo ho mať v kontakte, zatiaľ čo Skrytá kópia je užitočná z rovnakých dôvodov, ale je diskrétnejšia, pretože ostatní príjemcovia v e-maile nevidia príjemcov skrytej kópie hlavička.
Ako si sami automaticky skopírovať alebo skryť kópie v programe Outlook
Ak chcete mať istotu, že budete mať vždy kópiu každého e-mailu, ktorý odošlete v programe Outlook, postupujte podľa krokov uvedených nižšie, aby ste si vo všetkých odchádzajúcich e-mailoch automaticky skopírovali kópiu alebo skrytú kópiu. Tu je postup:
Krok 1: Otvorte Outlook a kliknite na trojbodkovú ponuku.
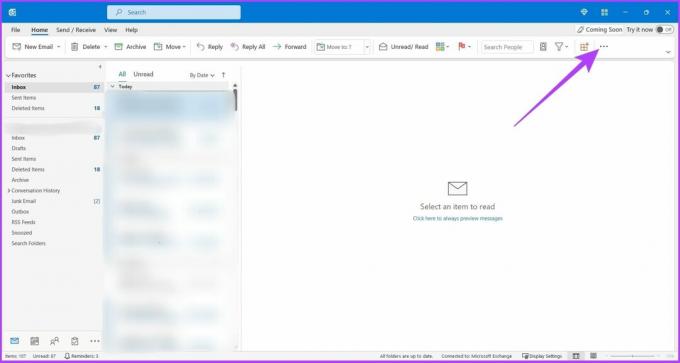
Krok 2: Teraz prejdite na Pravidlá a v rozbaľovacej ponuke vyberte položku Spravovať pravidlá a upozornenia.

Krok 3: Kliknite na Nové pravidlo.
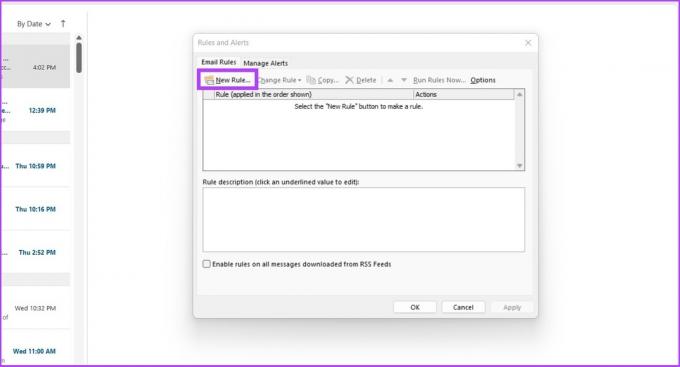
Krok 4: V časti „Začať od prázdneho pravidla“ kliknite na „Použiť pravidlo na správy, ktoré odosielam“ a kliknite na tlačidlo Ďalej.
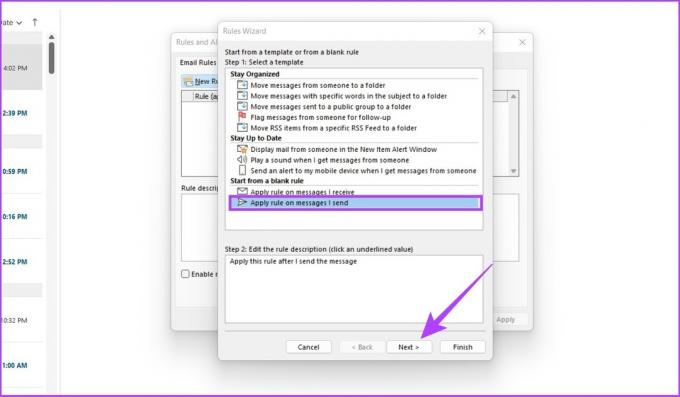
Krok 5: Začiarknite políčko vedľa položky „cez určený účet“ v kroku 1 a kliknite na položku špecifikované v kroku 2.

Krok 6: Vyberte svoj e-mailový účet a vyberte OK.

Krok 7: Kliknite na Ďalej.

Krok 8: V kroku 1 začiarknite políčko vedľa položky „Kópia správy ľuďom alebo verejnej skupine“ a v kroku 2 kliknite na „ľudia alebo verejná skupina“.
Poznámka: Ak chcete e-mailovú kópiu BCC, v kroku 1 vyberte možnosť „Presunúť kópiu do určeného priečinka“.
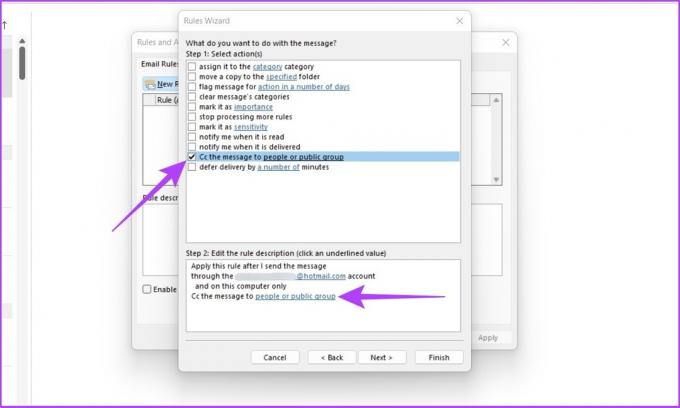
Krok 9: Teraz pridajte svoje e-mailové ID a kliknite na tlačidlo OK.
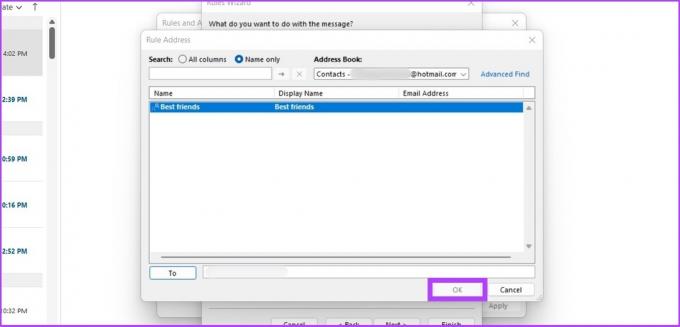
Krok 10: Vyberte výnimku, ak chcete vylúčiť toto pravidlo pre určité e-maily a kliknite na Ďalej.

Krok 11: Zadajte svoje e-mailové ID, v kroku 2 vyberte možnosť „Zapnúť toto pravidlo“ a kliknite na tlačidlo Dokončiť.
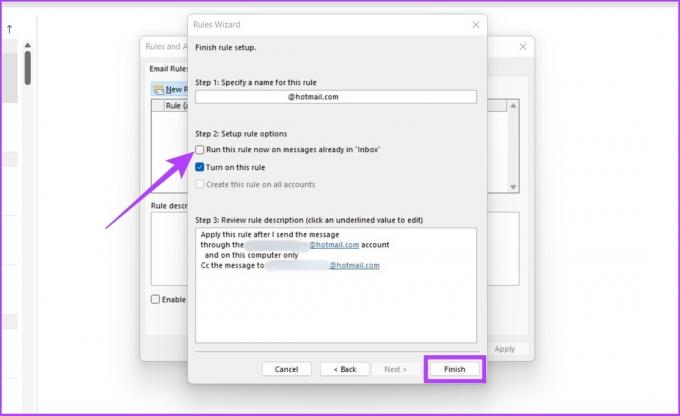
Poznámka: Ak chcete vrátiť späť automatizáciu CC alebo BCC v Outlooku, prejdite na Pravidlá > Spravovať pravidlá a upozornenia > V časti Pravidlo vyberte pravidlo, ktoré ste vytvorili na automatizáciu CC a BCC > kliknite na Odstrániť. to je všetko. Vrátite sa do normálu.
Teraz vždy, keď odošlete e-mail v programe Outlook, automaticky dostanete jeho kópiu. To môže byť užitočné, ak chcete mať prehľad o všetkej korešpondencii, ktorú posielate. Ak však nechcete v každom e-maile vytvárať kópie alebo skrytú kópiu, môžete to jednoducho urobiť automatické preposielanie e-mailov v programe Outlook.
Ako si sami automaticky skopírovať kópie alebo skrytú kópiu v Gmaile
Gmail natívne nepodporuje automatické e-maily CC alebo BCC. Budeme teda používať bezplatné rozšírenie prehliadača s názvom Auto BCC & Auto CC extension pre Chrome. Toto rozšírenie nám umožní nastaviť pravidlá na automatické kopírovanie alebo kopírovanie viacerých účtov Gmail alebo vašej e-mailovej adresy, keď idete písať, odpovedať alebo preposielať e-maily.
Krok 1: Navštívte nižšie uvedený odkaz a kliknutím na Pridať do prehliadača Chrome stiahnite rozšírenie pre prehliadač Chrome.
Stiahnite si rozšírenie Auto BCC pre Gmail

Krok 2: Kliknutím na Pridať rozšírenie pridáte toto rozšírenie v prehliadači Chrome.
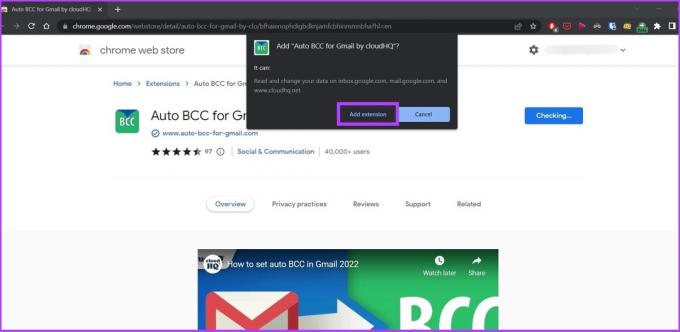
Krok 3: Teraz otvorte Gmail v prehliadači Chrome a kliknite na tlačidlo Napísať správu.

Krok 4: Kliknite na ikonu obálky hneď vedľa tlačidla odoslania.
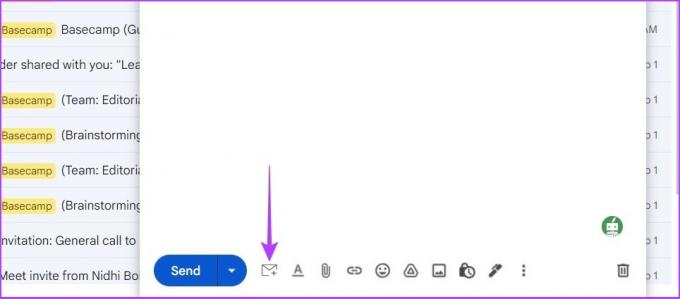
Ak chcete vytvoriť skupinu v službe Gmail, použite náš sprievodca ako vytvoriť e-mailovú skupinu v Gmaile príde vhod.
Krok 5: Kliknite na „Pridať nové pravidlo“.

Krok 6: V časti „Keď sa odosielajú e-maily z“ by ste mali vidieť, že váš e-mail je už vyplnený. V rozbaľovacej ponuke pod ním vyberte komukoľvek.
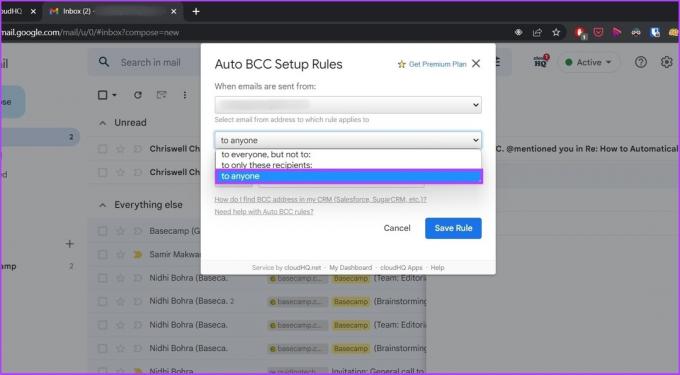
Krok 7: Vyberte BCC alebo CC (podľa toho, čo uprednostňujete) v rozbaľovacom zozname pod a potom automaticky.
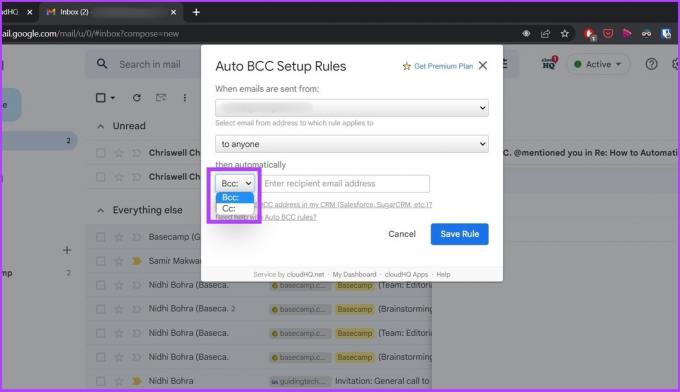
Krok 8: Teraz zadajte svoju e-mailovú adresu.
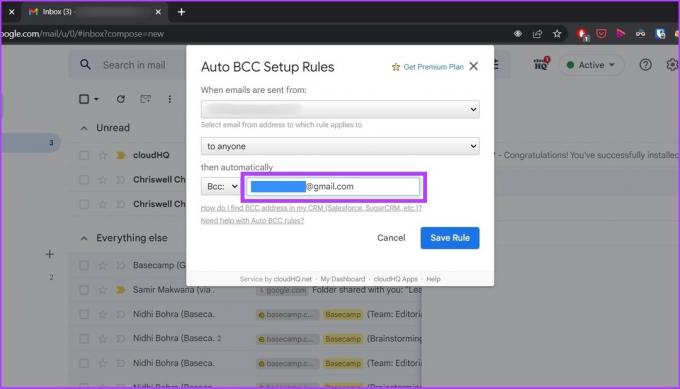
Krok 9: Kliknite na položku Uložiť pravidlo.
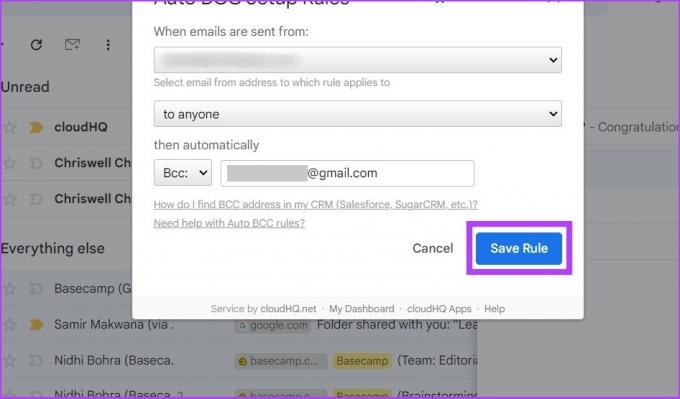
to je všetko. Kliknite na Zavrieť a napíšte svoj e-mail ako zvyčajne.
Ako vypnúť automatické kopírovanie alebo skrytú kópiu v Gmaile
Ak už nechcete používať CC alebo BCC, môžete svojmu účtu odobrať prístup k rozšíreniu a odinštalovať ho. Tu je návod, ako na to.
Krok 1: Prejdite na odkaz a kliknite na aplikáciu cloudHQ.
Stránka povolenia účtu Google
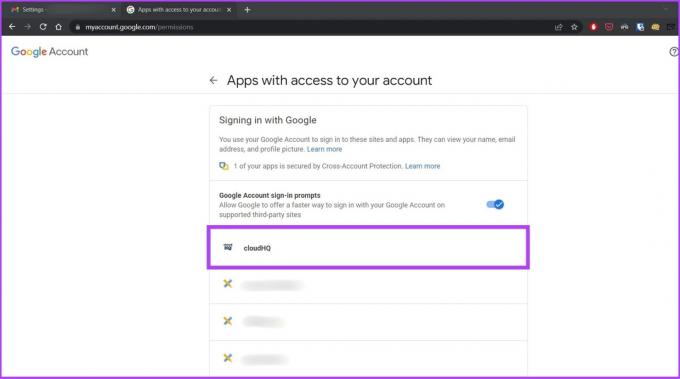
Krok 2: Kliknite na Odstrániť prístup.
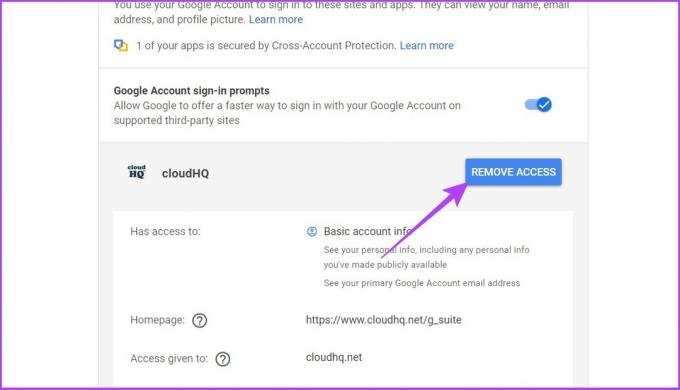
to je všetko. Zruší váš účet spojený s rozšírením. Teraz odinštalujte rozšírenie z prehliadača Chrome.
Krok 3: Prejdite na panel rozšírení prehliadača Chrome a nájdite ikonu Auto BCC pre rozšírenie Gmail (obálka).

Krok 4: Kliknite pravým tlačidlom myši na ikonu rozšírenia a kliknite na položku Spravovať rozšírenie.
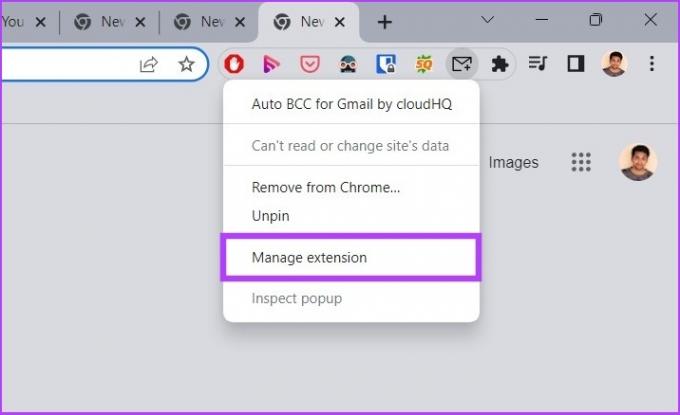
Ak nevidíte rozšírenie pripnuté, kliknite na Rozšírenia (tlačidlo lego).
Krok 4: Prejdite nadol a nájdite možnosť Odstrániť rozšírenie.
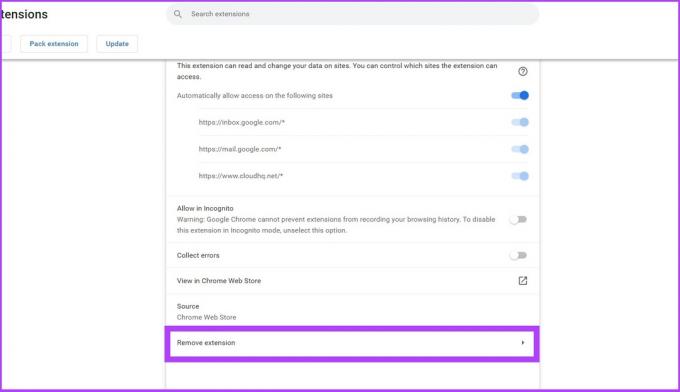
Krok 4: Zobrazí sa dialógové okno, v ktorom vyberte možnosť Odstrániť.
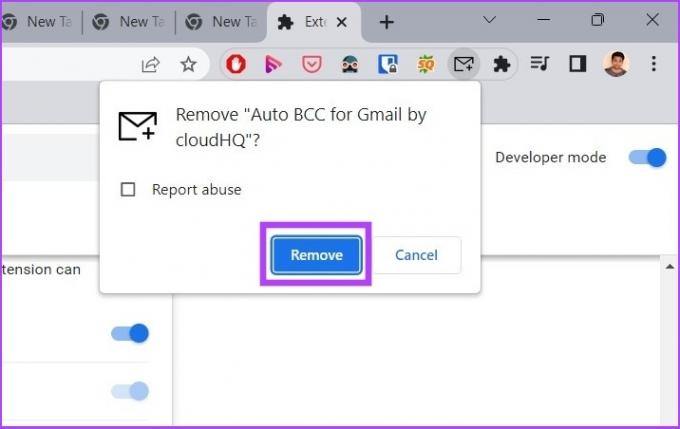
Teraz ste sa úplne zbavili rozšírenia automatizácie.
Alternatívna metóda: Použite funkciu automatického preposielania Gmailu
Ak nechcete svojmu účtu poskytnúť prístup k rozšíreniam tretích strán, môžete použiť funkciu filtrovania a preposielania Gmailu. Postupujte podľa nižšie uvedených krokov.
Krok 1: Otvorte Gmail a prejdite na „Zobraziť všetky nastavenia“.

Krok 2: Teraz kliknite na „Filtre a blokované adresy“.
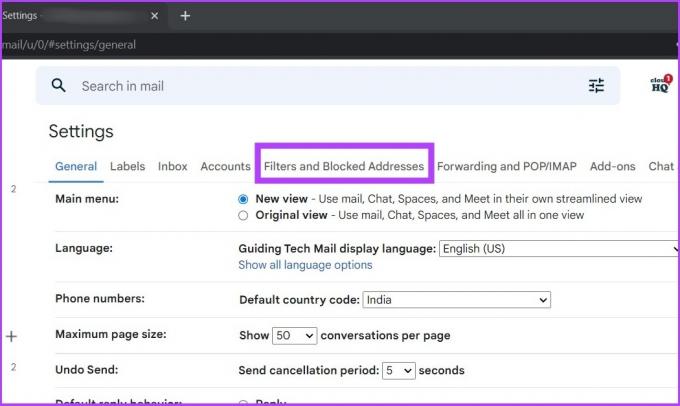
Krok 3: Kliknite na „Vytvoriť nový filter“.

Krok 4: Zadajte svoju adresu do poľa od a kliknite na Vytvoriť filter.
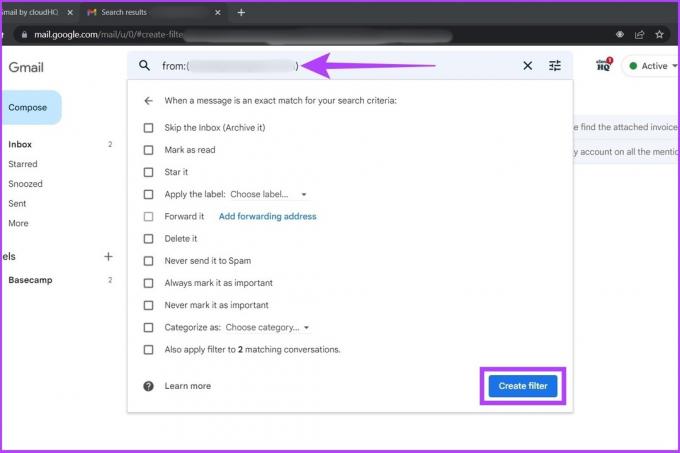
Krok 5: Teraz vyberte možnosť Poslať ďalej. Ak je rozmazaná, kliknite na „Pridať adresu na preposielanie“.
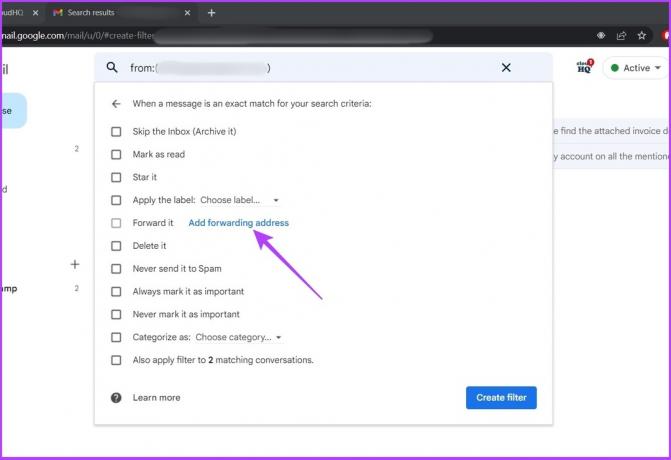
Krok 6: Zadajte svoju e-mailovú adresu a kliknite na Ďalej.

to je všetko. Je dobré použiť natívnu možnosť automatického preposielania Gmailu namiesto použitia rozšírenia pre Chrome od tretej strany.
Uľahčenie automatizácie Outlook a Gmail
Automatizácia procesov CC a BCC vám pomôže ušetriť veľa času a námahy. Dúfam, že vám tento návod na automatické vytváranie kópií alebo skrytej kópie v Outlooku a Gmaile pomohol. Nezabudnite ho zdieľať s niekým, o kom si myslíte, že ušetrí veľa času pomocou tohto rýchleho hacku.
Posledná aktualizácia 7. septembra 2022
Vyššie uvedený článok môže obsahovať pridružené odkazy, ktoré pomáhajú podporovať Guiding Tech. Nemá to však vplyv na našu redakčnú integritu. Obsah zostáva nezaujatý a autentický.



