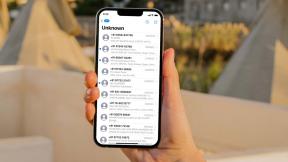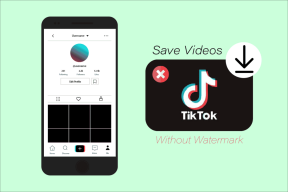11 jednoduchých spôsobov, ako opraviť Twitch udržuje vyrovnávaciu pamäť v prehliadači Chrome v systéme Windows
Rôzne / / April 05, 2023
Twitch je nepochybne jedným z nich najlepšie platformy pre hráčov na stretnutie, interakciu a streamovanie ich hry. Zatiaľ čo diváci majú najpríjemnejší zážitok, boli chvíle, keď Twitch neustále ukladá do vyrovnávacej pamäte, a to si človek nemôže dovoliť zažiť na živom vysielaní v reálnom čase.
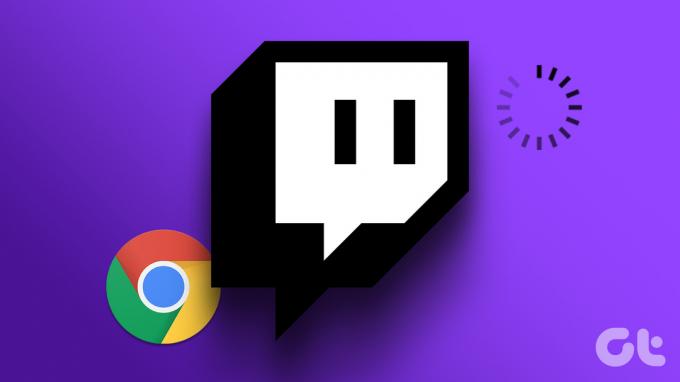
Preto sme prišli s metódami na vyriešenie problému, ak používate Twitch v prehliadači Google Chrome. Sme si istí, že jedna z nich alebo ich kombinácia vám pomôže zbaviť sa problému. Najprv však pochopme dôvody tohto problému.
Prečo Twitch stále ukladá do vyrovnávacej pamäte v prehliadači Google Chrome
Tu je niekoľko dôvodov, prečo sa streamy a videá Twitch môžu ukladať vo vašom webovom prehliadači:
- Nedostatok dobrého internetového pripojenia.
- Problémy so serverom na Twitchi.
- Chyby v prehliadači Google Chrome.
- Zastarané sieťové ovládače.
Je skutočne ťažké poukázať na jediný dôvod, prečo sa tento problém môže vyskytnúť na Twitchi. Je teda len pravdepodobné, že tieto dôvody môžu byť obviňované z problému. Čo je však relatívne jednoduché, je vykonať niekoľko krokov, aby ste sa problému zbavili.
Ako opraviť neustále ukladanie Twitch do vyrovnávacej pamäte v prehliadači Chrome
Tu je všetko, čo môžete urobiť, ak Twitch naďalej ukladá prehliadač Google Chrome do vyrovnávacej pamäte. Načrtli sme jedenásť rôznych spôsobov riešenia tohto konkrétneho problému s postupmi krok za krokom pre všetky z nich. Najprv skontrolujte, či Twitch čelí výpadku.
1. Skontrolujte, či je Twitch vypnutý
Ak Twitch čelí výpadkom spôsobeným problémami na ich serveroch, ovplyvní to ich streamovacie služby. Takže všetko, čo musíte urobiť, je počkať, kým Twitch znova spustí svoje servery. Môžete skontrolovať stav servera prepínača na a webové stránky tretej strany, alebo tiež držať krok s aktualizáciami prostredníctvom oficiálnych sociálnych médií Twitch.
🔎 Skúmame problém, ktorý bráni načítaniu viacerých oblastí Twitchu.
— Podpora Twitch (@TwitchSupport) 3. januára 2023
Ak je však na konci Twitch všetko v poriadku, existuje prepínač, ktorý môžete použiť na zlepšenie streamovania videa na Twitchi. Ak sa chcete dozvedieť viac, prejdite na ďalšiu časť.
2. Vypnite nízku latenciu na Twitchi
Toto nastavenie sa vzťahuje iba na streamery. Ak ste ním a čítate tento článok kvôli sťažnostiam od vašich divákov, odporúčame vám zapnúť prepínač nízkej latencie vo svojom účte. Toto nastavenie pomáha doručovať váš stream divákom rýchlejšie, aj keď nemajú skvelé internetové pripojenie.
Tu je návod, ako môžete túto funkciu zapnúť.
Krok 1: Otvorte Twitch v prehliadači Chrome a klepnite na ikonu profilu v pravom hornom rohu.
Krok 2: Klepnite na Nastavenia.

Krok 3: Klepnite na „Kanál a videá“.

Krok 4: Klepnite na Stream na bočnom paneli.

Krok 5: Vyberte možnosť pre nízku latenciu.

Musíte sa tiež uistiť, že máte dobré internetové pripojenie, aby ste dosiahli najlepšie výsledky, bez ohľadu na to, ako pristupujete k službe Twitch.
3. Skontrolujte pripojenie k internetu
Uistite sa, že máte internetové pripojenie so slušnou rýchlosťou, aby ste mohli vykonávať svoje úlohy vo webovom prehliadači. Ďalej sa tiež uistite, že máte aktívny internetový plán, a to tak, že sa obrátite na svojho poskytovateľa služieb.
Ak chcete rýchlo skontrolovať rýchlosť internetu, navštívte stránku fast.com a uvidíte výsledky sami.

Ďalšou účinnou opravou problému je vymazanie údajov v prehliadači Chrome. Pozrime sa, ako to funguje.
4. Vymazať údaje prehliadača Chrome
A cache je forma dočasných údajov uložené v lokálnom úložisku. Rýchlo znovu načíta prvky aplikácie namiesto ich sťahovania z internetu. Veľa vyrovnávacej pamäte však znamená veľa údajov a hromadenia nevyžiadanej pošty, o ktorých je známe, že spôsobujú niekoľko problémov s aplikáciou.
Ak Twitch stále ukladá do vyrovnávacej pamäte, existuje šanca, že je ovplyvnený nevyžiadanými súbormi prítomnými v prehliadači Chrome. Tu je návod, ako to môžete vyčistiť.
Poznámka: Vaša história prehliadania a sťahovania, súbory cookie a vyrovnávacia pamäť sa z prehliadača Google Chrome odstránia a ak túto možnosť nevyberiete, vaše heslá sa neodstránia.
Krok 1: Kliknite na ikonu troch bodiek na paneli s nástrojmi a vyberte položku Nastavenia.

Krok 2: Kliknite na „Ochrana osobných údajov a zabezpečenie“.

Krok 3: Vyberte možnosť „Vymazať údaje prehliadania“.

Krok 4: Kliknite na rozbaľovaciu ponuku Časový rozsah a vyberte obdobie, za ktoré chcete vymazať údaje prehliadania.
Krok 5: Teraz kliknite na vymazať údaje.

Ďalším dôvodom, prečo by ste mohli čeliť niektorým problémom na Twitchi, je pripojenie VPN alebo proxy. Najlepšie je vypnúť.
5. Vypnite VPN a proxy
Zatiaľ čo a VPN odvádza skvelú prácu smerovanie vášho internetového prenosu cez súkromný server, nie je vždy bezchybné. Preto môže byť chybná sieť VPN dôvodom, prečo Twitch stále ukladá do vyrovnávacej pamäte v prehliadači Google Chrome.

Uistite sa, že ste vypli VPN z aplikácie, ktorú používate v systéme Windows. Ak používate sieť VPN prostredníctvom rozšírenia prehliadača Chrome, nezabudnite rozšírenie vypnúť, aby ste skontrolovali, či problém nevyrieši.
6. Povoliť JavaScript
Webové stránky a internetové služby používajú JavaScript na zobrazenie a vloženie interaktívneho obsahu. Na zobrazenie videí a streamov na webe používa Twitch JavaScript, aby ich všetky vykreslil. Preto sa musíte uistiť, že je vo vašom prehliadači povolená.
Krok 1: Otvorte prehliadač Chrome, kliknite na ikonu troch bodiek na paneli s nástrojmi a vyberte položku Nastavenia.

Krok 2: Na ľavej table vyberte Súkromie a zabezpečenie a otvorte Nastavenia lokality.

Krok 3: Prejdite nadol a kliknite na JavaScript.

Krok 4: Uistite sa, že ste vybrali možnosť „Webové stránky môžu používať JavaScript“, aby ste povolili JavaScript. Tiež sa uistite, že ste nepridali žiadne výnimky do zoznamu Prispôsobené správanie.

Ak sa tým problém nevyrieši, možno budete musieť zakázať nechcené rozšírenia v prehliadači Chrome, aby ste vyriešili problém týkajúci sa prehrávania na Twitchi.
7. Zakázať nechcené rozšírenia
Rozšírenia a doplnky prehliadača môžu do vášho prehliadača pridať ďalšie funkcie, ale môžu spôsobiť aj niekoľko problémov. Môžu spomaliť prehliadač Google Chrome a tiež ovplyvniť streamy Twitch.
Preto sa odporúča zakázať nechcené rozšírenia v prehliadači Chrome. Patria sem tie, ktoré nepoužívate, alebo tie, ktoré pravdepodobne nepochádzajú od overených vývojárov.
Krok 1: Otvorte prehliadač Chrome, kliknite na ikonu rozšírení na paneli s nástrojmi a vyberte možnosť Spravovať rozšírenia.

Krok 2: Teraz uvidíte zoznam nainštalovaných rozšírení. Vypnutím prepínača zakážete rozšírenie a skontrolujte, či sa tým problém vyriešil. Tento postup opakujte pre všetky nainštalované rozšírenia.

8. Povoliť hardvérovú akceleráciu
Hardvérová akcelerácia je proces, v ktorom sa hardvérové prostriedky vo vašom systéme používajú na spustenie softvéru a „zrýchlenie“ úlohy. Odporúčame ho zapnúť, pretože má za následok lepší výkon.
Existuje teda šanca, že Twitch, ktorý beží vo vašom prehliadači ako karta, bude mať prospech z hardvérovej akcelerácie a prehrá video v najlepšom rozlíšení.
Krok 1: Otvorte prehliadač Chrome, klepnite na ikonu troch bodiek na paneli s nástrojmi a vyberte položku Nastavenia.

Krok 2: Kliknite na Systém na bočnom paneli.
Krok 3: Zapnite prepínač „Použiť hardvérovú akceleráciu, keď je k dispozícii“.

Ak žiadna z vyššie uvedených metód nefunguje, môžete skúsiť obnoviť všetky nastavenia v prehliadači Chrome.
9. Obnoviť Chrome
Obnovením prehliadača Google Chrome sa obnovia všetky jeho nastavenia na predvolené hodnoty. Pomôže to, ak je za problémy so streamovaním na Twitchi zodpovedná akákoľvek nesprávna konfigurácia. To môže pomôcť vyriešiť problém. Ak chcete obnoviť svoj webový prehliadač, postupujte podľa nasledujúcich krokov.
Krok 1: Otvorte prehliadač Chrome a kliknite na ikonu troch bodiek na paneli s nástrojmi. Vyberte položku Nastavenia.

Krok 2: Teraz v ľavom paneli vyberte možnosť „Obnoviť a vyčistiť“.
Krok 3: Vyberte „Obnoviť nastavenia na pôvodné predvolené hodnoty“.

Krok 4: Teraz kliknite na Obnoviť nastavenia a obnovte všetky nastavenia v prehliadači Chrome.

To je všetko, čo môžete robiť v prehliadači Google Chrome. Ak však problém pretrváva, pokúsme sa vykonať niekoľko vylepšení vo vašom systéme, aby ste sa pokúsili problém vyriešiť.
10. Vymažte vyrovnávaciu pamäť DNS
DNS cache je virtuálny adresár, ktorý obsahuje informácie o všetkých webových stránkach, ktoré ste navštívili. Hromadenie tejto vyrovnávacej pamäte môže viesť k množstvu zastaraných informácií, o ktorých je známe, že spôsobujú problémy pri pokuse o prístup k obsahu online.
Preto by ste mali vymazať vyrovnávaciu pamäť DNS. Tu je návod, ako na to.
Krok 1: Hľadať Príkazový riadok v ponuke Štart a klepnite na „Spustiť ako správca“.

Krok 2: Zadajte alebo skopírujte a prilepte nasledujúci kód:
ipconfic /flushdns
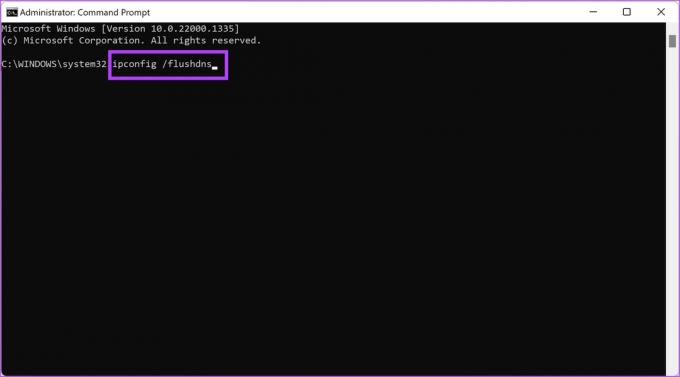
Krok 3: Zatvorte okno príkazového riadka, keď dostanete správu „Úspešne vyprázdnená vyrovnávacia pamäť DNS Resolver“.
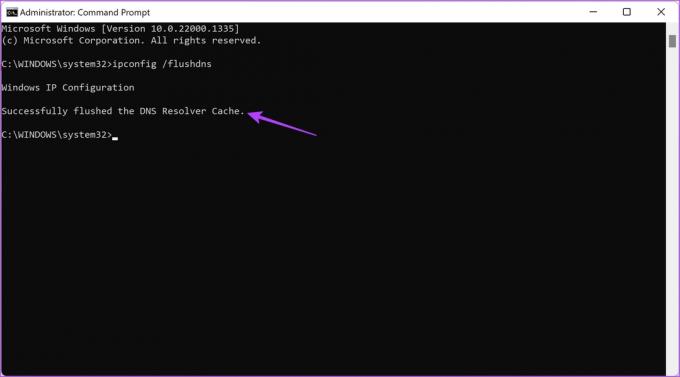
Ako už bolo spomenuté, zastaraný sieťový ovládač môže byť zodpovedný za to, že Twitch sa nenačítava alebo neustále ukladá do vyrovnávacej pamäte prehliadača Chrome. Tu je postup, ako aktualizovať sieťový ovládač.
11. Aktualizujte sieťové ovládače
Sieťové ovládače sa neustále aktualizujú, aby sa zbavili chýb, ktoré spôsobujú používateľom problémy. Po aktualizácii sieťových ovládačov existuje veľká šanca na vyriešenie problému s vyrovnávacou pamäťou na Twitchi. Tu je návod, ako na to.
Krok 1: Otvorte Správcu zariadení z ponuky Štart.

Krok 2: Klepnite na Sieťové adaptéry.
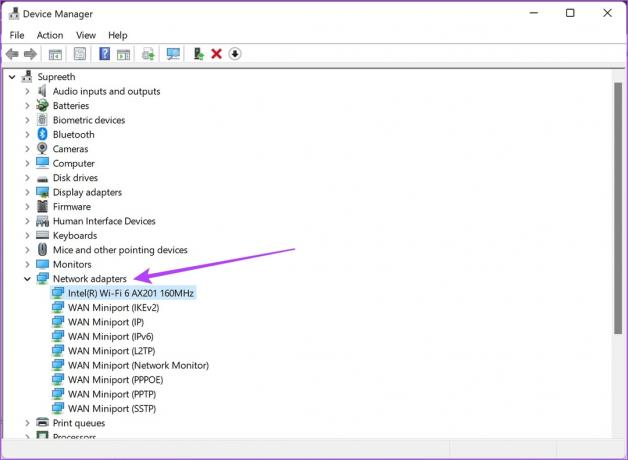
Krok 3: Kliknite pravým tlačidlom myši na sieťový adaptér z rozbaľovacej ponuky a klepnite na Aktualizovať ovládač. Týmto sa aktualizujú sieťové ovládače vo vašom počítači.

To je všetko, čo môžete urobiť, ak Twitch naďalej ukladá prehliadač Google Chrome do vyrovnávacej pamäte. Ak však máte ďalšie otázky, pozrite si našu sekciu FAQ nižšie.
Časté otázky o Twitch Buffering v prehliadači Chrome
Neexistuje žiadne konkrétne odporúčanie, no na sledovanie obsahu na Twitchi dobre poslúži internetové pripojenie 30 – 50 Mbps.
Twitch streamery môžu streamovať videá s rozlíšením až 1080p.
Nie. Twitch nepodporuje streamovanie 4K.
Stream Twitch bez akéhokoľvek ukladania do vyrovnávacej pamäte
Dúfame, že vám tento článok pomohol streamovať obsah Twitch bez ukladania do vyrovnávacej pamäte. Takže keď budete nabudúce čeliť poruchám pri sledovaní streamov, budete vedieť, čo máte čítať. Dúfame však, že vývojári budú naďalej zlepšovať Twitch, aby kvalita a prehrávanie streamov zostali konzistentné a používatelia sa v prvom rade nikdy nestretli s takýmito problémami.
Posledná aktualizácia 6. februára 2023
Vyššie uvedený článok môže obsahovať pridružené odkazy, ktoré pomáhajú podporovať Guiding Tech. Nemá to však vplyv na našu redakčnú integritu. Obsah zostáva nezaujatý a autentický.