6 najlepších spôsobov, ako opraviť chybu neuložený dokument programu Microsoft Excel v systéme Windows 11
Rôzne / / April 05, 2023
Práca na zložitých tabuľkách v programe Microsoft Excel môže byť zábavná, no občas únavná. Všetko sa však zmení na hrôzu, keď Microsoft Excel pri pokuse o uloženie tabuľky zobrazí chybu „Dokument nie je uložený“. Našťastie nemusíte stratiť všetky údaje a vyriešiť tento problém nejakým riešením problémov.

Nekonzistentné sieťové pripojenia, chybné doplnky a a nedostatok príslušných povolení priečinka sú niektoré z dôvodov, prečo Excel nemusí uložiť váš dokument. Nižšie je uvedených niekoľko tipov na riešenie problémov, ktoré môžete použiť na opravu chyby „Dokument nie je uložený“ v programe Excel.
1. Skúste dokument uložiť pod iným názvom
Môžete skúsiť uložiť tabuľku pod iným názvom a umiestnením. Stlačením klávesu F12 na klávesnici vyvolajte dialógové okno Uložiť ako v Exceli. Zadajte iný názov a umiestnenie na uloženie dokumentu. Potom kliknite na Uložiť. Samozrejme, toto je len jedna z vecí, ktoré môžete skontrolovať, či to funguje. V opačnom prípade pokračujte v čítaní.
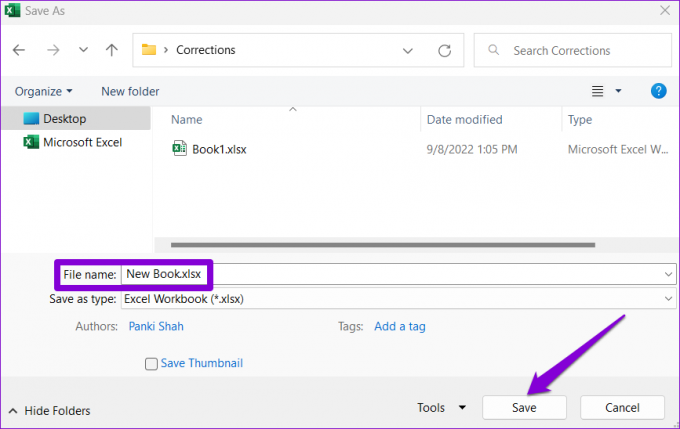
2. Zatvorte aplikácie a programy na pozadí
Občas aj tretia strana aplikácie a programy bežiace na pozadí môže zasahovať do Excelu a brániť mu v ukladaní súborov. Pred opätovným pokusom o uloženie súboru môžete použiť Správcu úloh na zatvorenie všetkých nechcených aplikácií a programov na pozadí.
Ďalej, ak na svojom počítači používate antivírusový program tretej strany, dočasne ho deaktivujte a potom sa pokúste uložiť súbor Excel. To by vám malo pomôcť overiť, či váš antivírusový softvér nie je v konflikte s Excelom.
3. Skontrolujte povolenia priečinka
Chyba „Dokument nie je uložený“ sa môže vyskytnúť aj vtedy, ak nemáte potrebné povolenia na prístup k priečinku, do ktorého sa pokúšate súbor uložiť. Ak to chcete opraviť, mali by ste prevziať vlastníctvo priečinka kde sa pokúšate uložiť súbor. Tu je návod, ako na to.
Krok 1: Kliknite pravým tlačidlom myši na priečinok, do ktorého chcete uložiť súbory, a vyberte položku Vlastnosti.

Krok 2: Na karte Zabezpečenie kliknite na tlačidlo Rozšírené.

Krok 3: Kliknite na Zmeniť vedľa Vlastníka.

Krok 4: Keď sa zobrazí výzva Kontrola používateľských kont (UAC), vyberte možnosť Áno.

Krok 5: Do textového poľa zadajte svoje používateľské meno a kliknite na tlačidlo Skontrolovať mená. Potom kliknite na OK.

Krok 6: Začiarknite políčko vedľa možnosti „Nahradiť vlastníka v subkontajneroch a objektoch“. Potom stlačte Použiť a potom OK.

Keď získate vlastníctvo priečinka, skúste zošit znova uložiť.
4. Skontrolujte sieťové pripojenie
Pri ukladaní súborov do sieťového umiestnenia cez lokálnu sieť je dôležité mať stabilné pripojenie, aby ste sa vyhli takýmto chybám pri ukladaní súborov. Môžete odoslať súbor do iného počítača v domácej sieti alebo uložiť súbor v inom programe, aby ste skontrolovali, či tento problém nespôsobuje nestabilné sieťové pripojenie.
5. Otvorte Excel v núdzovom režime a vypnite doplnky
Jedným zo spôsobov, ako sa vyhnúť takýmto chybám Excelu, je použiť ho v núdzovom režime. Keď otvoríte Excel v núdzovom režime, spustí sa bez akýchkoľvek vašich doplnkov. Používanie Excelu v núdzovom režime vám pomôže overiť, či niektorý z týchto doplnkov nespôsobuje chybu „Dokument nie je uložený“.
Stlačením klávesu Windows + R otvorte dialógové okno Spustiť. Typ excel - bezpečné do poľa a stlačte kláves Enter.

Skúste súbor uložiť v núdzovom režime. Ak to funguje, za chybu je zodpovedný jeden z doplnkov tretích strán. V takom prípade môžete zakázať všetky doplnky a znova ich po jednom povoliť, aby ste izolovali vinníka.
Krok 1: Otvorte Excel a kliknite na ponuku Súbor v ľavom hornom rohu.

Krok 2: Kliknite na položku Možnosti v ľavom dolnom rohu.

Krok 3: V okne Možnosti programu Excel prejdite na kartu Doplnky. Potom v rozbaľovacej ponuke Spravovať vyberte Doplnky COM a kliknite na tlačidlo Prejsť.

Krok 4: Zrušte začiarknutie všetkých doplnkov a kliknite na tlačidlo OK.

Reštartujte Excel a povoľte svoje doplnky jeden po druhom. Po povolení každého doplnku sa pokúste uložiť testovací dokument, aby ste identifikovali ten, ktorý spôsobuje problém.
6. Oprava programu Microsoft Excel
Ak nič nefunguje, môžete použiť nástroj na opravu balíka Microsoft Office na opravu všetkých programov balíka Office vrátane Excelu. Tu je postup.
Krok 1: Kliknite pravým tlačidlom myši na ikonu Štart a v zozname vyberte položku Nainštalované aplikácie.

Krok 2: Posuňte sa nadol a nájdite v zozname produkt Microsoft Office. Kliknite na ikonu ponuky s tromi bodkami vedľa nej a vyberte položku Upraviť.

Krok 3: Vyberte Rýchla oprava a stlačte Opraviť.

Ak problém pretrváva aj po tomto, vykonajte online opravu podľa vyššie uvedených krokov. Tým sa vykoná podrobnejšia oprava a opravia sa všetky problémy s Excelom.
Riešenie problémov s chybami programu Excel v systéme Windows
Pravdepodobne posledná vec, ktorú by ste chceli, je stratiť všetky svoje údaje a skončiť s prázdnou tabuľkou. Takže namiesto ignorovania túto chybu opravte. Vyššie uvedené riešenia vám pomôžu opraviť chybu „Dokument nie je uložený“ v programe Microsoft Excel.
Posledná aktualizácia 19. septembra 2022
Vyššie uvedený článok môže obsahovať pridružené odkazy, ktoré pomáhajú podporovať Guiding Tech. Nemá to však vplyv na našu redakčnú integritu. Obsah zostáva nezaujatý a autentický.
Napísané
Pankil Shah
Pankil je povolaním stavebný inžinier, ktorý začal svoju cestu ako spisovateľ na EOTO.tech. Nedávno sa pripojil k Guiding Tech ako spisovateľ na voľnej nohe, aby sa venoval návodom, vysvetlivkám, nákupným sprievodcom, tipom a trikom pre Android, iOS, Windows a web.



