6 najlepších spôsobov, ako získať prístup k nástroju na diagnostiku pamäte systému Windows v systéme Windows 11
Rôzne / / April 05, 2023
Či už váš počítač neustále spomaľuje alebo občas zlyháva, je dôležité zistiť, či sú tieto problémy spôsobené chybami súvisiacimi s pamäťou vášho počítača. Jedným zo spôsobov, ako overiť, či je vinníkom pamäť vášho počítača, by bolo spustiť skenovanie pomocou nástroja na diagnostiku pamäte systému Windows. Nebojte sa, tento nástroj je súčasťou systému Windows.

Tento nástroj spúšťa množstvo testov, aby zistil, či je problém s pamäťou, a nemusíte fyzicky kontrolovať moduly RAM. Zhrnuli sme najlepšie metódy na jednoduchý prístup k nástroju na diagnostiku pamäte Windows na vašom počítači so systémom Windows 11.
The Spustiť nástroj v systéme Windows sa hodí vždy, keď chcete rýchlo pristupovať k Editoru databázy Registry, Editoru zásad skupiny, Príkazový riadokalebo akékoľvek iné užitočné pomôcky.
Tu je návod, ako jednoducho získať prístup k nástroju na diagnostiku pamäte systému Windows pomocou pomôcky Spustiť:
Krok 1: Spoločným stlačením klávesov Windows + R získate prístup k pomôcke Spustiť.

Krok 2: Keď sa na obrazovke zobrazí dialógové okno Spustiť, zadajte mdsched.exea kliknite na OK.

Tým sa otvorí okno Diagnostický nástroj pamäte.
Windows (administratívne) nástroje vám umožní prístup k administrátorom na uvoľnenie miesta na disku, organizáciu a optimalizáciu úložiska, plánovanie úloh, zobrazenie dĺžky udalostí a ďalšie funkcie, ktoré sú zvyčajne obmedzené len na správcov systému.
Môžete ho použiť na prístup k nástroju Windows Memory Diagnostic na vašom počítači. Pozrime sa, ako:
Krok 1: Stlačením klávesov Windows + S otvorte Windows Search a zadajte Ovládací panel. Potom z výsledkov pre Ovládací panel kliknite na Otvoriť.

Krok 2: V okne Ovládací panel, ktoré sa otvorí, kliknite na rozbaľovaciu ponuku Kategória a vyberte možnosť Veľké ikony.

Krok 3: Posuňte zobrazenie nadol a kliknite na možnosť Nástroje systému Windows.

Krok 4: Keď sa zobrazí okno Nástroje systému Windows, prejdite nadol a kliknite na možnosti s názvom Diagnostika pamäte systému Windows.

Správca úloh je celkom užitočný pri zabíjaní akéhokoľvek programu alebo služby, ktorá sa zasekla. Môžete ho použiť aj na otváranie a spúšťanie iných programov a služieb v počítači. Aj keď existuje niekoľko spôsobov otvorte Správcu úloh v počítači, postupujte podľa nasledujúcich krokov:
Krok 1: Stlačením klávesov Ctrl + Shift + Esc otvorte Správcu úloh.

Krok 2: Kliknite na tlačidlo „Spustiť novú úlohu“ v okne Správca úloh.

Krok 3: Keď sa zobrazí dialógové okno Vytvoriť novú úlohu, zadajte mdsched.exe do textového poľa a stlačte Enter na klávesnici.

Príkazový riadok a PowerShell sú užitočné a minimalisticky vyzerajúce rozhrania príkazového riadka na spustenie činností alebo správu počítača pomocou niekoľkých príkazov. Ak chcete otvoriť nástroj na diagnostiku pamäte pomocou príkazového riadka alebo prostredia PowerShell, musíte urobiť toto.
Krok 1: Stlačením klávesov Windows + S získate prístup k vyhľadávaniu a písaniu Príkazový riadok alebo PowerShell. Keď sa niektorý z nich zobrazí, kliknite na položku Spustiť ako správca a otvorte ho s oprávneniami správcu.


Krok 2: Keď sa zobrazí výzva Kontrola používateľských kont (UAC), kliknite na Áno.


Krok 3: V zobrazenom okne PowerShell alebo príkazového riadka zadajte nasledujúci príkaz a stlačte kláves Enter.
mdsched.exe


Tým sa v počítači otvorí nástroj na diagnostiku pamäte systému Windows.
Ak počítač zobrazí chybu súvisiacu s pamäťou a neustále sa reštartuje, vyššie uvedené riešenia nemusia pre vás fungovať. V takom prípade môžete otvoriť nástroj na diagnostiku pamäte systému Windows pomocou prístup k rozšíreným možnostiam spustenia zabudované do systému Windows. Tu sú kroky pre to isté:
Krok 1: Stlačením tlačidla napájania zapnite počítač. Keď sa zobrazí logo Windows, stlačte a podržte tlačidlo napájania, aby ste vynútili vypnutie počítača.

Krok 2: Reštartujte počítač ešte 3-krát, kým sa nezobrazí obrazovka Automatická oprava. Potom kliknite na Rozšírené možnosti, aby ste sa dostali do ponuky Rozšírené možnosti spustenia.

Krok 3: Keď sa počítač reštartuje a dostanete sa na obrazovku „Vyberte možnosť“, kliknite na Riešenie problémov.

Krok 4: Kliknite na Rozšírené možnosti.

Krok 5: Kliknite na príkazový riadok.

Krok 6: V okne príkazového riadka, ktoré sa otvorí, zadajte mdsched.exe a stlačte Enter. Na obrazovke sa zobrazí dialógové okno Diagnostika pamäte systému Windows.

Okrem vyššie uvedených metód môžete použiť aj Správca zavádzania systému Windows pre prístup k nástroju Windows Memory Diagnostic Tool. Tu je postup:
Krok 1: Stlačte klávesy Windows + S a zadajte Príkazový riadok. Potom z výsledkov pre príkazový riadok kliknite na „Spustiť ako správca“.

Krok 2: Keď sa zobrazí výzva Kontrola používateľských kont (UAC), kliknite na Áno.

Krok 3: Skopírujte a prilepte príkaz uvedený nižšie do okna príkazového riadka a potom stlačte kláves Enter.
Bcdedit /set {bootmgr} displaybootmenu áno

Krok 4: Skopírujte a prilepte nasledujúci príkaz a stlačením klávesu Enter reštartujte počítač.
vypnutie /r /t 0

Krok 5: Keď uvidíte obrazovku Windows Boot Manager, stlačte kláves Tab a potom Enter na klávesnici, čím otvoríte Windows Memory Diagnostic.
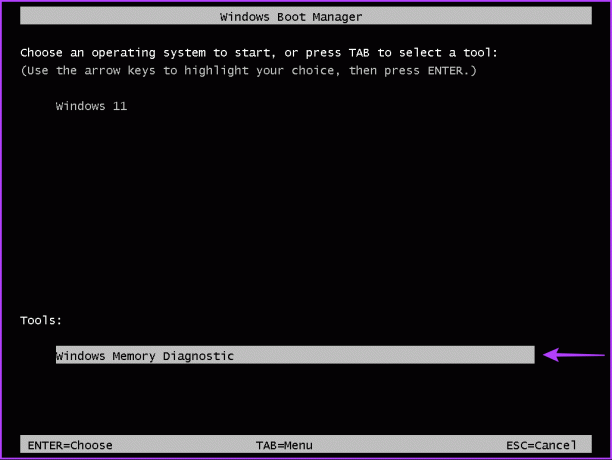
Upozorňujeme, že po spustení počítača budete musieť spustiť nasledujúci príkaz, aby ste zastavili zobrazovanie správcu zavádzania systému Windows pri každom spustení počítača:
Bcdedit /set {bootmgr} displaybootmenu č
Vyššie uvedené metódy môžete použiť na prístup k nástroju Windows Memory Diagnostic Tool v systéme Windows 11. To vám pomôže rýchlo riešiť úniky pamäte alebo iné problémy súvisiace s pamäťou na vašom počítači so systémom Windows bez toho, aby ste museli fyzicky kontrolovať moduly RAM.
Posledná aktualizácia 27. októbra 2022
Vyššie uvedený článok môže obsahovať pridružené odkazy, ktoré pomáhajú podporovať Guiding Tech. Nemá to však vplyv na našu redakčnú integritu. Obsah zostáva nezaujatý a autentický.



