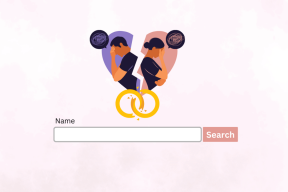8 najlepších spôsobov, ako opraviť zaseknutie programu Microsoft Excel pri spustení v systéme Windows 11 a Windows 10
Rôzne / / April 05, 2023
Aj keď je tabuľková aplikácia Microsoftu bohatá na funkcie, občas sa zdá byť nafúknutá a ohromujúca. Mnohí sa sťažovali, že program Microsoft Excel sa zasekol pri spúšťaní alebo otváraní súboru. Ak čelíte tomu istému, prečítajte si kroky na riešenie problémov, aby ste problém vyriešili.

Keď sa natívna aplikácia zasekne pri spustení v systéme Windows, môžete dočasne prejsť na web Excel, ale to nie je ideálny spôsob, ako ju používať. Namiesto toho, aby ste sa uspokojili s podpriemerným zážitkom, tu je návod, ako opraviť Excel zaseknutý pri spustení v systéme Windows 11 alebo Windows 10.
1. Vynútiť reštart programu Microsoft Excel
Budete musieť úplne zatvoriť program Microsoft Excel a skúsiť to znova. Stlačenie značky X na paneli s ponukami sa môže zdať, akoby ste Excel zatvorili. Stále však beží ako proces na pozadí. Takže budete musieť vynútiť ukončenie všetkých procesov súvisiacich s Excelom. Na to budete musieť použiť Správcu úloh.
Krok 1: Kliknite pravým tlačidlom myši na kláves Windows a otvorte Správcu úloh.

Krok 2: Vyberte Microsoft Excel a kliknite na „Ukončiť úlohu“ v hornej časti.

Môžete skúsiť znova otvoriť Excel.
2. Skontrolujte sieťové pripojenie
Pokúšate sa otvoriť súbor Excel z OneDrive alebo Dropbox? Pri pomalom sieťovom pripojení môže program Microsoft Excel zlyhať pri otvorení súboru a zaseknúť sa, ak sa nachádza v priečinku cloudového úložiska OneDrive, Dropbox alebo inej služby. Budete musieť zabezpečiť a robustné internetové pripojenie na vašom počítači.
Krok 1: Stlačením klávesov Windows + I otvorte ponuku Nastavenia. Na ľavom bočnom paneli vyberte možnosť „Sieť a internet“.
Krok 2: Potvrďte stav „Pripojené“.

3. Otvorte program Microsoft Excel v núdzovom režime
Keď otvoríte Microsoft Excel v núdzovom režime, systém načíta základný modul aplikácie bez akýchkoľvek doplnkov a zásuvných modulov tretích strán.
Krok 1: Stlačením klávesov Windows + R otvorte ponuku Spustiť.
Krok 2: Typ excel/safe a kliknutím na tlačidlo OK otvorte aplikáciu v núdzovom režime.

4. Použite rýchlu opravu pre Microsoft Office
Microsoft Excel je súčasťou balíka Office v systéme Windows. Ak má niektorá z aplikácií balíka Office problémy, môžete problém vyriešiť spustením vstavaného nástroja na rýchlu opravu.
Krok 1: Stlačením klávesov Windows + I otvorte Nastavenia.
Krok 2: Na ľavom bočnom paneli vyberte položku Aplikácie a na pravej strane kliknite na Inštalované aplikácie.

Krok 3: Prejdite na položku Microsoft Office.
Krok 4: Vyberte trojbodkovú ponuku vedľa nej a kliknite na Upraviť.

Krok 5: Kliknite na prepínač vedľa položky Rýchla oprava a nechajte systém Windows vyriešiť problém.

Keď systém Windows dokončí spustenie nástroja na opravu, bez problémov otvorte program Microsoft Excel.
5. Použite online opravu s balíkom Microsoft Office
Ak vyššie uvedený trik nefungoval, je čas vyskúšať online nástroj na opravu. Pred vykonaním krokov nižšie sa uistite, že máte aktívne internetové pripojenie (pozri druhú časť).
Krok 1: Prejdite do balíka Microsoft Office v ponuke Nainštalované aplikácie v systéme Windows (skontrolujte kroky vyššie).
Krok 2: Otvorte ponuku viac a vyberte položku Upraviť.

Krok 3: Kliknite na položku Oprava online a stlačte tlačidlo Opraviť.

Táto možnosť rieši všetky problémy, ale trvá o niečo dlhšie a vyžaduje internetové pripojenie, kým problémy nezistí, diagnostikuje a neopraví.
6. Aktualizujte program Microsoft Excel
Zastaraná zostava programu Microsoft Excel môže viesť k problémom, ako je zaseknutie pri spustení a neotvorenie v systéme Windows 11. Spoločnosť Microsoft často vydáva nové aktualizácie na pridávanie funkcií a opravu chýb.
Možno sa čudujete, ako by ste mali aktualizovať Excel, keď sa aplikácia neotvára. Ako sme už spomenuli, Microsoft Excel je súčasťou balíka Office a proces aktualizácie môžete spustiť z akejkoľvek aplikácie balíka Office.
Krok 1: Otvorte v počítači Microsoft Word alebo PowerPoint.
Krok 2: Vyberte Súbor v pravom hornom rohu.

Krok 3: Na ľavom bočnom paneli vyberte Účet.
Krok 4: Rozbaľte ponuku Možnosti aktualizácie.

Krok 5: Vyberte možnosť Aktualizovať teraz.
Spoločnosť Microsoft vás požiada, aby ste zatvorili všetky aplikácie a nainštalovali najnovšie aktualizácie pre všetky aplikácie balíka Office.
7. Zakázať doplnky tretích strán
Niekedy môžu poškodené alebo zastarané doplnky brániť spusteniu Excelu v systéme Windows. Po opätovnom získaní prístupu k programu Microsoft Excel v počítači postupujte podľa krokov nižšie a zakážte nepotrebné doplnky.
Krok 1: Spustite v počítači program Microsoft Excel.
Krok 2: Vyberte Súbor v pravom hornom rohu.

Krok 3: Vyberte položku Možnosti.

Krok 4: Kliknite na „Doplnky“ na ľavom bočnom paneli a v dolnej časti vyberte tlačidlo „Prejsť“.

Krok 6: Zrušením začiarknutia políčok zakážte „Doplnky“ a kliknite na tlačidlo OK.

8. Skontrolujte, či je súbor poškodený
Ak je súbor programu Excel poškodený, softvér sa zasekne pri spustení v systéme Windows. Môžete navštíviť Excel na webe a skúsiť otvoriť rovnaký súbor. Ak problém pretrváva, súbor je poškodený.
Získajte prístup k údajom tabuľky
Zaseknutý program Microsoft Excel pri spustení v systéme Windows môže narušiť váš pracovný postup. Postupujte podľa vyššie uvedených krokov a získajte prístup k svojim tabuľkám okamžite. Ktorý trik sa vám osvedčil?
Posledná aktualizácia 14. decembra 2022
Vyššie uvedený článok môže obsahovať pridružené odkazy, ktoré pomáhajú podporovať Guiding Tech. Nemá to však vplyv na našu redakčnú integritu. Obsah zostáva nezaujatý a autentický.
Napísané
Parth Shah
Parth predtým pracoval v EOTO.tech, kde pokrýval technické novinky. V súčasnosti je na voľnej nohe v spoločnosti Guiding Tech a píše o porovnávaní aplikácií, návodoch, softvérových tipoch a trikoch a ponorí sa hlboko do platforiem iOS, Android, macOS a Windows.