7 najlepších opráv pre zvuk, ktorý sa nesynchronizuje s videom na Apple TV 4K
Rôzne / / April 05, 2023
Apple TV 4K vám môže poskytnúť filmový audiovizuálny zážitok vo vašej domácnosti. Stačí si vybrať ten správny televízor a Soundbar aby ste si vychutnali svoj obľúbený obsah v najlepšej možnej kvalite. Niekedy však môžete zažiť niečo zvláštne s videom a zvukom pri streamovaní vašej obľúbenej relácie alebo filmu.

Môžete mať pocit, že video je v každej scéne ďaleko pred hovorenými dialógmi. To znamená, že zvuk sa nesynchronizuje správne s videom na Apple TV. Nerobte si starosti, ak sa to deje s množstvom filmov a televíznych relácií. Tu je niekoľko účinných spôsobov, ako opraviť zvuk, ktorý sa nesynchronizuje s videom na Apple TV 4K.
1. Skontrolujte svoje internetové pripojenie
Počnúc prvou metódou riešenia problémov zahŕňa kontrolu stavu internetového pripojenia vašej Apple TV 4K. Hlavným dôvodom, prečo sa zvuk nesynchronizuje s videom na vašom zariadení, môže byť nedostatok dostatočnej šírky internetového pásma alebo prerušované pripojenie. Takže spolu s kontrolou spustenie testu rýchlosti na počítači a mobile, takto môžete skontrolovať silu signálu vášho internetového pripojenia, ak ste Apple TV 4K pripojili k svojej Wi-Fi sieti.
Krok 1: Na domovskej obrazovke Apple TV 4K prejdite na Nastavenia.

Krok 2: Posuňte zobrazenie nadol a vyberte položku Sieť.

Krok 3: V časti Stav skontrolujte silu signálu pripojenej siete Wi-Fi.

Ak máte slabú silu signálu, odporúčame vám Apple TV 4K priblížiť k smerovaču alebo ho pripojiť k frekvenčnému pásmu 5 GHz, ak máte dvojpásmový smerovač.
2. Skontrolujte stav batérie bezdrôtových slúchadiel
Ak dosahujete dobré rýchlosti internetu, mali by ste skontrolovať úroveň batérie vašich slúchadiel Bluetooth. Ak s Apple TV 4K používate slúchadlá Bluetooth, skontrolujte úroveň nabitia batérie. Nízka úroveň nabitia batérie môže byť dôvodom, prečo sa zvuk nesynchronizuje s videom. Odporúčame vám nabiť slúchadlá a znova ich pripojiť, aby ste skontrolovali, či sa problém vyriešil.
3. Skontrolujte kábel HDMI
Apple TV 4K dokáže zobrazovať obsah v Dolby Vision HDR a Dolby Atmos. Takéto špičkové formáty prehrávania vyžadujú na prenos údajov kvalitné káble HDMI. Ak teda stále máte problém so zvukom, ktorý sa nesynchronizuje s videom, odporúčame vám vymeniť kábel HDMI za nový Kábel HDMI 2.1 pre váš Apple TV 4K.
4. Skontrolujte nastavenia videa a zvuku
Po skontrolovaní kábla HDMI by ste sa mali pozrieť na nastavenia prehrávania na Apple TV 4K. Formát videa, ktorý odporúčame, je 4K SDR 60 Hz (pre región Európy vyberte 50 Hz). To v kombinácii s aktiváciou funkcie Match Frame Rate a Match Dynamic Range vám poskytuje najlepší možný audiovizuálny zážitok.
Vaša Apple TV 4K automaticky spustí najlepšiu možnú kombináciu prehrávania zvuku a videa podľa streamovacej platformy pomocou procesu rýchleho prepínania médií. Tu je návod, ako to môžete skontrolovať a povoliť.
Krok 1: Otvorte Nastavenia na Apple TV 4K.

Krok 2: Vyberte položku Video a zvuk.

Krok 3: Vyberte položku Formát.

Krok 4: Vyberte si 4K SDR 60 Hz alebo 50 Hz (pre Európu) v závislosti od vášho regiónu.
Krok 5: Vráťte sa do ponuky Nastavenia a vyberte položku Prispôsobiť obsah.

Krok 6: Povoľte možnosť „Prispôsobiť dynamický rozsah“ a „Prispôsobiť snímkovú frekvenciu“.

Krok 7: Zatvorte Nastavenia a skontrolujte, či sa problém vyriešil.
5. Vynútené ukončenie a opätovné spustenie aplikácie na streamovanie
Ak ste na diaľkovom ovládači Apple TV povolili kliknutie a dotyk, môžete sa pokúsiť vynútiť ukončenie a opätovné spustenie streamovacej aplikácie, v ktorej sa vyskytol problém. Tu je postup.
Krok 1: Dvojitým stlačením ikony TV na diaľkovom ovládači Apple TV zobrazíte okná aplikácií na pozadí.

Krok 2: Pomocou navigačného tlačidla doľava na ľavej strane clickpadu vyhľadajte aplikáciu na streamovanie.

Krok 3: Potiahnutím prstom nahor po okne aplikácie ju odstránite z pozadia.

Krok 4: Znova spustite aplikáciu a skontrolujte, či sa problém vyriešil.
6. Aktualizujte aplikácie na streamovanie
Ak problém pretrváva, mali by ste aktualizovať verziu aplikácie (aplikácií) na streamovanie na Apple TV 4K. Nová verzia zvyčajne neobsahuje žiadne chyby alebo závady spôsobujúce tento problém s prehrávaním.
Krok 1: Otvorte App Store na Apple TV 4K.

Krok 2: V hornom paneli s ponukami vyberte možnosť Zakúpené.

Krok 3: V ľavej ponuke vyberte položku Všetky aplikácie.

Krok 4: Skontrolujte, či je k dispozícii aktualizácia verzie pre vaše streamovacie aplikácie.
Krok 5: Po nainštalovaní aktualizácie znova spustite aplikáciu a skontrolujte, či sa problém vyriešil.
7. Aktualizujte tvOS
Ak žiadne z riešení nefunguje, môže ísť len o problém súvisiaci so softvérom na vašom Apple TV 4K. Aktualizujte teda verziu tvOS na svojom zariadení Apple TV 4K. Nasleduj tieto kroky:
Krok 1: Otvorte Nastavenia na Apple TV 4K.

Krok 2: Posuňte zobrazenie nadol a vyberte položku Systém.

Krok 3: Vyberte položku Aktualizácie softvéru.

Krok 4: Vyberte Aktualizovať softvér.

Krok 5: Ak je k dispozícii aktualizácia, vyberte Stiahnuť a nainštalovať.
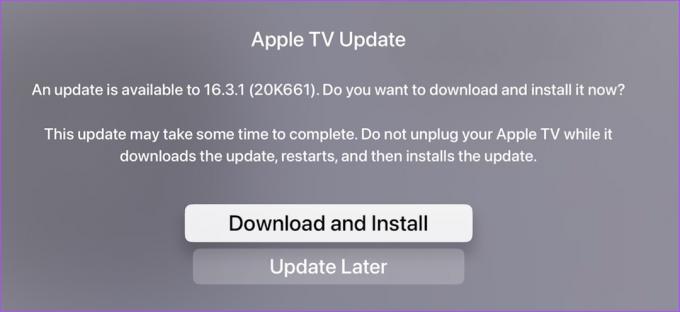
Krok 6: Po inštalácii aktualizácií otvorte ľubovoľnú streamovaciu aplikáciu, aby ste prehrali nejaký obsah a skontrolovali, či sa problém vyriešil.
Synchronizovať
Tieto metódy riešenia problémov by mali vyriešiť problém a synchronizovať váš audiovizuálny zážitok. Chcete zo svojho streamovacieho zariadenia vyťažiť maximum? Pozrite sa na najlepšie televízory pre Apple TV 4K.
Posledná aktualizácia 24. februára 2023
Vyššie uvedený článok môže obsahovať pridružené odkazy, ktoré pomáhajú podporovať Guiding Tech. Nemá to však vplyv na našu redakčnú integritu. Obsah zostáva nezaujatý a autentický.
Napísané
Paurush Chaudhary
Demýtizovanie sveta techniky tým najjednoduchším spôsobom a riešenie každodenných problémov súvisiacich so smartfónmi, notebookmi, televízormi a platformami na streamovanie obsahu.



