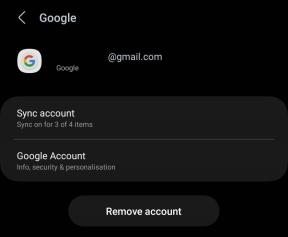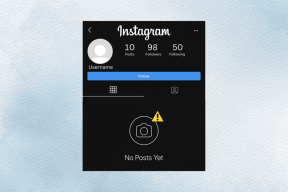5 najlepších spôsobov vytvorenia lokálneho používateľského účtu v systéme Windows 11
Rôzne / / April 05, 2023
Hoci používanie konta Microsoft na počítači so systémom Windows má svoje výhody, z rôznych dôvodov možno budete chcieť vytvoriť alebo použiť miestne konto. Jednou z hlavných výhod používania lokálneho účtu je, že systém Windows ukladá všetky informácie o vašom účte lokálne vo vašom počítači namiesto toho, aby ich synchronizoval s váš účet Microsoft.

Ak chcete vytvoriť miestny účet, musíte sa prihlásiť pomocou účtu správcu. Potom môžete použiť ktorúkoľvek z nasledujúcich metód na vytvorenie lokálneho účtu v počítači so systémom Windows 11.
1. Vytvorte si lokálny používateľský účet pomocou aplikácie Nastavenia
Aplikácia Nastavenia poskytuje jednoduchý spôsob pridávania nových používateľov do systému Windows 11. Tu je návod, ako ho môžete použiť na vytvorenie lokálneho účtu.
Krok 1: Stlačením klávesu Windows + I spustíte aplikáciu Nastavenia.
Krok 2: Prejdite na kartu Účty a kliknite na Ďalší používatelia.

Krok 3: Kliknite na tlačidlo Pridať účet.

Krok 4: V okne konta Microsoft kliknite na odkaz „Nemám prihlasovacie údaje tejto osoby“.

Krok 5: Kliknite na „Pridať používateľa bez účtu Microsoft“.

Krok 6: Zadajte meno a heslo pre lokálny účet. Potom nastavte bezpečnostné otázky pre svoj účet.

Krok 7: Nakoniec kliknite na Ďalej.

Váš miestny účet by sa mal zobraziť v aplikácii Nastavenia. Potom môžete prepnúť na tento účet a začať ho používať.
2. Vytvorte si lokálny používateľský účet s Netplwiz
Netplwiz je šikovný nástroj, ktorý vám umožní prezerať a spravovať všetky používateľské účty na vašom PC. Okrem toho vám tiež umožňuje nastaviť nový lokálny účet.
Krok 1: Stlačením klávesu Windows + R otvorte dialógové okno Spustiť. Typ netplwiz do poľa a stlačte kláves Enter.

Krok 2: V okne Používateľské kontá kliknite na tlačidlo Pridať.

Krok 3: Vyberte možnosť „Prihlásiť sa bez konta Microsoft (neodporúča sa)“.

Krok 4: Kliknite na Lokálny účet.

Krok 5: Zadajte používateľské meno a heslo pre lokálny účet. Ak nechcete použiť heslo pre lokálny účet, ponechajte pole pre heslo prázdne. Potom kliknite na tlačidlo Ďalej.

Krok 6: Nakoniec kliknite na Dokončiť.

Potom sa váš účet objaví v okne Používateľské účty a môžete ho začať používať.
3. Vytvorte si lokálny používateľský účet pomocou príkazového riadka
Ak vám vyhovuje používanie rozhrania príkazového riadka, môžete tiež použiť Príkazový riadok na vytvorenie lokálneho používateľského účtu. Akokoľvek odstrašujúco to môže znieť, postup vyžaduje, aby ste vykonali iba jeden príkaz.
Krok 1: Kliknite pravým tlačidlom myši na ikonu Štart a z výslednej ponuky vyberte položku Terminál (Admin).

Krok 2: Keď sa zobrazí výzva Kontrola používateľských kont (UAC), vyberte možnosť Áno.

Krok 3: Do konzoly prilepte nasledujúci príkaz a stlačte kláves Enter.
net user Meno používateľa Heslo /prid
Nahraďte používateľské meno a heslo vo vyššie uvedenom príkaze povereniami, ktoré chcete použiť pre lokálny účet.

Potom sa váš používateľský účet objaví v zozname účtov vo vašom počítači.
4. Vytvorte si miestne používateľské konto pomocou prostredia Windows PowerShell
Podobne ako príkazový riadok si môžete vytvoriť lokálny účet pomocou prostredia Windows PowerShell. Na rozdiel od predchádzajúcich metód vám táto umožňuje špecifikovať typ používateľského účtu pre váš lokálny účet.
Krok 1: Kliknite na ikonu vyhľadávania na paneli úloh a zadajte Windows PowerShell v poli a vyberte možnosť Spustiť ako správca.

Krok 2: Keď sa zobrazí výzva Kontrola používateľských kont (UAC), vyberte možnosť Áno.

Krok 3: Spustite nasledujúci príkaz na dočasné uloženie hesla do premennej „$Password“.
$Password = Read-Host -AsSecureString
Krok 4: Zadajte heslo pre lokálny účet a stlačte kláves Enter.

Krok 5: Potom spustite nasledujúci príkaz na vytvorenie lokálneho účtu.
New-LocalUser "AccountName" -Password $Password -FullName "Username" -Description "AccountDescription"
Nahraďte hodnoty AccountName a Username vo vyššie uvedenom príkaze skutočnými názvami, ktoré chcete použiť. Podobne nahraďte AccountDescription krátkym popisom svojho účtu. Pozrite si snímku obrazovky nižšie ako referenciu.

Krok 6: Nakoniec spustite nasledujúci príkaz na pridanie používateľa do lokálnej skupiny.
Add-LocalGroupMember -Skupina "Používatelia" -Člen "AccountName"
Nahraďte AccountName skutočným názvom vášho účtu uvedeným v poslednom kroku. Ak chcete používateľovi poskytnúť úplný prístup, nahraďte Používateľov vo vyššie uvedenom príkaze Správcovia.

Po spustení vyššie uvedených príkazov môžete vytvoriť svoj nový lokálny účet.
5. Vytvorte si lokálny používateľský účet pomocou nástroja na správu počítača
Pomôcka Správa počítača vám umožňuje prístup k rôznym systémovým nástrojom z jedného miesta. Poskytuje vám tiež možnosť pridať nových používateľov do vášho počítača. Upozorňujeme, že túto metódu môžete použiť iba v prípade, že ste spustení Windows 11 Pro, Enterprise alebo Education. Nie je k dispozícii v edícii Windows 11 Home.
Krok 1: Kliknite pravým tlačidlom myši na ikonu Štart a v zozname vyberte položku Správa počítača.

Krok 2: Pomocou ľavého panela prejdite do časti Lokálni používatelia a skupiny. Kliknite pravým tlačidlom myši na priečinok Používatelia a z výslednej ponuky vyberte položku Nový používateľ.

Krok 3: Zadajte všetky podrobnosti o účte a kliknite na Vytvoriť.

Vitajte vo svojom novom účte
Môžete si vybrať ktorúkoľvek z metód, ktoré sa vám páčia, na jednoduché vytváranie miestnych účtov na počítači so systémom Windows 11. Povedzte nám, ktorý z nich budete používať v komentároch nižšie.
Posledná aktualizácia 19. septembra 2022
Vyššie uvedený článok môže obsahovať pridružené odkazy, ktoré pomáhajú podporovať Guiding Tech. Nemá to však vplyv na našu redakčnú integritu. Obsah zostáva nezaujatý a autentický.
Napísané
Pankil Shah
Pankil je povolaním stavebný inžinier, ktorý začal svoju cestu ako spisovateľ na EOTO.tech. Nedávno sa pripojil k Guiding Tech ako spisovateľ na voľnej nohe, aby sa venoval návodom, vysvetlivkám, nákupným sprievodcom, tipom a trikom pre Android, iOS, Windows a web.