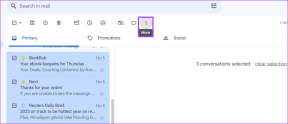11 najlepších OnePlus 11 tipov, trikov a nastavení, ktoré by ste mali vedieť
Rôzne / / April 05, 2023
OnePlus 11 je najnovšia vlajková loď z domu OnePlus. Dodáva sa s najnovším procesorom Snapdragon, vlajkovými fotoaparátmi, úžasným dizajnom a úžasnou výdržou batérie. A čo viac, zariadenie je tiež dodávané s OxygenOS 13 založený na systéme Android 13 von z krabice. OxygenOS obsahuje množstvo funkcií, vďaka ktorým je používateľský zážitok vášho OnePlus 11 ešte lepší. Ak však chcete zo svojho telefónu vyťažiť maximum, je najlepšie, ak poznáte všetky skvelé tipy a triky OnePlus 11.

Nebojte sa, pripravili sme náš zoznam najlepších nastavení, tipov a trikov, ktoré by mal poznať každý používateľ OnePlus 11. Ale skôr ako začneme, možno budete chcieť skontrolovať nasledujúce:
- Využite čo najviac z Fotoaparát OnePlus 11 s týmito trikmi
- Ako prispôsobiť ovládacie prvky na slúchadlách OnePlus Buds
1. Skontrolujte stav batérie
Podobne ako v prípade telefónov Apple iPhone, OnePlus teraz pridalo nastavenie do sekcie batérie, ktoré vám umožňuje jednoducho zobraziť percento zdravia batérie. Je to dobrý údaj o tom, ako dlho môžete očakávať, že vaša batéria vydrží, spolu s tým, kedy by ste si ju mali nechať vymeniť.
Ak chcete skontrolovať stav batérie svojho OnePlus 11, otvorte aplikáciu Nastavenia, posuňte sa nadol na časť Batéria a klepnite na ňu. Teraz klepnite na Stav batérie.


Teraz môžete zobraziť maximálnu kapacitu batérie telefónu.

V ideálnom prípade by ste mali zvážiť výmenu batérie, ak stav batérie klesne pod 90 percent.
2. Využite funkciu Wise Charging
OnePlus pridal režim inteligentného nabíjania na zlepšenie stavu batérie. Funguje to tak, že zariadenie rýchlo nabije na 80 percent. Po dokončení sa telefón naučí spôsoby používania používateľa a podľa toho nabije zariadenie na 80 až 100 percent. Zaujímavé je, že môže byť povolené nabíjanie v noci alebo počas celého dňa.
Ak to chcete povoliť, prejdite na Nastavenia > Batéria > Stav batérie a klepnite na Wise Charging.

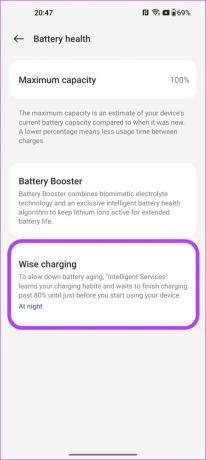
Teraz si môžete vybrať medzi ponechaním funkcie vypnutou, prácou v noci alebo ponechaním zapnutej celý deň.

3. Prispôsobte tmavý režim
Väčšina z nás na svojich zariadeniach rada používa tmavý režim. A s OnePlus 11, ktorý využíva displej typu AMOLED, používanie tmavého režimu tiež predlžuje výdrž batérie telefónu. S OnePlus 11 nielenže získate celkom užitočný tmavý režim, ale môžete si ho aj doladiť podľa svojich predstáv.
Ak chcete povoliť tmavý režim, prejdite na Nastavenia> Displej a jas a klepnite na Tmavý režim.
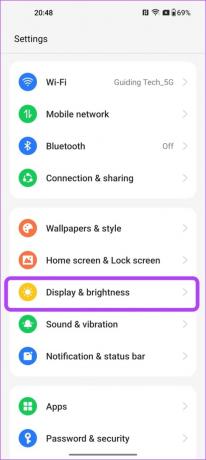
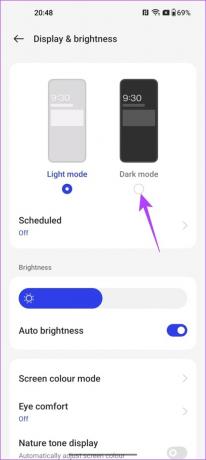
Tým sa na vašom zariadení aktivuje tmavý režim.
Prekvapivo môžete tiež naplánovať, aby sa tmavý režim použil automaticky. Ak to chcete urobiť, klepnite na Naplánované a potom povoľte prepínač. Teraz môžete mať tmavý režim zapnutý automaticky od západu do východu slnka alebo dokonca nastaviť vlastný čas pre režim Svetlý aj tmavý.
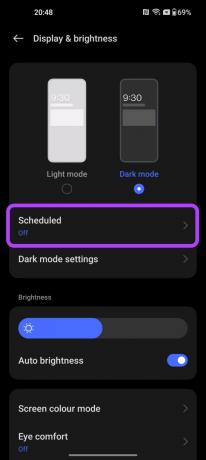

A čo viac, môžete ďalej prispôsobiť vzhľad tmavého režimu. Potiahnutím späť a potom klepnutím na nastavenia tmavého režimu zobrazíte ďalšie možnosti.
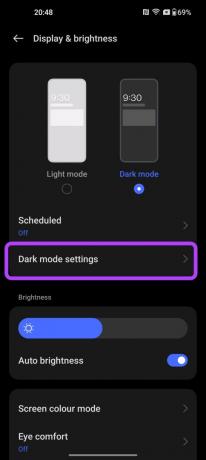
Tu môžete prepínať medzi vylepšeným vzhľadom pre hlbšie odtiene čiernej alebo prepnúť na predvoľby Stredná alebo Jemná pre uvoľnené odtiene sivej. Okrem toho môžete tiež upraviť tapety a ikony do tmavého režimu spolu s vynútením tmavého režimu pre aplikácie tretích strán.
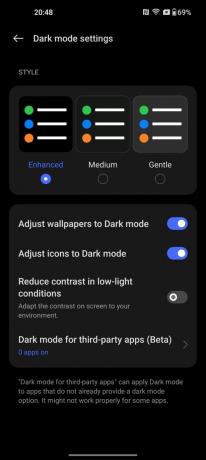
4. Prispôsobte si poličku OnePlus
Celý zmysel používania smartfónov je v tom, že ich môžete použiť na rôzne úlohy, však? Či už ide o plánovanie schôdzky, rýchle poznámky, sledovanie vašich každodenných krokov a podobne. Ak by ste chceli mať prístup ku všetkým týmto funkciám na jednej stránke, musíte si pozrieť funkciu Shelf v OxygenOS.
Polička vám v podstate poskytuje rýchly prístup k vyhľadávaniu, počasiu, súprave nástrojov, poznámkam, športom a ďalším miniaplikáciám na jednej stránke, vďaka čomu je k nim jednoduchší prístup.
Ak chcete povoliť OnePlus Shelf, prejdite do časti Nastavenia > Domovská obrazovka a uzamknutá obrazovka a klepnite na Potiahnutie prstom nadol na domovskej obrazovke.


Odtiaľ klepnite na Polička a vyberte ju.
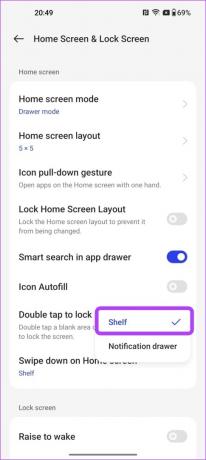
A je to! Teraz, kedykoľvek ste na svojej domovskej obrazovke, jednoducho potiahnite prstom nadol kdekoľvek, aby ste rýchlo získali prístup k poličke OnePlus.
5. Využite rozšírenie RAM
OnePlus 11 prichádza v dvoch rôznych variantoch 8 GB RAM a 16 GB RAM. Do zariadenia však môžete pridať viac pamäte RAM pomocou funkcie rozšírenia RAM.
Ak to chcete povoliť, prejdite do časti Nastavenia> Informácie o zariadení a klepnite na RAM.


Teraz povoľte prepínač vedľa položky Rozšírenie pamäte RAM. Môžete dokonca upraviť posúvač, aby ste pridelili množstvo pamäte RAM, ktoré chcete rozšíriť, napríklad 4 GB, 8 GB alebo 12 GB.

Upozorňujeme, že funkcia rozšírenia pamäte RAM funguje na princípe virtuálnej pamäte RAM, ktorá zaberá váš úložný priestor. Už sme o tom hovorili virtuálna RAM podrobne, takže túto funkciu povoľte na svojom OnePlus 11 iba vtedy, ak máte úložný priestor, ktorý môžete obetovať.
6. Skryť aplikácie
Ďalším šikovným tipom OnePlus 11 je povoliť funkciu Hide Apps, najmä preto, že sa všetci obávame o svoje súkromie. Koniec koncov, inštalujeme aplikácie, ktoré nechceme, aby ich videl niekto iný, kto používa naše telefóny.
Na rozdiel od iných značiek, ktoré vytvárajú samostatný inteligentný priečinok pre skryté aplikácie, OxygenOS robí veci inak. Namiesto toho môžete jednoducho vytočiť svoj tajný kód z číselníka telefónu a získať prístup k zoznamu skrytých aplikácií.
Ak chcete povoliť túto funkciu, prejdite do časti Nastavenia > Ochrana osobných údajov a klepnite na hlavičku Ochrana osobných údajov.

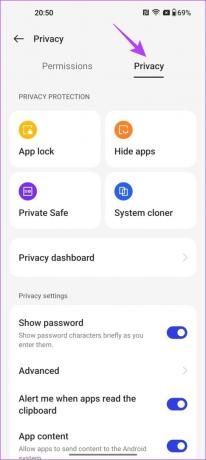
Teraz klepnite na Skryť aplikácie. Tým sa spustí proces nastavenia tajného kódu. Po dokončení môžete vybrať aplikácie, ktoré chcete skryť.

Keď je všetko nastavené, môžete ľahko pristupovať k svojim skrytým aplikáciám otvorením číselníka telefónu a zadaním tajného kódu tam. Celkom fajn, nie?
7. Rýchle spúšťanie aplikácií z uzamknutej obrazovky
Všetci milujeme skratky, však? Vedeli ste, že s OnePlus 11 máte prístup k skratkám aplikácií priamo zo snímača odtlačkov prstov?
Ak to chcete urobiť, musíte klepnúť a podržať prst na skeneri. Telefón sa potom odomkne a dostanete sa do ponuky rýchlych akcií, aby ste mohli jednoducho spustiť svoje obľúbené aplikácie.
Ak to chcete povoliť, prejdite na položku Nastavenia > Špeciálne funkcie a potom klepnite na Rýchle spustenie.
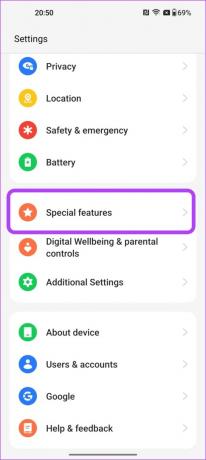
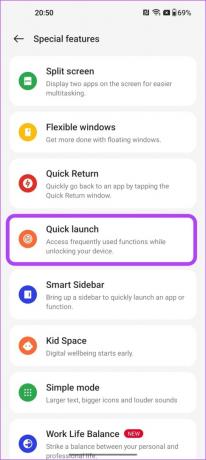
Po povolení prepínača klepnite na možnosť Upraviť pod ním. Tu môžete pridať všetky aplikácie, ku ktorým chcete mať rýchly prístup, a tiež priradiť ich poradie.


A to je všetko. Teraz vždy, keď sa pokúsite odomknúť telefón pomocou snímača odtlačkov prstov, môžete prejsť do tejto ponuky a rýchlo prejsť na svoje obľúbené aplikácie.
8. Použite režim jednej ruky
OnePlus 11 má obrovský 6,7-palcový displej a jeho používanie jednou rukou môže byť občas únavná úloha. To platí najmä vtedy, ak ste niekto s malými rukami.
Našťastie, režim jednej ruky je ďalším zo šikovných nastavení OnePlus 11. Ako ste možno uhádli, zmršťuje obsah displeja do spodnej polovice panela, čo uľahčuje prístup jednou rukou.
Ak chcete povoliť režim jednou rukou, prejdite do časti Nastavenia > Ďalšie nastavenia > Režim jednou rukou.

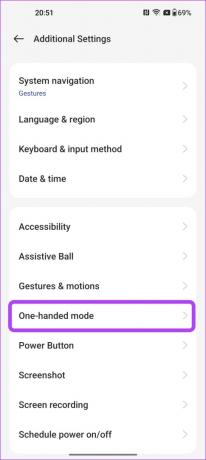
Teraz stačí prepnúť prepínač na režim jednej ruky, aby ste ho povolili.
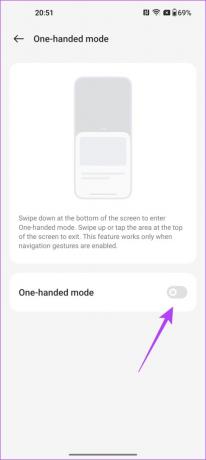
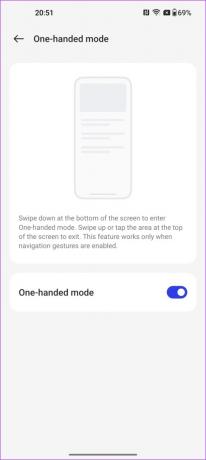
Po aktivácii môžete spustiť režim jednej ruky jednoduchým potiahnutím prstom nadol v spodnej časti obrazovky.

Ak chcete režim ukončiť, jednoducho klepnite na prázdne miesto na obrazovke vyššie.
9. Prispôsobte si hmatovú spätnú väzbu
OnePlus 11 prichádza s vylepšeným haptickým motorom s prepracovanou spätnou väzbou. OnePlus však posúva veci o krok ďalej tým, že používateľovi umožňuje prispôsobiť si intenzitu vibrácií a cítiť sa tak, aby bol dotyk viac prispôsobený.
Ak to chcete urobiť, prejdite na Nastavenia> Zvuk a vibrácie a prejdite nadol. Potom klepnite na Haptika a tóny.

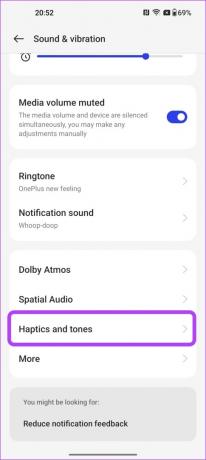
Odtiaľto si môžete prispôsobiť intenzitu haptickej spätnej väzby podľa svojich predstáv. A čo viac, môžete si dokonca vybrať, ako sa dotyky budú cítiť prepínaním medzi predvoľbami Crisp a Gentle.

10. Prispôsobte tlačidlo napájania
V predvolenom nastavení, keď podržíte tlačidlo napájania, spustí sa Asistent Google na vašom OnePlus 11. A to môže pôsobiť odpudivo pre niektorých používateľov, ktorí by tam radšej mali menu napájania. Našťastie vám OnePlus umožňuje prispôsobiť túto funkciu.
Stačí prejsť na Nastavenia> Ďalšie nastavenia a potom klepnúť na tlačidlo napájania.
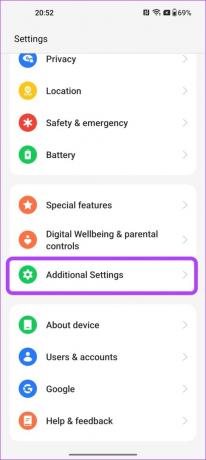

Teraz klepnite na Stlačte a podržte tlačidlo napájania a vyberte ponuku napájania.
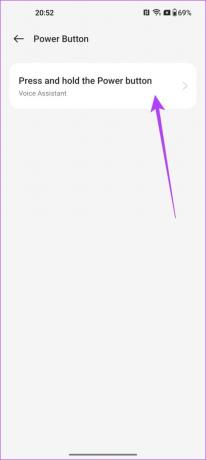

A to je všetko. Teraz, zakaždým, keď podržíte tlačidlo napájania, otvorí sa ponuka napájania.
11. Povoliť inteligentný bočný panel
OnePlus 11 prichádza aj s inteligentným bočným panelom. Táto funkcia vám umožňuje rýchlo spúšťať obľúbené aplikácie, otvárať aplikácie v plávajúcom okne alebo rozdelenej obrazovke a dokonca získavať inteligentné odporúčania na základe vašej aktuálnej aktivity.
Ak chcete povoliť inteligentný bočný panel, prejdite do časti Nastavenia > Špeciálne funkcie a klepnite na Inteligentný bočný panel.

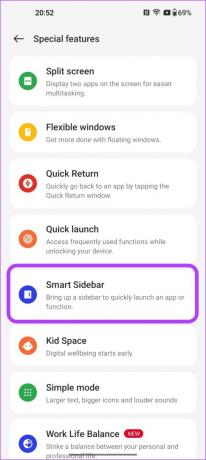
Teraz klepnite na prepínač vedľa Inteligentného bočného panela, aby ste ho povolili.
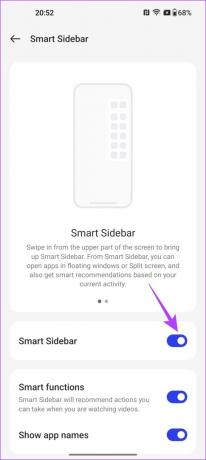
Po dokončení potiahnite prstom dovnútra z pravého horného okraja obrazovky. Potom môžete klepnúť na Upraviť a pridať rôzne aplikácie a nástroje do inteligentného bočného panela na základe vašich preferencií.


Obohaťte svoje skúsenosti s týmito OnePlus 11 tipmi a trikmi
Množstvo funkcií, ktoré má OxygenOS v rukáve, je nekonečné. Dobré na tom je, že OnePlus odviedol skvelú prácu, aby bolo všetko dostupné a intuitívne pre používateľa. Ako už bolo povedané, vyššie uvedené funkcie sú niektoré z najlepších trikov OnePlus 11, ktoré by mali osloviť každého používateľa.
Osobne považujem pridanie funkcií pre zdravie batérie za príjemné. Ktorá funkcia OnePlus 11 je vaša obľúbená? Dajte nám vedieť v komentároch nižšie.