Ako opraviť, že sa Poznámkový blok neotvára v systéme Windows 11
Rôzne / / April 05, 2023
Poznámkový blok je oficiálny nástroj na spracovanie textu systému Windows, ktorý je predinštalovaný s operačným systémom. Môžete ho použiť na zaznamenávanie dôležitých informácií, úpravu systémových súborov a spúšťanie dávkových súborov. Toto všetko však nemôžete urobiť, ak sa Poznámkový blok na vašom počítači neotvorí.

Váš počítač so systémom Windows obsahuje veľa textových súborov, ktoré možno budete musieť z času na čas otvoriť a upraviť. Poznámkový blok preto musí fungovať správne, keď ho potrebujete. Pozrime sa na všetky pracovné riešenia, ktoré môžete vyskúšať, keď sa Poznámkový blok neotvára v systéme Windows 11.
1. Reštartujte počítač
Vstavané aplikácie sa často nespustia z dôvodu dočasných závad v systéme. Najlepší spôsob, ako sa zbaviť takejto chyby, je reštartovať počítač.
Tu je postup, ako reštartovať počítač so systémom Windows 11:
Krok 1: Stlačením klávesu Windows otvorte ponuku Štart.
Krok 2: Kliknite na ikonu napájania v ľavom rohu tlačidla.

Krok 3: Vyberte možnosť Reštartovať.

Po reštarte skontrolujte, či problém pretrváva.
2. Spustite Poznámkový blok z priečinka System32 alebo SysWOW64
System32 a SysWOW64 sú samostatné systémové adresáre obsahujúce knižnice DLL a spustiteľné súbory. Na 32-bitovom počítači máte iba priečinok System32; na 64-bitovom počítači budete mať oba tieto priečinky.
Poznámkový blok môžete otvoriť prístupom k jeho spustiteľnému súboru z ktoréhokoľvek z týchto priečinkov. Postup:
Krok 1: Stlačením klávesu Windows + E otvorte Prieskumníka súborov. Otvorte jednotku, na ktorej máte nainštalovaný operačný systém.
Krok 2: Otvorte priečinok Windows.

Krok 3: Ak používate 32-bitový počítač, otvorte priečinok System32. Ale na 64-bitovom počítači je len na vás, či otvoríte priečinok System32 alebo SysWOW64.

Krok 4: Poznámkový blok otvoríte dvojitým kliknutím na súbor poznámkového bloku.

3. Zatvorte podobné aplikácie z pozadia
Ďalším rýchlym spôsobom, ako problém vyriešiť, je zatvoriť ktorýkoľvek Alternatíva poznámkového bloku beží na pozadí. Ako sa ukázalo, Poznámkový blok sa nemusí spustiť po rušení podobnou aplikáciou spustenou na pozadí.
Zatvorte teda akúkoľvek aplikáciu podobnú programu Poznámkový blok na pozadí a skontrolujte, či sa tým problém vyriešil. Postup:
Krok 1: Stlačením klávesu Windows + X otvorte ponuku Power User Menu a zo zoznamu vyberte položku Správca úloh.

Krok 2: Kliknite pravým tlačidlom myši na ľubovoľnú aplikáciu typu Poznámkový blok a vyberte možnosť Ukončiť úlohu.

4. Opravte aplikáciu Poznámkový blok
Vstavaný nástroj na opravu systému Windows môže byť užitočný pri riešení menších problémov s aplikáciami, ako je ten, ktorý je po ruke. Ak chcete opraviť aplikáciu Poznámkový blok v systéme Windows 11, postupujte podľa nasledujúcich krokov:
Krok 1: Stlačením Windows + I otvorte aplikáciu Nastavenia a na ľavom bočnom paneli vyberte položku Aplikácie.

Krok 2: Na pravej table vyberte položku Nainštalované aplikácie.

Krok 3: Kliknite na tri vodorovné bodky vedľa položky Poznámkový blok a vyberte položku Rozšírené možnosti.

Krok 4: Kliknite na tlačidlo Opraviť.

Systém Windows aplikáciu opraví a odstráni akékoľvek poškodenie, ktoré nájde. Po dokončení procesu sa vedľa možnosti opravy zobrazí značka začiarknutia.

5. Spustite SFC a DISM Scan
Poznámkový blok sa nemusí otvoriť z dôvodu poškodenia operačného systému. Môžete nájsť a odstrániť korupciu spustením kontroly SFC (Kontrola systémových súborov). Tu je návod, ako ho spustiť:
Krok 1: Stlačením klávesu Windows otvorte ponuku Štart.
Krok 2: Typ Príkazový riadok vo vyhľadávacom paneli systému Windows a na pravej table vyberte možnosť „Spustiť ako správca“.

Krok 3: V konzole napíšte sfc /scannow a stlačte Enter.

Po dokončení skenovania DISM reštartujte počítač a skontrolujte problém.
Ak spustenie kontroly SFC nepomohlo, skúste spustiť kontrolu DISM (servis a správa nasadenia obrazu). Kontrola DISM opraví systémové obrazy a súbory vo vašom počítači so systémom Windows.
Ak chcete spustiť kontrolu DISM, znova spustite príkazový riadok s oprávneniami správcu, zadajte nasledujúce príkazy a po každom príkaze stlačte kláves enter:
DISM / Online / Cleanup-Image / CheckHealth. DISM /Online /Cleanup-Image /ScanHealth. DISM /Online /Cleanup-Image /RestoreHealth

Po dokončení skenovania DISM reštartujte počítač a skontrolujte problém.
6. Preinštalujte Poznámkový blok
Poznámkový blok sa na vašom počítači stále neotvára? Ak áno, nemáte inú možnosť ako preinštalovať Poznámkový blok. Ak to chcete urobiť, postupujte podľa pokynov nižšie:
Krok 1: Otvorte ponuku Štart, napíšte Voliteľné funkciea kliknite na Otvoriť.

Krok 2: V časti Nainštalované funkcie kliknite na ikonu rozbaľovacej ponuky vedľa položky Poznámkový blok a vyberte možnosť Odinštalovať.

Krok 3: Po odinštalovaní programu Poznámkový blok kliknite na tlačidlo Zobraziť funkcie.

Krok 4: Typ Poznámkový blok vo vyhľadávacom poli začiarknite políčko Poznámkový blok (systém) a potom kliknite na tlačidlo Ďalej.
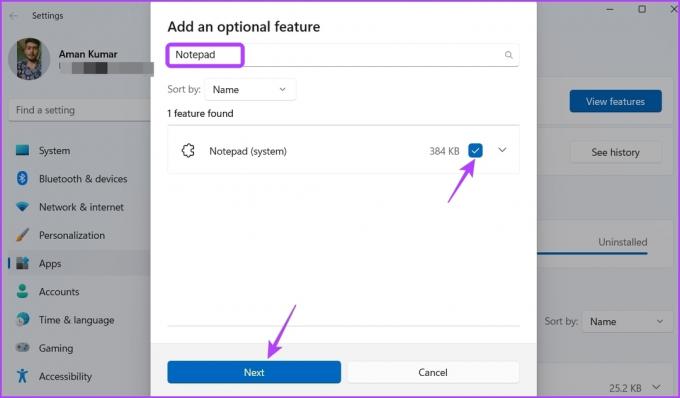
Krok 5: Kliknite na Inštalovať.

Upravujte textové súbory pomocou programu Poznámkový blok
Je bežné, že vstavané aplikácie majú problémy so spustením a Poznámkový blok nie je iný. Našťastie môžete rýchlo vyriešiť problém so spustením programu Poznámkový blok v systéme Windows 11 podľa vyššie uvedených riešení.
Ak však žiadne z vyššie uvedených riešení nepomohlo, znamená to, že vinníkom je korupcia vo vašom aktuálnom používateľskom účte. Bohužiaľ, toto poškodenie nemôžete odstrániť ani spustením skenovania SFC. Jediným riešením v tomto prípade je prepnúť na iný používateľský účet.
Posledná aktualizácia 1. februára 2023
Vyššie uvedený článok môže obsahovať pridružené odkazy, ktoré pomáhajú podporovať Guiding Tech. Nemá to však vplyv na našu redakčnú integritu. Obsah zostáva nezaujatý a autentický.
Napísané
Aman Kumar
Aman je špecialista na Windows a rád píše o ekosystéme Windows na Guiding Tech a MakeUseOf. On má Bakalársky titul z informačných technológií a teraz je spisovateľom na plný úväzok na voľnej nohe so skúsenosťami v oblasti Windows, iOS a prehliadačov.



