13 spôsobov, ako opraviť vysoké využitie GPU v Správcovi okien pracovnej plochy
Rôzne / / April 05, 2023
Windows Desktop Window Manager (DWM) je zodpovedný za správu vizuálnych efektov na vašej pracovnej ploche vrátane priehľadnosti, miniatúr na paneli úloh a animácií. Napriek tomu niekedy Desktop Window Manager môže spotrebovať nadmerné množstvo zdrojov GPU, čím spomalí alebo zrúti váš systém. Tu je 13 spôsobov, ako opraviť vysoké využitie GPU v Správcovi okien pracovnej plochy.

Možno sa pýtate, čo spôsobuje vysoké využitie GPU pomocou DWM? Existuje niekoľko dôvodov, prečo k nemu dochádza, napríklad zastarané ovládače, konfliktný softvér, hardvérová akcelerácia a ďalšie.
Článok sme zostavili tak, aby vás previedol od základného riešenia problémov až po pokročilé pomocou podrobného sprievodcu. Môžete postupovať podľa krokov, aj keď nie ste hlavným používateľom systému Windows. Poďme začať.
1. Použite Správcu úloh
Správca úloh systému Windows je ústrednou súčasťou manipulácie s používaním hardvéru. Vďaka tomu je táto metóda najjednoduchšia na opravu vysokého využitia GPU v aplikácii Desktop Windows Manager. Postupujte podľa nižšie uvedených krokov.
Krok 1: Stlačte kláves Windows na klávesnici a napíšte Správca úloha kliknite na Otvoriť.
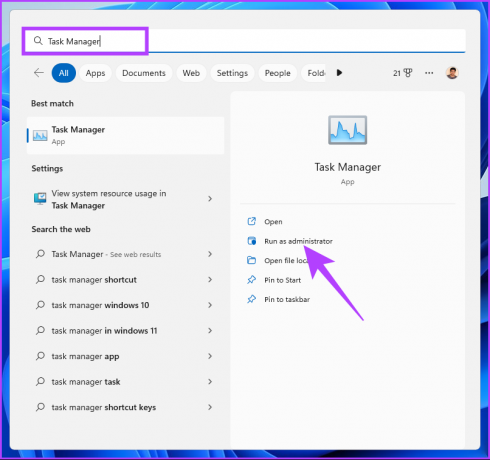
Krok 2: Na karte Procesy nájdite v stĺpci GPU veľké využitie GPU.
Poznámka: Ak sa nezobrazuje, kliknite pravým tlačidlom myši na kartu Názov a v rozbaľovacej ponuke vyberte položku GPU.
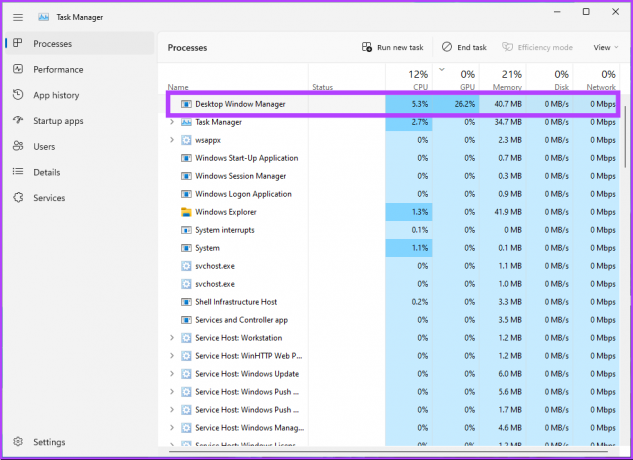
Krok 3: Ak zistíte, že úloha využíva 70 % až 100 % GPU, vyberte ju a kliknite na položku Ukončiť úlohu.
Poznámka: Prípadne môžete kliknúť pravým tlačidlom myši na proces a vybrať možnosť Ukončiť úlohu.
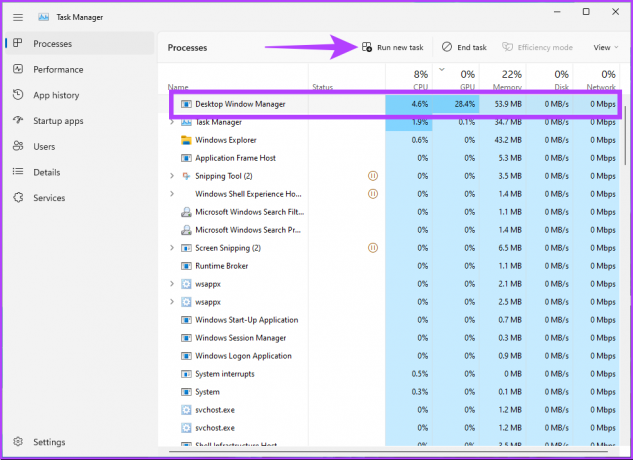
Malo by to vyriešiť problém. Môžete znova otvoriť Správcu úloh a skontrolovať, či nejaký iný proces nezvyšuje využitie GPU. Ak ste v správcovi okien na pracovnej ploche nenašli žiadny proces využívajúci GPU v hornej časti, prejdite na ďalšiu metódu.
2. Reštartovanie PC
Niekedy jednoduchý reštart vyrieši veľa problémov na počítači. Môže sa vyskytnúť chybná aplikácia alebo chyba s DWM, ktorá spôsobuje vysoké využitie GPU. Takže uložte svoju prácu, zatvorte všetky spustené aplikácie a postupujte podľa krokov nižšie.
Krok 1: Kliknite na kláves Windows na obrazovke.
Poznámka: Môžete použiť aj kláves Windows na klávesnici.

Krok 2: Vyberte ikonu napájania v pravom dolnom rohu.

Krok 3: V ponuke kliknite na tlačidlo Reštartovať.

Váš systém sa reštartuje, čím sa ukončia všetky spustené aplikácie a procesy. Po návrate by mal byť vyriešený problém s vysokým využívaním GPU Desktop Windows Manager. Ak nie, prejdite na ďalšiu metódu.
3. Skontrolujte prítomnosť škodlivého softvéru
Vysoké využitie GPU v Správcovi Windows na ploche môže byť spôsobené útokmi trójskych koní alebo škodlivými útokmi, alebo najčastejšie ťažbou kryptomien vo vašom počítači. Aby ste sa toho zbavili, môžete použiť vstavané bezpečnostné prvky v systéme Windows. Postupujte podľa nižšie uvedených krokov.
Krok 1: Stlačte kláves Windows na klávesnici a napíšte Ochrana pred vírusmi a hrozbami, a kliknite na Otvoriť.
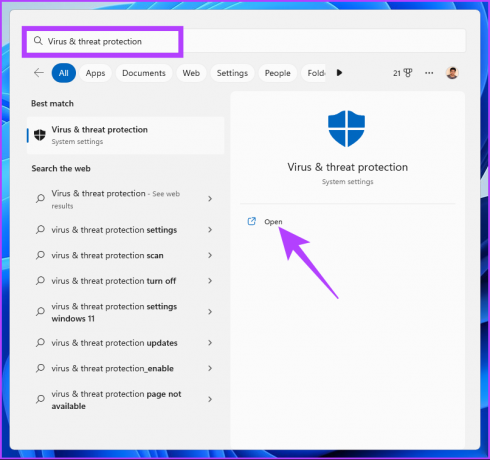
Krok 2: Kliknite na Možnosti skenovania.

Krok 3: V časti Možnosti kontroly vyberte Úplná kontrola a kliknite na tlačidlo Skenovať teraz.
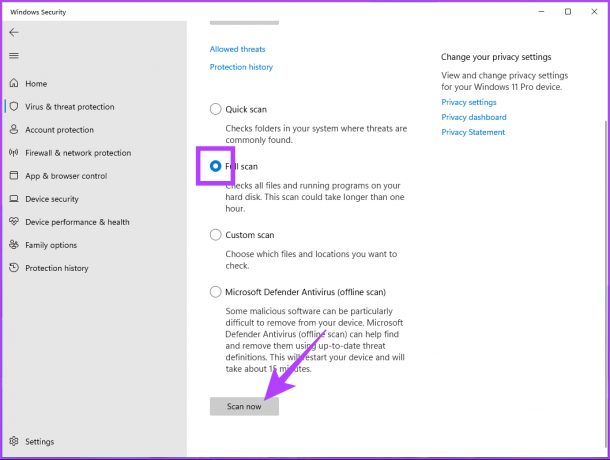
Počkajte na dokončenie procesu skenovania. V konečnom dôsledku by mal vyhubiť a odstrániť malvér z vášho počítača. Ak sa tým problém nevyriešil, pozrite si nasledujúcu metódu.
4. Skontrolujte aktualizácie systému Windows
Operačný systém Windows niekedy potrebuje aktualizáciu na opravu chyby, ktorá spôsobuje, že Správca systému Windows na pracovnej ploche využíva veľké množstvo GPU. Ak chcete opraviť chyby a zlyhania, aktualizujte systém Windows 11 na najnovšie opravy a funkcie zabezpečenia.
Krok 1: Stlačte kláves Windows na klávesnici a napíšte Nastavenia služby Windows Updatea kliknite na Otvoriť.
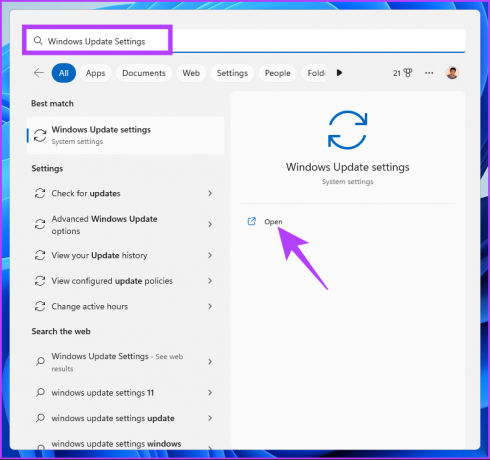
Krok 2: Kliknite na tlačidlo „Skontrolovať aktualizácie“.

Vyhľadá aktualizácie. Ak sú k dispozícii, stiahnite si ich a nainštalujte. Vďaka tomu by mala zmiznúť chyba vysokého využitia GPU v programe Windows Manager. Ak to pretrváva, môže to byť spôsobené niektorými aktualizáciami ovládačov. Aktualizujte ich teda aj vy.
Krok 3: V časti „Nastavenia služby Windows Update“ kliknite na položku Rozšírené možnosti.

Krok 4: V časti Ďalšie možnosti kliknite na položku Voliteľné aktualizácie.
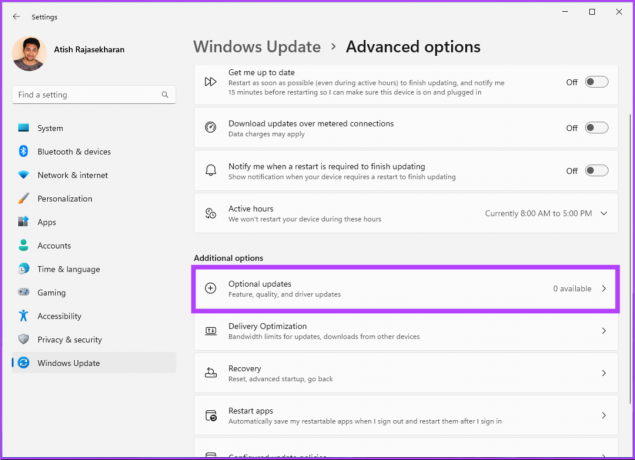
Ak sú k dispozícii nejaké aktualizácie, vyberte ich a kliknite na „Stiahnuť a nainštalovať.“ Na úspešnú aktualizáciu možno budete musieť reštartovať počítač. Vďaka tomu by mala zmiznúť chyba vysokého využitia GPU v programe Windows Manager. Ak nie, prejdite na ďalšiu metódu.
5. Aktualizujte ovládač grafiky
Hoci vyššie uvedená metóda kontroluje aktualizácie ovládačov, nie je na škodu vedieť, ako nájsť a aktualizovať grafický ovládač na počítači so systémom Windows 11. Postupujte podľa nižšie uvedených krokov.
Krok 1: Stlačte kláves Windows na klávesnici a napíšte Správca zariadení, a kliknite na Otvoriť.
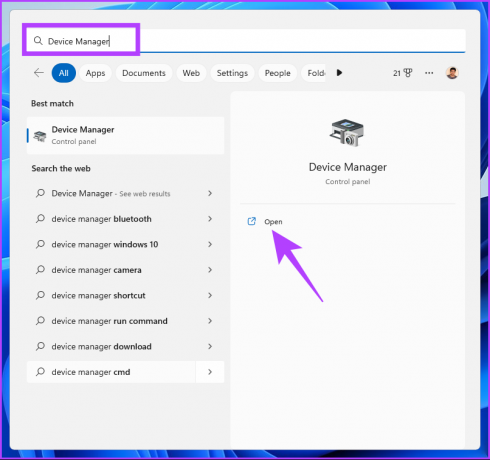
Krok 2: Prejdite na Display adapters a dvakrát naň kliknite, aby ste rozbalili sekciu.
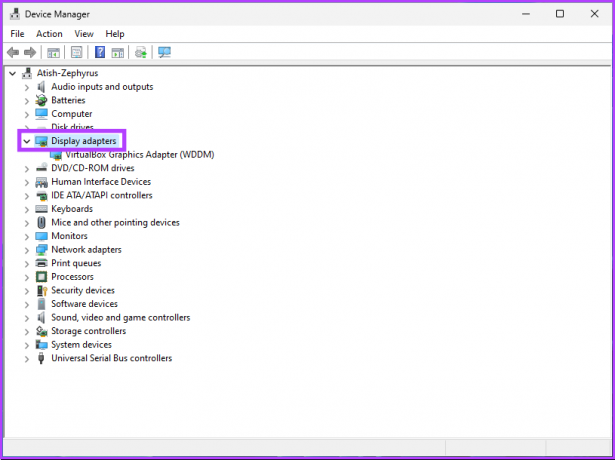
Krok 3: Kliknite pravým tlačidlom myši na grafickú kartu a vyberte možnosť Aktualizovať ovládač.
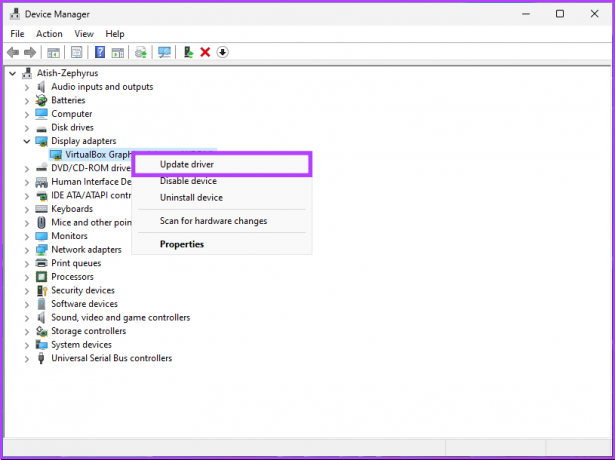
Krok 4: V novom okne vyberte možnosť „Automaticky vyhľadávať ovládače“.
Poznámka: Ak ste si stiahli aktualizovaný ovládač, môžete vybrať možnosť „Vyhľadať ovládače v mojom počítači“.
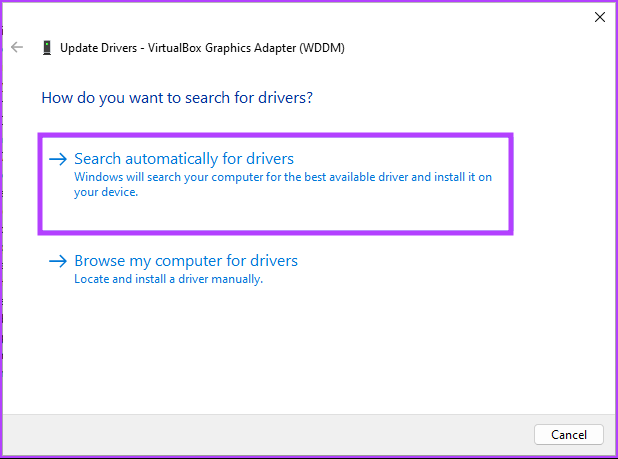
Váš počítač automaticky vyhľadá aktualizáciu ovládača. Ak nejaký nájde, automaticky si ho stiahne a nainštaluje. Možno však budete musieť reštartovať počítač, aby bol účinný. Ak sa tým problém nevyrieši, prejdite na ďalšiu opravu.
6. Spustite príkazy DISM, SFC a CHKDSK
Táto metóda sa môže zdať na prvý pohľad komplikovaná, ale nie je. Spustenie DISM obnoví uloženú kópiu súborov operačného systému zo servera Microsoft. Zatiaľ čo SFC používa kópiu uloženú vo vyrovnávacej pamäti na opravu existujúceho systému, ak je poškodený alebo poškodený. Nakoniec príkaz CHKDSK prehľadá chybné fyzické sektory, aby ich vytriedil.
Krok 1: Stlačte kláves Windows na klávesnici a napíšte Príkazový riadoka kliknite na „Spustiť ako správca“.

Vo výzve kliknite na tlačidlo Áno.
Krok 2: Napíšte alebo skopírujte nižšie uvedený príkaz a stlačením klávesu Enter spustite DISM.
DISM/Online/Cleanup-Image/RestoreHealth

Krok 3: Po dokončení DISM zadajte alebo skopírujte nižšie uvedený príkaz a stlačte Enter.
SFC /skenovať
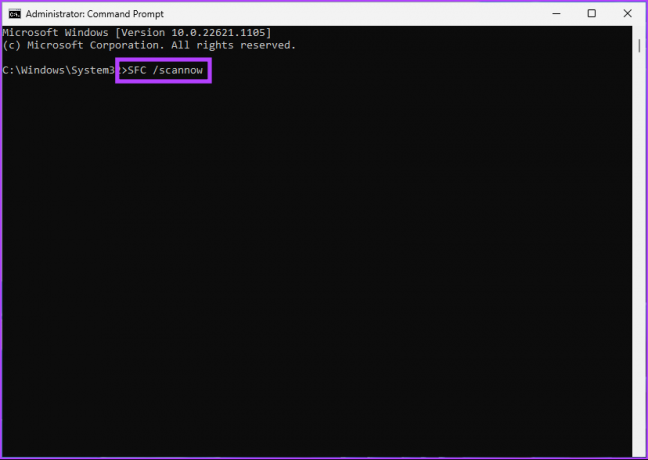
Krok 4: Napíšte nižšie uvedený príkaz a stlačením klávesu Enter spustite kontrolný disk.
Chkdsk /f
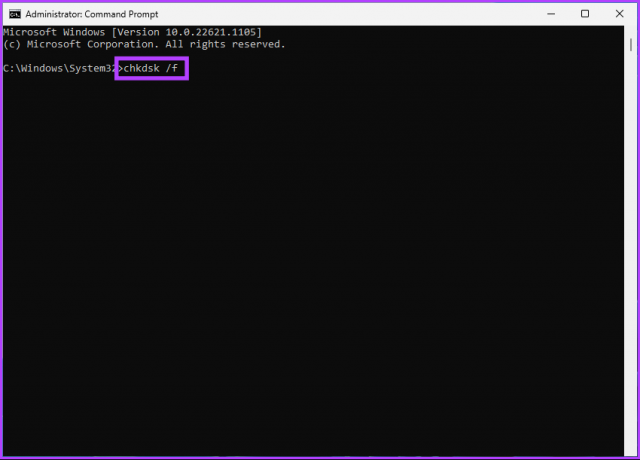
Zobrazí sa otázka: „Chcete naplánovať kontrolu tohto zväzku pri ďalšom reštarte systému? (Y/N)“ Kliknutím na kláves Y naplánujete spustenie kontroly pri ďalšom spustení počítača.
Malo by to opraviť vysoké využitie GPU správcu okien pracovnej plochy. Ak problém pretrváva, prejdite na ďalšiu metódu.
7. Zmeňte nastavenia prispôsobenia
Zmena nastavení prispôsobenia znižuje využitie GPU a je ďalším spôsobom, ako opraviť vysoké využitie GPU Desktop Windows Manager. Postupujte podľa nižšie uvedených krokov.
Krok 1: Kliknite pravým tlačidlom myši kdekoľvek na pracovnej ploche a vyberte položku Prispôsobiť.
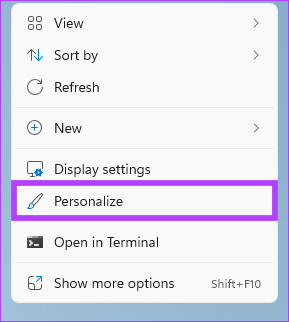
Krok 2: Vyberte položku Pozadie.
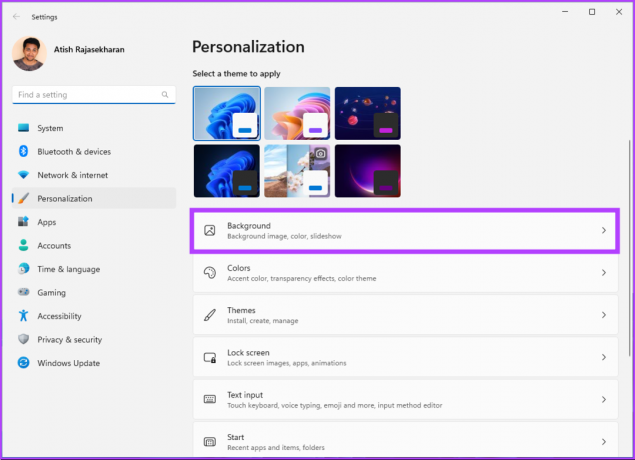
Krok 3: V rozbaľovacej ponuke Prispôsobte si pozadie vyberte možnosť Plná farba.

Krok 4: Vyberte farbu, ktorá bude slúžiť ako pozadie.
Poznámka: Môžete si vytvoriť aj vlastnú farbu pomocou možnosti Vlastné farby.

Krok 5: Vráťte sa do ponuky Prispôsobenie a vyberte položku Farby.

Krok 6: Vypnite efekty priehľadnosti.

So zmenou v nastaveniach prispôsobenia by sa mal vyriešiť problém s vysokým GPU v Správcovi Windows Desktop. Ak je využitie stále vysoké, prejdite na ďalšiu metódu.
8. Vypnite vizuálne efekty v systéme Windows 11
Desktop Windows Manager je zodpovedný za obsluhu a vykresľovanie grafického používateľského rozhrania systému Windows a iných vizuálnych prvkov na vašom počítači.
Vypnutie všetkých vizuálnych efektov je teda ďalším spôsobom, ako vyriešiť problém s vysokým GPU v aplikácii Desktop Windows Manager. Postupujte podľa nižšie uvedených krokov.
Krok 1: Stlačte kláves Windows na klávesnici, zadajte „Upravte vzhľad a výkon systému Windows“ a kliknite na tlačidlo Otvoriť.
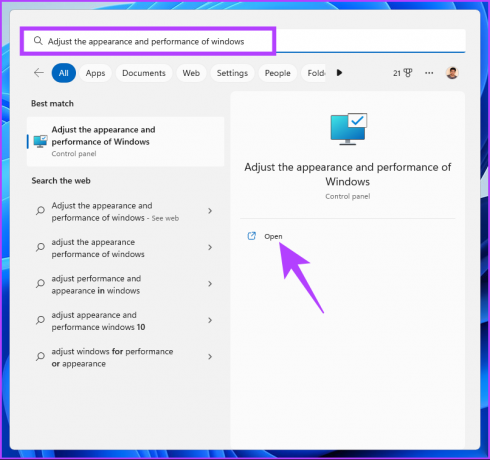
Krok 2: V okne Možnosti výkonu vyberte možnosť „Upraviť pre najlepší výkon“ a kliknite na tlačidlo Použiť a OK.
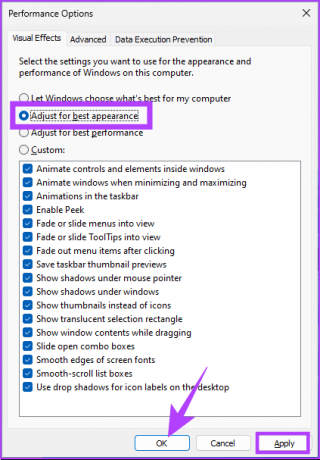
Teraz skontrolujte využitie GPU. Tieto kroky by mali problém vyriešiť. Ak sa tak nestalo, možno to vyrieši ďalšia metóda.
9. Zmeňte stav procesu Windows 11
Ak žiadna z vyššie uvedených metód nefungovala a stále čelíte DWM pomocou všetkých dostupných GPU, môže to byť spôsobené tým, že priorita úlohy je nastavená ako Vysoká. Takže budete musieť zmeniť prioritu a môžete ísť. Postupujte podľa nižšie uvedených krokov.
Krok 1: Stlačte kláves Windows a napíšte Správca úloha kliknite na položku Spustiť ako správca.
Poznámka: Prípadne stlačte kláves „Ctrl + Shift + Esc“ na klávesnici.
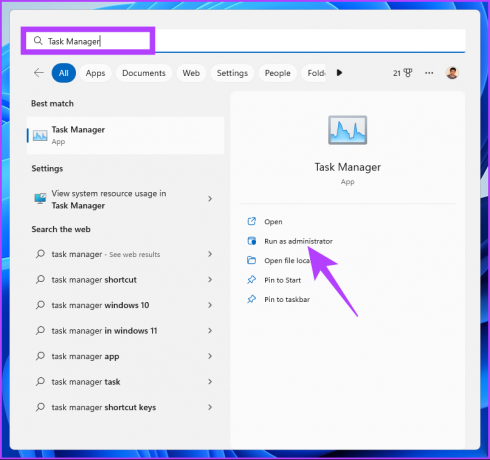
Krok 2: Na karte Proces vyhľadajte položku Správca okien pracovnej plochy.
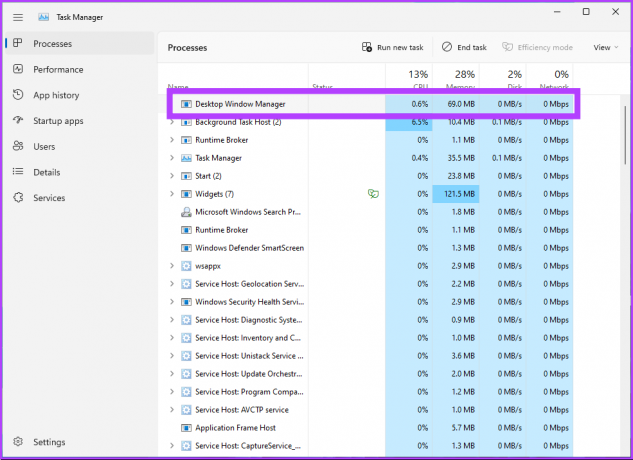
Krok 3: Kliknite pravým tlačidlom myši na Správcu okien pracovnej plochy a vyberte Režim účinnosti.
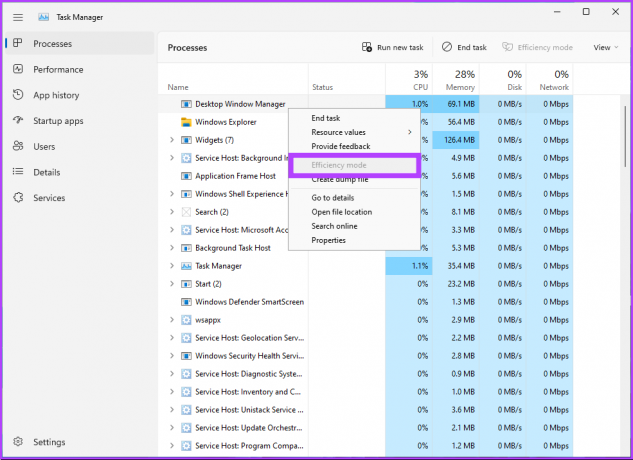
to je všetko. Všetko, čo musíte urobiť, je reštartovať počítač, aby ste vyriešili problém s vysokým GPU v správcovi systému Windows. Ak sa tým problém nevyriešil, prejdite na ďalší.
10. Zakázať hardvérovo akcelerované GPU Plánovanie
Hardvérovo akcelerované GPU Scheduling je funkcia, ktorá umožňuje GPU spravovať pamäť a plánovať úlohy, čím sa zlepšuje celkový výkon vášho počítača. Môže to však viesť aj k tomu, že DWM spotrebuje príliš veľa zdrojov GPU, spomalí výkon, zamrzne a dokonca zrúti.
Ak to chcete zastaviť, postupujte podľa krokov uvedených nižšie.
Krok 1: Stlačte kláves Windows na klávesnici a napíšte Nastavenia grafikya kliknite na Otvoriť.
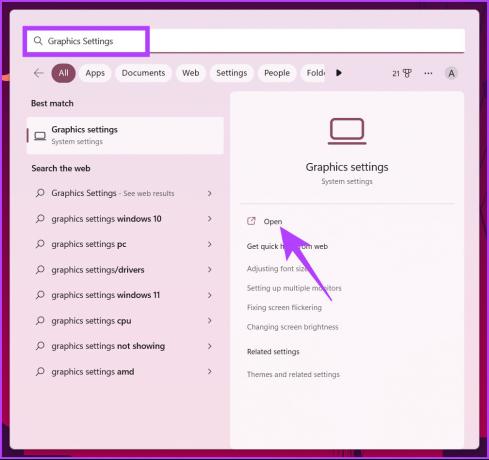
Krok 2: Kliknite na „Zmeniť predvolené nastavenia grafiky“.
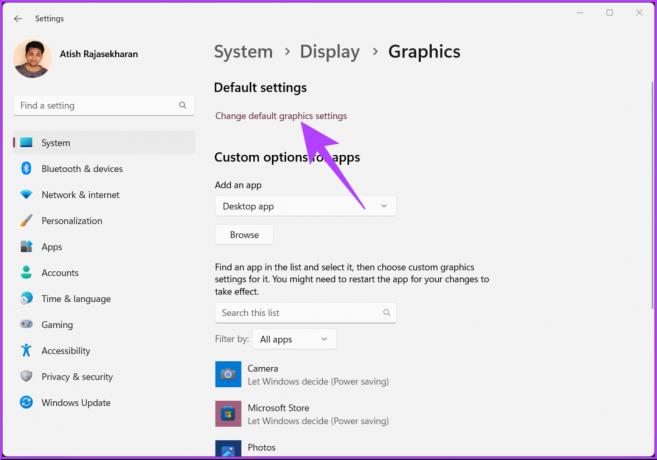
Krok 3: Vypnite možnosť „Hardvérovo akcelerované plánovanie GPU“.
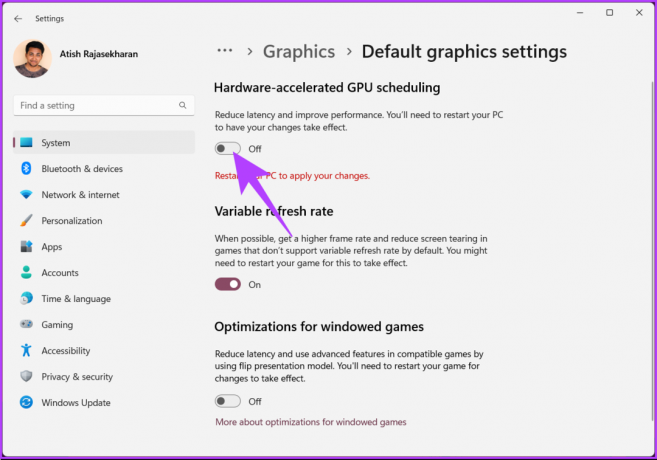
Nakoniec reštartujte počítač, aby sa zmeny prejavili. Ak vám táto metóda nepomôže, prejdite na ďalšiu.
11. Zakázať funkciu rýchleho spustenia v systéme Windows 11
Funkcia rýchleho spustenia umožňuje rýchlejšie spustenie počítača so systémom Windows vopred načítaním niektorých systémových údajov a nastavení pred vypnutím. Hoci táto funkcia môže urýchliť spustenie počítača, môže tiež spôsobiť problémy s GPU.
Konkrétne, keď je systém vypnutý a GPU nie je úplne vypnuté, niektoré zdroje GPU môžu byť stále aktívne. To môže viesť k problému s vysokým využitím GPU v aplikácii Desktop Window Manager. Opravte to podľa nasledujúcich krokov.
Krok 1: Stlačte kláves Windows na klávesnici a napíšte Ovládací panela kliknite na Otvoriť.
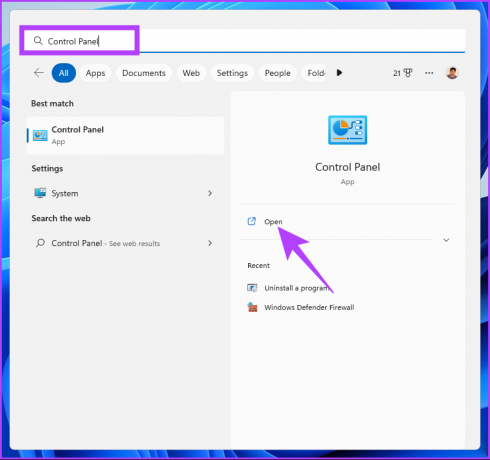
Krok 2: Vyberte položku Možnosti napájania.
Poznámka: Uistite sa, že ho prezeráte pomocou veľkých ikon.

Krok 3: Kliknite na položku „Vybrať, čo robia tlačidlá napájania“ v ľavom paneli.
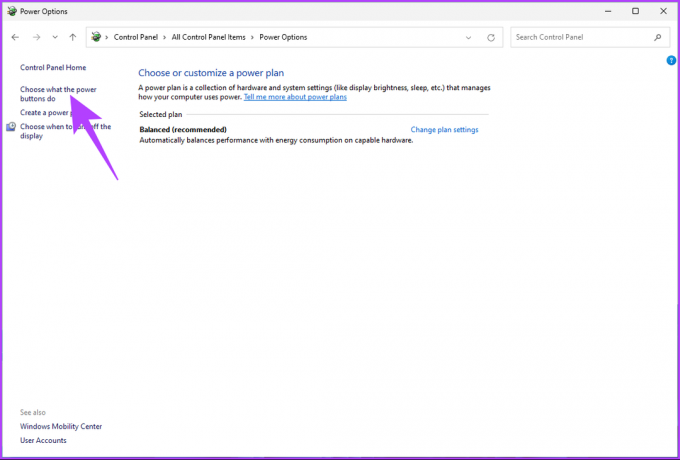
Krok 4: Kliknite na položku Zmeniť nastavenia, ktoré momentálne nie sú k dispozícii.

Krok 5: V nastaveniach vypnutia začiarknite políčko vedľa položky „Zapnúť rýchle spustenie (odporúča sa)“ a vyberte možnosť Uložiť zmeny.
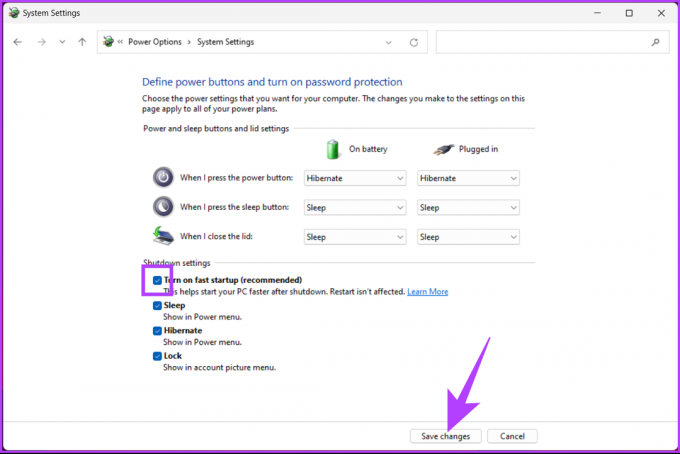
Krok 6: Teraz stlačte kláves Windows na klávesnici a napíšte Konfigurácia systémua kliknite na položku Spustiť ako správca.
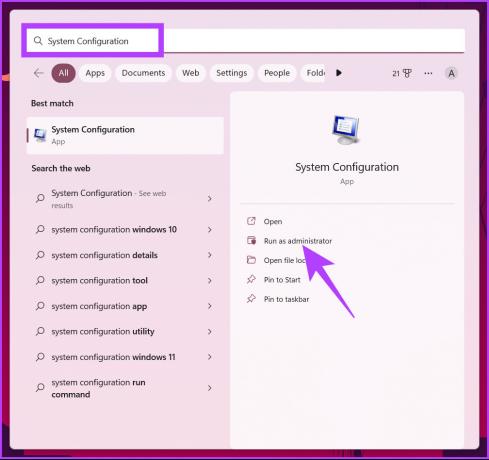
Krok 7: Prejdite na kartu Služby.
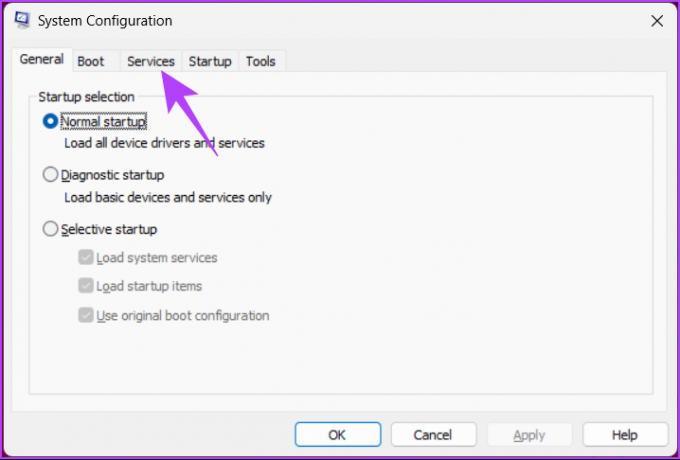
Krok 8: Kliknite na „Skryť všetky služby spoločnosti Microsoft“ a vyberte tlačidlo Zakázať všetky. Nakoniec kliknite na tlačidlo Použiť a OK.
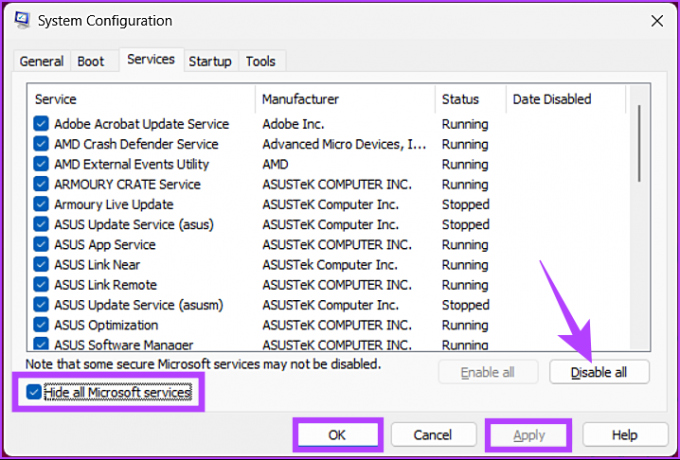
Aby sa zmeny prejavili, reštartujte počítač raz a problém s vysokým využívaním GPU v Správcovi Windows na ploche počítača by sa mal vyriešiť. Ak problém pretrváva, vyskúšajte nasledujúcu metódu.
12. Vráťte sa späť do bodu obnovenia systému
Ak sa využitie GPU programu Desktop Windows Manager zvýšilo po nedávnej aktualizácii softvéru alebo po inštalácii, a Bod obnovenia systému môže pomôcť vrátiť späť všetky zmeny vykonané vo vašom systéme, ktoré to spôsobujú.
Ak sa chcete vrátiť späť do bodu obnovenia systému, postupujte podľa nasledujúcich krokov.
Krok 1: Stlačte kláves Windows na klávesnici a napíšte zotaveniea kliknite na Otvoriť.

Krok 2: V okne Obnovenie vyberte možnosť „Otvoriť obnovenie systému“.

Vo vašom počítači sa otvorí samostatné okno.
Krok 3: Teraz kliknite na tlačidlo Ďalej.
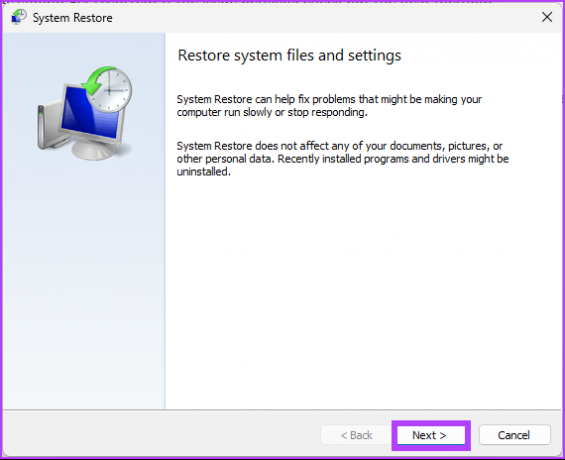
Zobrazia sa body obnovenia systému, ku ktorým sa môžete vrátiť.
Krok 4: Zo zoznamu vyberte ten, ktorý uprednostňujete, a kliknite na Ďalej.
Poznámka: Bod obnovenia systému uvidíte iba vtedy, ak ste ho vytvorili.
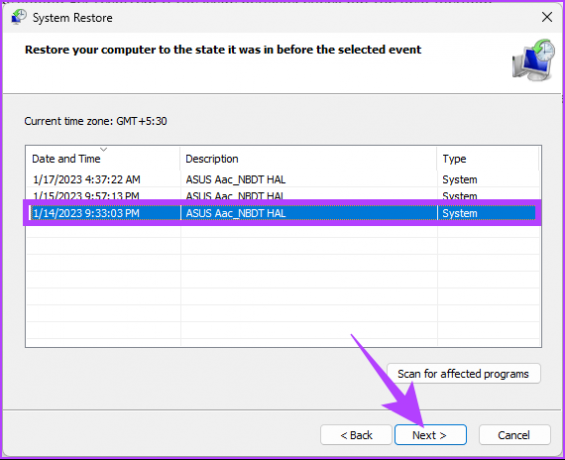
Vďaka tomu sa môžete vrátiť do starého stavu vášho systému a vyriešiť vysoké využitie GPU Desktop Windows Manager. Ak to nefunguje, budete sa musieť uchýliť k poslednej možnosti, ktorá je zároveň poslednou opravou v tejto príručke na riešenie problémov.
13. Obnovte systém Windows 11
Poslednou možnosťou je resetovanie systému Windows. Obnovením sa odstránia všetky programy nainštalované vo vašom počítači, ale nie vaše súbory a priečinky. Postupujte podľa pokynov nižšie.
Krok 1: Stlačte kláves Windows na klávesnici a napíšte Nastavenie, a kliknite na Otvoriť.
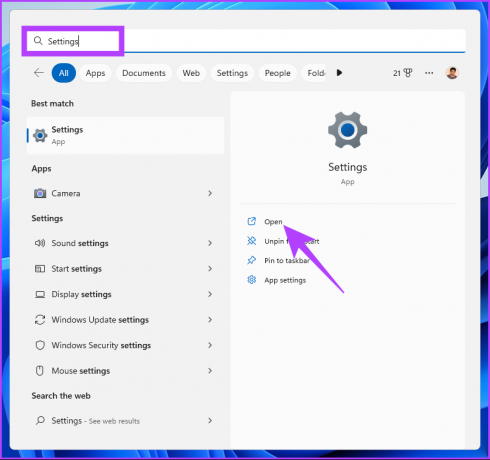
Krok 2: V časti Systém prejdite nadol a vyhľadajte položku Obnovenie.

Krok 3: V nastaveniach obnovenia v časti Možnosti obnovenia nájdite možnosť „Obnoviť tento počítač“ a kliknite na tlačidlo Obnoviť počítač úplne vpravo.

Krok 4: V okne Obnoviť tento počítač kliknite na položku „Ponechať moje súbory“.
Poznámka: Ak chcete odstrániť všetky osobné súbory, kliknite na položku Odstrániť všetko.

Krok 5: Na ďalšej obrazovke vyberte Cloud download.
Poznámka: Keďže môže nastať problém s lokálnym súborom, je ideálne, aby ste si stiahli novú kópiu systému Windows. Sťahovanie z cloudu bude vyžadovať aktívne internetové pripojenie a spotrebuje o niečo viac ako 4 GB dát.

Krok 6: Kliknite na tlačidlo Ďalej.
Poznámka: Ak chcete zmeniť svoje údaje a preferencie sťahovania, kliknite na Zmeniť nastavenia.

Krok 7: Nakoniec kliknite na tlačidlo Resetovať.

Dajte svojmu počítaču nejaký čas na dokončenie procesu resetovania. Akonáhle sa vráti, eliminujete vysoké využitie GPU Desktop Windows Manager pomocou Desktop Windows Manager na vašom počítači so systémom Windows. Ak máte nejaké otázky, prejdite do sekcie FAQ nižšie.
Časté otázky o používaní GPU v systéme Windows 11
Áno, Windows 11 používa na určité funkcie a úlohy akceleráciu GPU. Systém využíva možnosti grafického spracovania GPU na efektívnejšie vykonávanie určitých úloh vrátane ponuky Štart, panela úloh, Centra akcií atď.
Pokiaľ máte kompatibilnú verziu GPU a ovládača, Windows 11 môže automaticky nainštalovať ovládače GPU. Pre optimálny výkon sa vždy odporúča skontrolovať aktualizácie a v prípade potreby ich nainštalovať manuálne.
Vylepšite svoje skúsenosti so systémom Windows
Udržiavaním vášho systému aktualizovaným a pamätaním na všetky potenciálne varovné signály niekedy zaistíte možné poškodenie vášho GPU. Vyššie uvedené riešenia by mali vyriešiť problém s vysokým využitím GPU v aplikácii Desktop Window Manager na počítačoch so systémom Windows 11. Ak nie, možno by bolo najlepšie vyhľadať odbornú pomoc. Možno si budete chcieť prečítať najlepšie spôsoby, ako opraviť vysoké využitie procesora v systéme Windows 11.

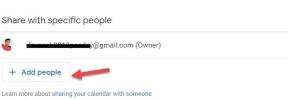
![Prieskumník Windows prestal fungovať [VYRIEŠENÉ]](/f/8b40af2e890d047cfe49acc058cf5650.png?width=288&height=384)
