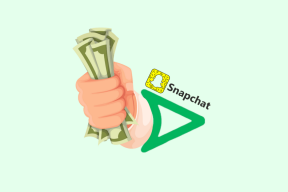9 najlepších opráv pre video Amazon Prime, ktoré nesťahuje filmy na iPhone
Rôzne / / April 05, 2023
Aplikácia Amazon Prime Video na vašom iPhone vám umožní stiahnuť si vaše obľúbené filmy, aby ste si ich mohli pozrieť neskôr, keď nebudete mať prístup na internet. Stačí sa prihlásiť pomocou svojho účtu Amazon a sťahovať filmy streamované na platforme. Môžete tiež zmeniť farbu titulkov zo samotnej aplikácie.

Niektorí používatelia však čelia problému, že nemôžu sťahovať filmy z aplikácie Prime Video na svojich telefónoch iPhone. Ak ste tiež jedným z nich, tu je niekoľko riešení, ako opraviť Prime Video, ktoré nesťahuje filmy na iPhone.
1. Skontrolujte, či je povolené sťahovanie iba cez Wi-Fi
Aplikácia Prime Video na vašom iPhone vám umožňuje sťahovať filmy pomocou mobilných dát a Wi-Fi. Ak teda vy používate mobilné dáta na vašom iPhone, tu je návod, ako môžete skontrolovať, či je sťahovanie cez Wi-Fi povolené v aplikácie.
Krok 1: Otvorte na svojom iPhone aplikáciu Prime Video.

Krok 2: Klepnite na Moje veci v pravom dolnom rohu.

Krok 3: Klepnite na ikonu Nastavenia v pravom hornom rohu.

Krok 4: Vyberte možnosť Streamovanie a sťahovanie.

Krok 5: Skontrolujte, či nie je vypnutá možnosť „Sťahovať iba cez Wi-Fi“.

Ak nie, klepnutím na prepínač ho deaktivujte.
2. Prepnite z mobilných dát na Wi-Fi
Ak je to možné, môžete skúsiť prejsť z mobilných dát na Wi-Fi. Sťahovanie filmov pomocou mobilných dát do značnej miery závisí od toho, či vo vašej aktuálnej polohe dosahujete dobré rýchlosti internetu. Ale ak to tak nie je, môžete skúsiť prejsť na sieť Wi-Fi. Potom otvorte aplikáciu Prime Video a zistite, či je problém vyriešený.
3. Prepnite na frekvenčné pásmo 5 GHz
Po prepnutí na Wi-Fi môžete zvýšiť rýchlosť sťahovania pripojením k frekvenčnému pásmu 5 GHz namiesto frekvenčného pásma 2,4 GHz. V prípade, že používate Dual-Band router, odporúčame prejsť na frekvenčné pásmo 5 GHz a spustenie testu rýchlosti aby ste sa uistili, že váš poskytovateľ internetových služieb nebude mať výpadky.

4. Zakázať režim nízkej spotreby dát pre Wi-Fi
Ak váš internetový plán zahŕňa denné dátové limity, váš iPhone vám dáva možnosť obmedziť využitie šírky pásma pre vašu Wi-Fi sieť. Pomáha tiež zlepšiť výdrž batérie. Ale v prípade, že Prime Video nesťahuje filmy, môžete skontrolovať a vypnúť režim nízkych dát pre Wi-Fi. Tu je postup.
Krok 1: Otvorte Nastavenia na svojom iPhone.

Krok 2: Klepnite na Wi-Fi.

Krok 3: Klepnite na ikonu „i“ vedľa názvu pripojenej siete Wi-Fi.

Krok 4: Klepnutím na prepínač vedľa položky Low Data Mode túto funkciu deaktivujete.

Krok 5: Zatvorte aplikáciu Nastavenia a otvorte Prime Video a skontrolujte, či je problém vyriešený.

5. Skontrolujte úložisko iPhone
Ďalším bežným dôvodom tohto problému môže byť nedostatok interného úložiska na vašom iPhone. Na sťahovanie filmov musíte mať v iPhone dostatok voľného miesta. Tu je návod, ako môžete skontrolovať a v prípade potreby vymazať interné úložisko.
Krok 1: Otvorte Nastavenia na svojom iPhone.

Krok 2: Prejdite nadol a klepnite na Všeobecné.

Krok 3: Klepnite na Úložisko iPhone.

Po načítaní údajov o úložisku na obrazovke sa môžete posunúť nadol a skontrolovať, ktorá aplikácia, ktorú často nepoužívate, zaberá veľa miesta.

Môžete vybrať aplikáciu a klepnúť na Odstrániť aplikáciu.

Môžete tiež povoliť funkciu Offload Unused App Feature na vymazanie interného úložiska.

Krok 4: Potom zatvorte aplikáciu Nastavenia a otvorte Prime Video, aby ste skontrolovali, či je problém vyriešený.

6. Skontrolujte limit sťahovania epizód pre automatické sťahovanie
Ako už názov napovedá, Auto Download je funkcia, ktorá automaticky stiahne určitý počet epizód do vášho iPhone. Ak si teda chcete stiahnuť viac epizód televíznej relácie, budete musieť skontrolovať limit sťahovania epizód v aplikácii Prime Video.
Krok 1: Otvorte na svojom iPhone aplikáciu Prime Video.

Krok 2: Klepnite na Moje veci v pravom dolnom rohu.

Krok 3: Klepnite na ikonu Nastavenia v pravom hornom rohu.

Krok 4: Vyberte možnosť Streamovanie a sťahovanie.

Krok 5: Klepnite na Automatické sťahovanie.

Krok 6: Zmeňte limit „Epizódy na stiahnutie“ podľa vlastného výberu.

Môžete tiež povoliť „Odstrániť sledované epizódy“, aby ste vyčistili interné úložisko.

7. Vynútené ukončenie a opätovné spustenie aplikácie Prime Video
Môžete skúsiť odstrániť aplikáciu Prime Video zo spustenia na pozadí na vašom iPhone a skontrolovať, či sa problém vyriešil. To poskytne aplikácii nový štart, ak bola spustená dlhší čas.
Krok 1: Na domovskej obrazovke iPhonu potiahnutím nahor a podržaním zobrazíte otvorené okná aplikácií.
Krok 2: Potiahnutím prstom doprava vyhľadajte aplikáciu Prime Video. Potom potiahnite prstom nahor a odstráňte okno aplikácie z pozadia.

Krok 3: Znova spustite aplikáciu Prime Video a zistite, či je problém vyriešený.

8. Obnoviť nastavenia siete
Pokročilým riešením, ktoré odporúčame, je resetovanie sieťových nastavení vášho iPhone. Je možné, že staršie nastavenia siete môžu pôsobiť ako prekážka, najmä ak máte uložených niekoľko podrobností o prístupovom bode Wi-Fi. Obnovením siete sa z vášho iPhone odstránia predvoľby siete pre mobilné dáta, Wi-Fi a Bluetooth. Takže sa budete musieť znova pripojiť k vašej sieti Wi-Fi.
Krok 1: Otvorte Nastavenia na svojom iPhone.

Krok 2: Prejdite nadol a klepnite na Všeobecné.

Krok 3: Posuňte zobrazenie nadol a klepnite na „Preniesť alebo obnoviť iPhone“.
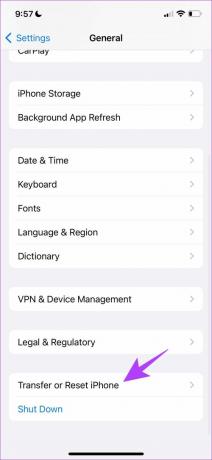
Krok 4: Klepnite na Obnoviť v dolnej časti.

Krok 5: Vyberte možnosť Obnoviť nastavenia siete.

Krok 6: Svoj výber potvrďte zadaním prístupového kódu pre iPhone.
Krok 7: Potvrďte opätovným klepnutím na „Obnoviť nastavenia siete“.

Krok 8: Potom otvorte aplikáciu Prime Video a zistite, či je problém vyriešený.

9. Aktualizujte aplikáciu Prime Video
Posledným riešením je kontrola aktualizácie verzie aplikácie Prime Video, aby sa odstránili všetky chyby alebo závady spôsobujúce tento problém na vašom iPhone.
Aktualizujte aplikáciu Prime Video
Stiahnite si a sledujte
Tieto riešenia vám pomôžu stiahnuť filmy z aplikácie Prime Video a vychutnať si ich na vašom iPhone. Môžete si prečítať aj náš príspevok na ako zmeniť ikonu profilu v Amazon Prime Video.
Posledná aktualizácia 15. novembra 2022
Vyššie uvedený článok môže obsahovať pridružené odkazy, ktoré pomáhajú podporovať Guiding Tech. Nemá to však vplyv na našu redakčnú integritu. Obsah zostáva nezaujatý a autentický.
Napísané
Paurush Chaudhary
Demýtizovanie sveta techniky tým najjednoduchším spôsobom a riešenie každodenných problémov súvisiacich so smartfónmi, notebookmi, televízormi a platformami na streamovanie obsahu.