Ako otvoriť terminál na Mac: 7 najlepších spôsobov
Rôzne / / April 05, 2023
Aplikácia Terminál pre Mac je výkonný nástroj, ktorý vám umožňuje získať koreňový prístup k vášmu systému. Spúšťanie príkazov shellu nepochybne nie je šálkou čaju pre každého, ale ak zamýšľaná akcia nie je k dispozícii v grafickom používateľskom rozhraní systému macOS, môže byť terminál užitočným nástrojom. Ak ste novým používateľom Macu, v tomto článku vám ukážeme, ako bezproblémovo otvoriť terminál na Macu.

Existujú rôzne spôsoby, ako spustiť aplikáciu Terminál na Macu. Podrobne sme ich rozobrali tu. Ak skúšate Terminál prvýkrát, pozrite sa na tri užitočné príkazy terminálu každý používateľ Mac musí vedieť. To znamená, začnime.
Rýchly tip: Ak ste v tomto článku len preto, aby ste zistili, ako pridať aplikáciu Terminál do doku, prejdite na 6. spôsob.
1. Použite na to vyhľadávanie Spotlight Otvorte Terminál na Macu
Toto je najrýchlejší a najjednoduchší spôsob, ako otvoriť Terminál na počítači Mac. Postupujte podľa pokynov nižšie.
Krok 1: Stlačením kombinácie klávesov „Command + medzerník“ otvoríte vyhľadávanie Spotlight.
Poznámka: Prípadne môžete kliknúť na ikonu lupy v hornom paneli ponuky alebo stlačiť kláves F4 na klávesnici, aby ste vyvolali vyhľadávanie Spotlight.

Krok 2: Napíšte Terminál a stlačte Return.

to je všetko. Na otvorenie terminálu v systéme Mac sú sotva nejaké kroky. Ak ho nechcete otvárať prostredníctvom Spotlight Search, existuje iný spôsob. Prejdite na ďalšiu metódu.
2. Prístup k terminálu na Macu pomocou Launchpadu
Toto je ďalší jednoduchý spôsob, ako otvoriť terminál na počítači Mac. Nasledujte.
Krok 1: Otvorte Launchpad z doku.
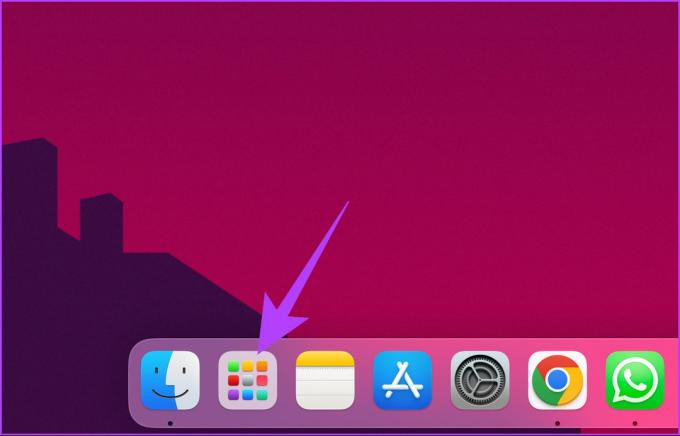
Krok 2: Typ Terminál a stlačte Return na klávesnici.

3. Ako spustiť terminál pomocou Findera na Macu
Vedieť, ako otvoriť terminál pomocou Findera, môže byť časovo úsporné a efektívnejšie. Postup je jednoduchý.
Krok 1: Na pracovnej ploche kliknite na Prejsť.

Krok 2: V rozbaľovacej ponuke vyberte položku Utilities.
Poznámka: Prípadne môžete kliknúť pravým tlačidlom myši na ikonu Finder v Docku a vybrať Utilities zo zoznamu.

Krok 3: Prejdite do aplikácie Terminál a dvojitým kliknutím ju otvorte.

to je všetko. Týmto spôsobom ste rýchlo otvorili terminál. Ak pristupujete k niektorým súborom alebo priečinkom a chcete získať prístup k terminálu macOS, prejdite na nasledujúcu metódu.
4. Spustite terminál pomocou priečinka Applications
Toto je jednoduchý spôsob, ako otvoriť terminál na počítači Mac. Kroky uvedené v tejto metóde sa líšia od metódy diskutovanej vyššie. Dodržiavanie je však jednoduché.
Krok 1: Otvorte Finder z doku.
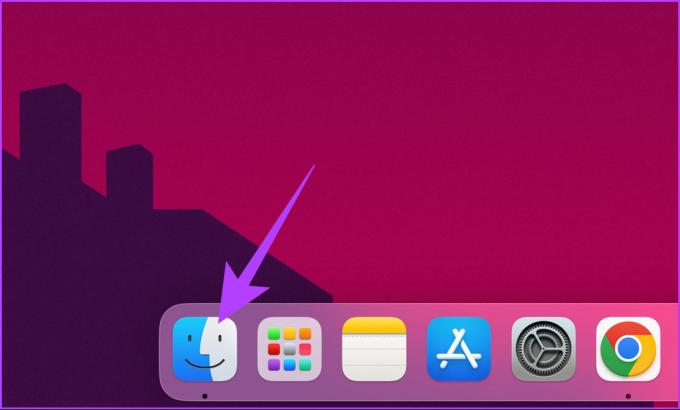
Krok 2: Prejdite do priečinka Aplikácie.

Krok 3: Prejdite do priečinka Utilities a dvojitým kliknutím ho otvorte.

Krok 4: Vyhľadajte aplikáciu Terminál a dvojitým kliknutím ju otvorte.

Nech sa páči. Týmto spôsobom môžete rýchlo otvoriť Aplikácia terminálu bez toho, aby ste museli postupovať podľa nejakých ďalších krokov alebo metód.
5. Ako nájsť terminál pomocou Siri na Macu
Neexistuje spôsob, ako otvoriť terminál bez použitia rúk, okrem, uhádli ste, pomocou Siri.
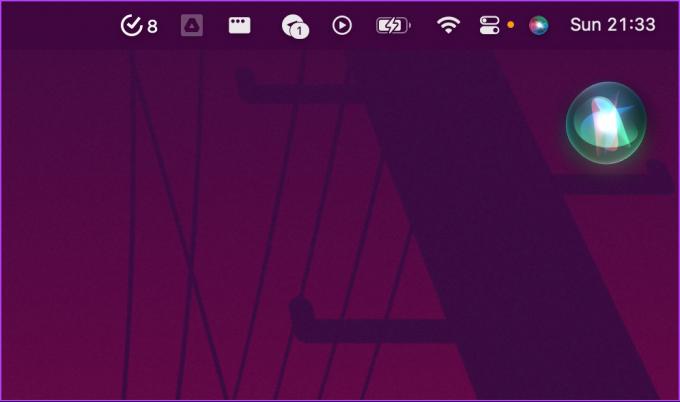
Všetko, čo musíte urobiť, je kliknúť na tlačidlo Siri na paneli s ponukami, otvoriť ho v priečinku Aplikácie alebo povedať „Hey Siri“ (ak je povolené v predvoľbách Siri). Keď Siri začne počúvať, povedzte Open Terminal. A buďte si istí, že otvorí aplikáciu Terminál.
6. Ako vytvoriť skratku terminálu v systéme MacOS
Ak používate Terminál denne, vytvorenie odkazu v doku je lepšie pre jednoduchšie používanie.
Poznámka: Najprv otvorte aplikáciu Terminál pomocou ktorejkoľvek z vyššie uvedených metód a potom postupujte podľa krokov uvedených nižšie.
Krok 1: Kliknite pravým tlačidlom myši na ikonu Terminál v Docku.
Tip: Prípadne môžete podržať kláves Control na klávesnici a kliknúť na ikonu Terminál v doku.

Krok 2: Prejdite do Možnosti a vyberte možnosť „Ponechať v doku“.
Zábavný fakt: „Keep in Dock“ na Macu je ekvivalentom „Pripnúť na panel úloh“ v systéme Windows.

to je všetko. Terminál bude ukotvený a dostupný pre ľahký prístup, kedykoľvek ho budete potrebovať.
7. Ako otvoriť terminál z obnovy macOS
Možno budete musieť získať prístup k špecifickým systémovým súborom alebo ich upraviť na vašom Macu. No, môžete pristupovať k terminálu pomocou Obnova systému macOS dolaďovať veci. Postupujte podľa nižšie uvedených krokov.
Krok 1: Najprv vypnite Mac. Stlačte a podržte tlačidlo napájania, kým sa nezobrazí obrazovka Možnosti spustenia; teraz kliknite na Možnosti.
Poznámka: Ak váš Mac beží na procesore Intel (nie na procesore M1 alebo M2), stlačte kombináciu klávesov „Command + R“, keď sa spustí spúšťanie systému macOS Recovery.
Krok 2: Prejdite na Pomôcky z panela s ponukami a z rozbaľovacej ponuky vyberte položku Terminál.
Týmto spôsobom môžete otvoriť Terminál aj v režime zavádzania macOS Recovery. Máte ďalšie otázky? Pozrite si ďalšiu časť.
Časté otázky o otvorení terminálu na Macu
Áno, na Macu môžete otvoriť viacero terminálov. Ak to chcete urobiť, spustite aplikáciu Terminál a kliknite na ponuku Súbor v hornej časti obrazovky. V ponuke vyberte položku Nové okno a otvorte nové okno Terminálu. V otváraní nových okien môžete pokračovať tak, že zakaždým vyberiete možnosť Nové okno.
Ak potrebujete získať prístup k terminálu na Macu bez prihlásenia, môžete použiť režim jedného používateľa. Týmto sa váš Mac spustí do špeciálneho prostredia, kde máte prístup k rozhraniu príkazového riadka.
V aplikácii Terminál na Macu môžete prepínať medzi kartami pomocou klávesových skratiek Command+Shift+[ alebo Command+Shift+]. Tieto skratky vám umožňujú prejsť na predchádzajúcu alebo nasledujúcu kartu. To vám umožní pracovať súčasne s viacerými reláciami terminálu.
Ak chcete zistiť, či je aplikácia Terminál spustená na Macu, jednoducho otvorte aplikáciu Monitor aktivity tak, že ju vyhľadáte v Spotlighte alebo prejdete na Aplikácie > Pomôcky > Monitor aktivity. V aplikácii Monitor aktivity vyhľadajte v zozname procesov proces Terminál. Ak sa zobrazí, znamená to, že Terminál beží na Macu.
Nájdite to rýchlo
Aplikácia Terminál prichádza do hry pre rôznych používateľov v rôznych fázach. Teraz, keď viete, ako otvoriť terminál, vyskúšajte 11 terminálových trikov na vašom Macu, ktorý vám umožní hrať sa v systéme macOS, bude zábava.
Posledná aktualizácia 15. decembra 2022
Vyššie uvedený článok môže obsahovať pridružené odkazy, ktoré pomáhajú podporovať Guiding Tech. Nemá to však vplyv na našu redakčnú integritu. Obsah zostáva nezaujatý a autentický.
Napísané
Atish Rajasekharan
Atish je absolvent počítačovej vedy a vášnivý nadšenec, ktorý rád skúma a rozpráva o technológiách, podnikaní, financiách a startupoch.


