3 spôsoby, ako povoliť proces miestnej bezpečnostnej autority (LSA) v systéme Windows 11
Rôzne / / April 05, 2023
Proces Local Security Authority (LSA) je kľúčovou súčasťou infraštruktúry zabezpečenia systému Windows. Umožňuje správu bezpečnostných politík a autentifikáciu používateľských účtov. Aj keď je proces LSA v systéme Windows 11 predvolene zakázaný, v prípade potreby ho možno povoliť. Tento článok vás prevedie tým, ako povoliť proces Windows Local Security Authority (LSA).
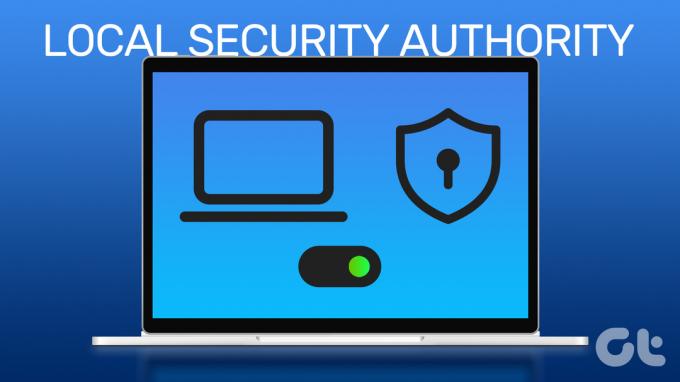
Možno sa čudujete, prečo potrebujete povoliť LSA na vašom počítači so systémom Windows. Okrem správy a udržiavania bezpečnostných politík poskytuje miestny bezpečnostný úrad bezpečné prostredie na spustenie aplikácií a služieb a tiež spravuje systémové poverenia, ako sú heslá alebo tokeny, aby sa zabránilo neoprávnenému prístupu prístup.
Uviedli sme tri spôsoby, ktoré vám pomôžu povoliť LSA na vašom počítači. Nasledujte.
1. Zapnite LSA v systéme Windows 11 pomocou nastavení zabezpečenia systému Windows
Zabezpečenie systému Windows obsahuje nástroje a funkcie, ktoré neustále monitorujú a pomáhajú chrániť váš počítač so systémom Windows pred vírusmi, škodlivým softvérom a inými bezpečnostnými hrozbami. Zahŕňa aj povolenie a zmenu Proces Windows Local Security Authority (LSA).. Tu je návod, ako na to.
Krok 1: Stlačte kláves Windows na klávesnici a napíšte Zabezpečenie systému Windowsa kliknite na Otvoriť.
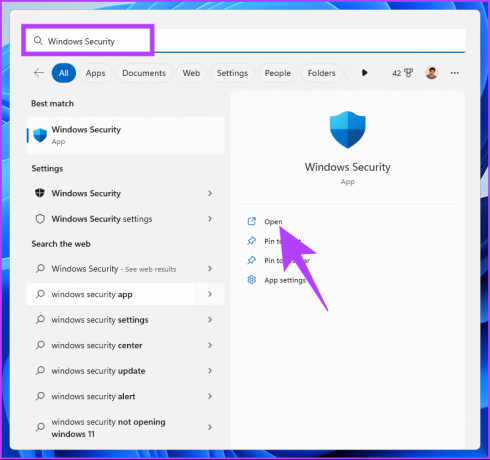
Krok 2: Na ľavej table prejdite na Zabezpečenie zariadenia.

Krok 3: V časti Izolácia jadra kliknite na položku Podrobnosti o izolácii jadra.
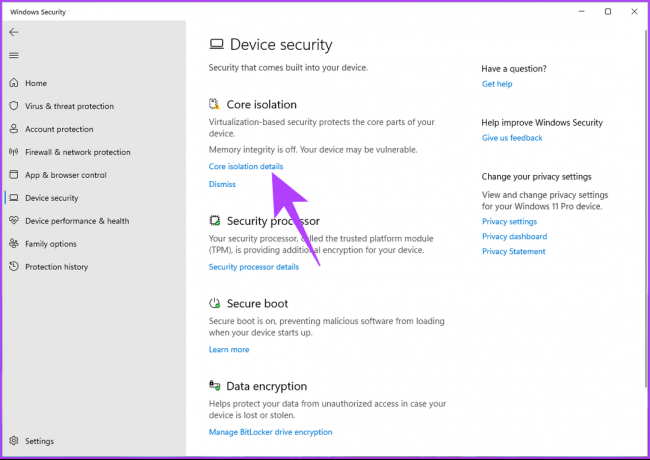
Krok 4: Zapnite možnosť ochrany miestnej bezpečnostnej autority.
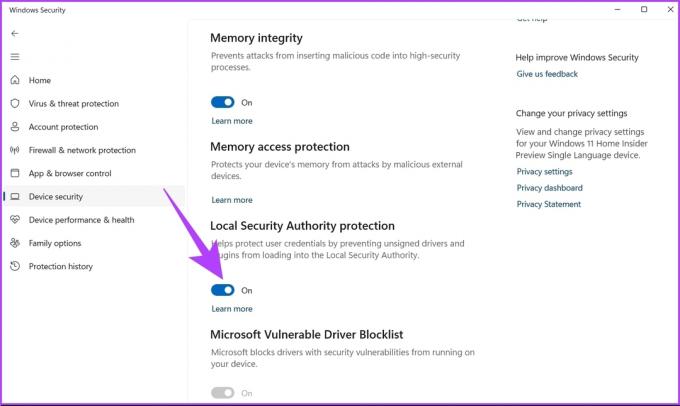
Vo výzve kliknite na tlačidlo Áno.
Nakoniec reštartujte počítač, aby sa zmeny uplatnili. A to je všetko. Úspešne ste povolili ochranu miestneho bezpečnostného úradu (LSA) v systéme Windows 11. Ak to nechcete robiť prostredníctvom zabezpečenia systému Windows, môžete použiť Editor databázy Registry.
2. Aktivujte miestny bezpečnostný úrad Použitie Editora databázy Registry
Editor databázy Registry systému Windows sa spojí so zmenami, ktoré chcete vykonať na počítači so systémom Windows. Táto metóda nie je taká jednoduchá ako vyššie uvedená, ale kroky sú pomerne jednoduché.
Keďže však používame Editor databázy Registry, dôrazne vám odporúčame zálohovať register systému Windows predtým, než budete pokračovať podľa nižšie uvedených krokov.
Krok 1: Stlačte kláves Windows na klávesnici a napíšte Editor databázy Registrya kliknite na Otvoriť.
Poznámka: Môžete tiež stlačiť „kláves Windows + R“, aby ste otvorili dialógové okno Spustiť, zadajte príkaz regedit.exe a kliknite na tlačidlo OK otvorte Editor databázy Registry.

Vo výzve vyberte možnosť Áno.
Krok 2: V hornej lište zadajte nižšie uvedenú adresu.
HKEY_LOCAL_MACHINE\SYSTEM\CurrentControlSet\Control\Lsa
Poznámka: Do sekcie môžete prejsť aj manuálne.
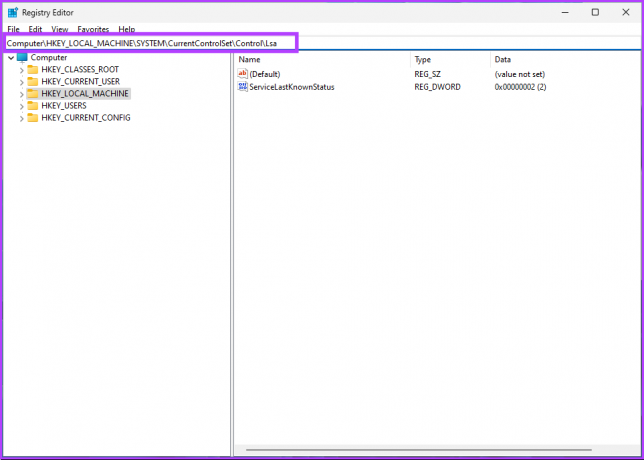
Krok 3: Na pravej table dvakrát kliknite na RunAsPPL.

Krok 4: Do poľa Údaj hodnoty zadajte 0 a stlačte OK.
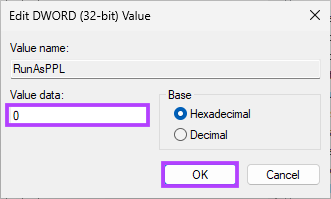
Nakoniec reštartujte systém, aby sa zmeny implementovali. A je to! Ochrana Windows Local Security Authority (LSA) bude povolená pri opätovnom spustení systému. Ak nechcete povoliť LSA z registra, môžete použiť Editor skupinovej politiky.
3. Povoliť ochranu LSA Pomocou Editora miestnej politiky skupiny
Editor miestnych zásad v systéme Windows obsahuje množstvo nastavení, ktoré môžu vylepšiť prácu so systémom Windows. Umožňuje vám tiež povoliť proces LSA v systéme Windows 11.
Poznámka: Editor zásad skupiny je dostupný iba v Windows 11 Pro a Enterprise verzie. Ak používate Windows 11 Home Editor, nemôžete použiť túto metódu.
Krok 1: Stlačte klávesy Windows na klávesnici a napíšte gpedita kliknite na Otvoriť.
Poznámka: Môžete tiež stlačiť „kláves Windows + R“, aby ste otvorili príkazové pole Spustiť, zadajte gpedit.msca kliknite na Otvoriť.

Krok 2: Vyberte položku Konfigurácia počítača.

Krok 3: Na pravej table dvakrát kliknite na Šablóny pre správu.
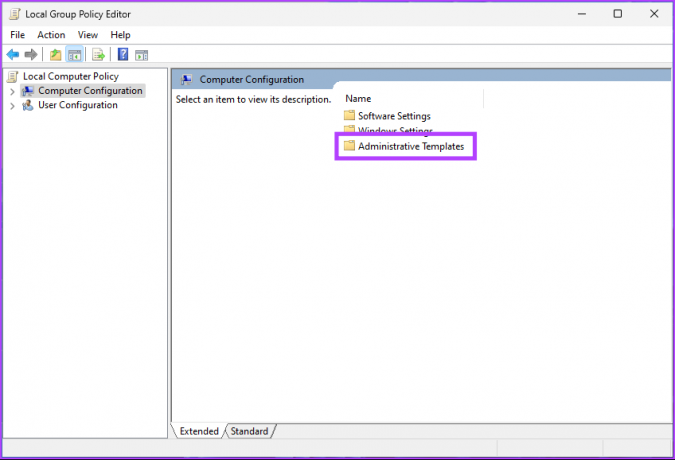
Krok 4: Vyberte možnosť Systém.

Krok 5:V časti Systém vyhľadajte priečinok Miestny bezpečnostný úrad a kliknite naň.
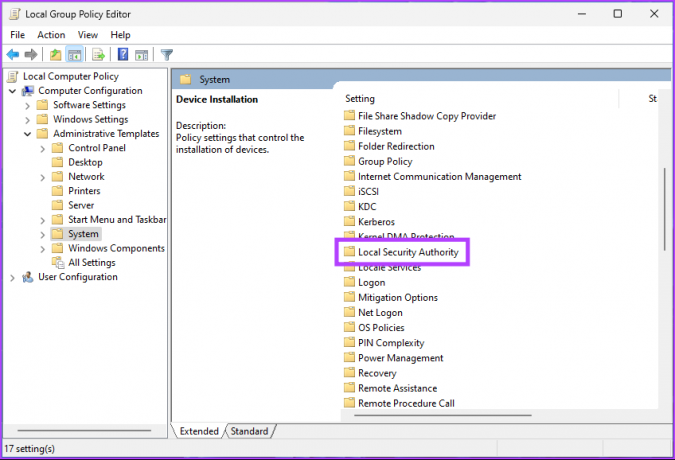
Krok 6: Vyberte možnosť „Konfiguruje LSASS na spustenie ako chránený proces“.

Krok 6: V okne „Konfigurovať LSASS na spustenie ako chránený proces“ vyberte možnosť Povolené.

Krok 7: V časti „LSA spustiť ako chránený proces“ z rozbaľovacej ponuky vyberte možnosť „Povolené so zámkom UEFI“.
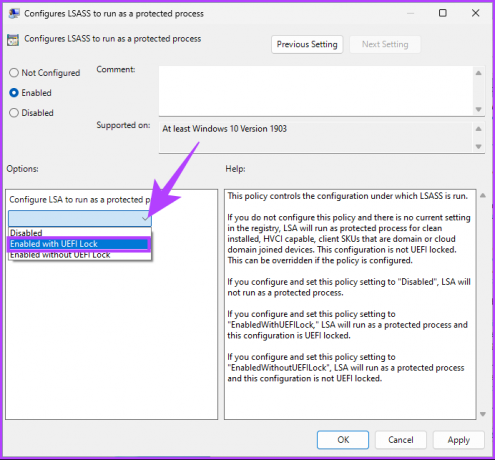
Krok 8: Nakoniec kliknite na Použiť a potom na OK.
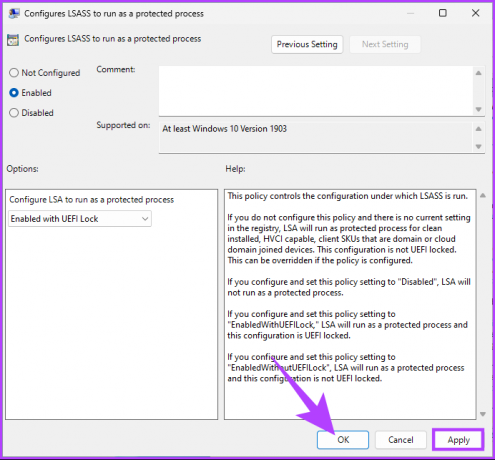
Nech sa páči. Teraz všetko, čo musíte urobiť, je reštartujte systém Windows. Po jeho zálohovaní bude povolený proces Windows Local Security Authority (LSA). Ak máte nejaké otázky, pozrite si sekciu FAQ nižšie.
Časté otázky o ochrane lokálneho bezpečnostného úradu systému Windows
Povolením LSA môžete zabrániť útokom, ktoré sa pokúšajú ukradnúť citlivé informácie alebo manipulovať s procesmi, ktoré sú kritické pre operačný systém Windows. Zapnutie LSA však môže spôsobiť problémy s niektorými programami, ktoré potrebujú priamy prístup k subsystému LSA.
LSA znamená „Local Security Authority“, zatiaľ čo LSASS na druhej strane znamená „Local Security“. Služba podsystému autority.‘ Hoci LSA a LSASS spolu úzko súvisia, označujú odlišné veci. LSA je bezpečnostný subsystém vo Windowse, ktorý spravuje bezpečnostné politiky a autentifikačné protokoly, zatiaľ čo LSASS je zodpovedný za autentifikáciu používateľov a presadzovanie bezpečnostných politík v systéme.
Ovládajte bezpečnosť svojho počítača so systémom Windows
Či už ste správca systému alebo IT profesionál, je nevyhnutné vedieť, ako povoliť proces lokálneho bezpečnostného úradu v systéme Windows 11. Teraz, keď ste prešli procesom krok za krokom, možno budete chcieť pozrieť aj tieto jednoduché spôsoby otvorenia miestnych zásad zabezpečenia v počítači so systémom Windows.
Posledná aktualizácia 23. februára 2023
Vyššie uvedený článok môže obsahovať pridružené odkazy, ktoré pomáhajú podporovať Guiding Tech. Nemá to však vplyv na našu redakčnú integritu. Obsah zostáva nezaujatý a autentický.
Napísané
Atish Rajasekharan
Atish je absolvent počítačovej vedy a vášnivý nadšenec, ktorý rád skúma a rozpráva o technológiách, podnikaní, financiách a startupoch.



