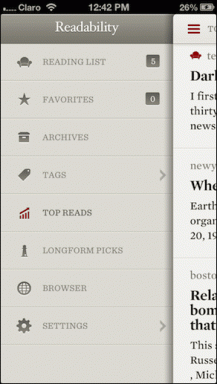8 spôsobov, ako otvoriť lokálnu bezpečnostnú politiku v systéme Windows 10 a 11
Rôzne / / April 05, 2023
Ako používateľ systému Windows ste sa možno stretli so situáciou, keď ste potrebovali zmeniť nastavenia zabezpečenia systému. Možno ste chceli zmeniť nastavenia kontroly používateľských kont alebo upraviť nastavenia brány firewall. V tomto článku preskúmame 8 spôsobov, ako otvoriť lokálnu bezpečnostnú politiku v systéme Windows 10 a 11, aby ste mali jednoduchý prístup k nastaveniam, ktoré potrebujete.

V systéme Windows 10 a 11, Miestna bezpečnostná politika umožňuje spravovať rôzne nastavenia zabezpečenia, ako sú zásady účtov, miestne zásady, zásady verejného kľúča, protokoly udalostí atď. Je dôležité poznamenať, že lokálna bezpečnostná politika je dostupná iba v Windows 11 Pro, Enterprise a Education. S týmto mimo, začnime s článkom.
1. Otvorte lokálnu bezpečnostnú politiku pomocou Windows Search
Či už v systéme Windows 10 alebo 11, rýchle vyhľadávanie vám zobrazí požadovanú nainštalovanú aplikáciu. Je to jedna z najjednoduchších a najbežnejších metód prístupu k lokálnej bezpečnostnej politike. Ak ste novým používateľom systému Windows, toto by mala byť vaša cesta. Tu je postup.
Krok 1: Stlačte kláves Windows na klávesnici alebo kliknite na ikonu Windows na obrazovke.
Poznámka: Môžete tiež kliknúť na ikonu vyhľadávania na obrazovke.

Krok 2: Napíšte ‘Miestna bezpečnostná politika.“

Krok 3: Kliknite na položku Spustiť ako správca.

Vo výzve vyberte možnosť Áno.
to je všetko. Úspešne ste otvorili miestnu bezpečnostnú politiku bez toho, aby ste museli prejsť mnohými ťažkosťami. Ak na počítači so systémom Windows nevidíte panel vyhľadávania, opravte chýbajúci vyhľadávací panel.
2. Spustite lokálnu bezpečnostnú politiku z nástroja Windows Tool/Administrative Tools
Nástroje systému Windows (Windows 11) / Nástroje na správu (Windows 10) sú kolekcie systémových nástrojov a pomôcok zabudovaných do operačného systému Windows. Tieto nástroje a pomocné programy vám pomôžu pri správe, odstraňovaní problémov a diagnostike rôznych problémov s počítačom.
Obsahuje niekoľko vstavaných funkcií vrátane Čistenia disku, Defragmentácie disku a Konfigurácie systému. Jedným z nástrojov zahrnutých v nástrojoch Windows je Plánovač úloh.
Krok 1: Stlačte kláves Windows na klávesnici alebo kliknite na ikonu Windows na paneli úloh a vyberte Všetky aplikácie.

Krok 2: V zozname programov prejdite nadol a kliknite na Nástroje systému Windows.
Poznámka: Ak používate systém Windows 10, nájdite nástroj na správu systému Windows.

Krok 3: Nakoniec kliknite na Miestnu bezpečnostnú politiku.

Nech sa páči. Úspešne ste otvorili lokálnu bezpečnostnú politiku na počítači so systémom Windows. Existujú viacero spôsobov prístupu k nástrojom Windows ak k nemu nechcete pristupovať z ponuky Štart.
3. Otvorte Miestnu bezpečnostnú politiku Používanie Prieskumníka súborov
Táto metóda vám umožňuje otvoriť lokálnu bezpečnostnú politiku z Prieskumníka súborov. Či už používate Windows 10 alebo Windows 11, nie je príliš ťažké postupovať podľa nižšie uvedených krokov.
Krok 1: Stlačte kláves Windows na klávesnici a napíšte Prieskumník súborova kliknite na Otvoriť.
Poznámka: Prípadne môžete stlačením klávesu „Windows + E“ na klávesnici otvoriť Prieskumníka Windows.

Krok 2: Prejdite do panela s adresou, zadajte nižšie uvedený príkaz a stlačte Enter.
secpol.msc
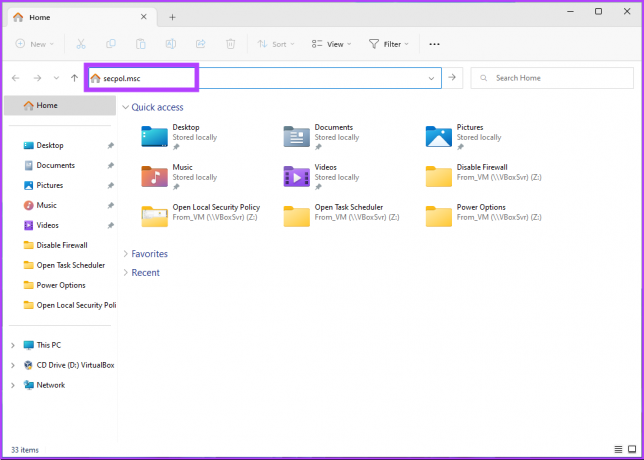
Nech sa páči. S lokálnou bezpečnostnou politikou môžete začať v niekoľkých jednoduchých krokoch. Okrem toho si môžete vytvoriť aj odkaz a umiestniť ho na ľubovoľné miesto v počítači so systémom Windows. Poďme pochopiť ako.
4. Vytvorte odkaz na pracovnej ploche na spustenie miestnej bezpečnostnej politiky
Vytvorenie zástupcu miestnej bezpečnostnej politiky na pracovnej ploche je jednorazový proces. Umožňuje vám prístup k nástroju jediným kliknutím, kedykoľvek budete chcieť. Postupujte podľa nižšie uvedených krokov.
Krok 1: Kliknite pravým tlačidlom myši na prázdne miesto na pracovnej ploche, prejdite na položku Nový a vyberte položku Skratka.

Krok 2: V sprievodcovi vytvorením odkazu zadajte secpol.msc v časti „Zadajte umiestnenie položky“ a potom kliknite na tlačidlo Ďalej.

Krok 3: Zadajte názov skratky a kliknite na tlačidlo Dokončiť.
Napr.: Miestna bezpečnostná politika
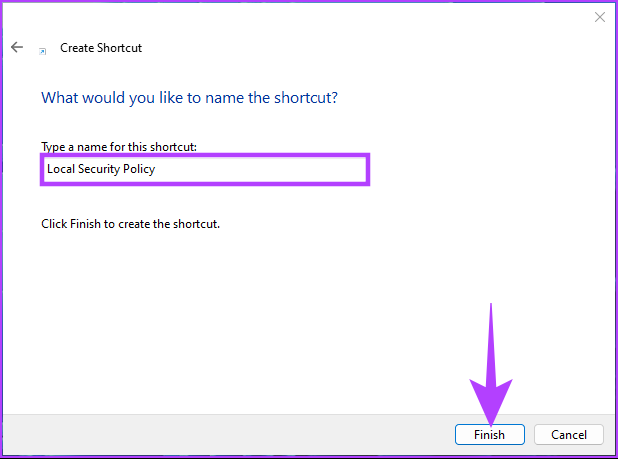
K miestnej bezpečnostnej politike sa môžete kedykoľvek dostať stlačením tlačidla.
5. Otvorte lokálnu bezpečnostnú politiku pomocou Správcu úloh
Správca úloh sa bežne používa, či už ide o monitorovanie výkonu počítača alebo o ukončenie akejkoľvek úlohy. Otvorenie lokálnej bezpečnostnej politiky z Správca úloh je celkom jednoduché. Všetko, čo musíte urobiť, je postupovať podľa pokynov nižšie.
Krok 1: Stlačte kláves Windows na klávesnici a napíšte Správca úloh, a kliknite na Otvoriť.
Poznámka: Prípadne stlačením klávesu Windows + Shift + Esc otvorte Správcu úloh.
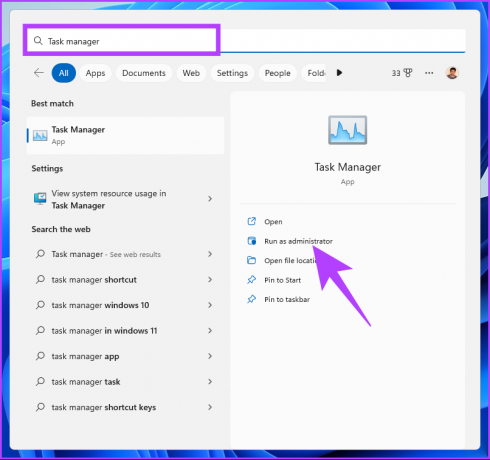
Krok 2: Kliknite na „Spustiť novú úlohu“.
Poznámka: Ak používate Windows 10, budete musieť kliknúť na Súbor a vybrať „Spustiť novú úlohu“.

Krok 3: V okne „Vytvoriť novú úlohu“ zadajte do textového poľa secpol.msca kliknite na tlačidlo OK.
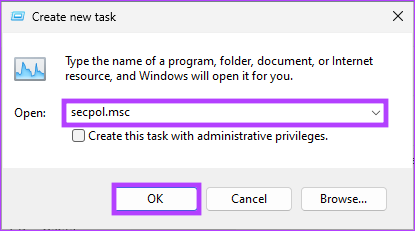
Teraz ste otvorili Miestnu bezpečnostnú politiku na počítači so systémom Windows pomocou Správcu úloh. To isté môžete urobiť pomocou príkazového poľa Spustiť. Čítajte ďalej.
6. Otvorte Windows 11 Local Security Policy pomocou príkazu Secpol.msc
Keďže už viete, ako otvoriť lokálnu bezpečnostnú politiku pomocou Správcu úloh (pozri vyššie), táto metóda je jednoduchá. Postupujte podľa nižšie uvedených krokov.
Krok 1: Stlačením klávesu „Windows + R“ otvorte príkazové pole Spustiť.

Krok 2: Teraz zadajte nižšie uvedený príkaz a kliknite na tlačidlo OK.
secpol.msc

Tu to máte. Táto metóda je najrýchlejším spôsobom otvorenia lokálnej bezpečnostnej politiky.
7. Spustite lokálnu politiku zabezpečenia pomocou príkazového riadka alebo prostredia Windows PowerShell
Miestnu bezpečnostnú politiku môžete spustiť pomocou tlmočníkov príkazového riadka. Na jej otvorenie stačí zadať príkaz. Postupujte podľa nižšie uvedených krokov.
Krok 1: Stlačte kláves Windows na klávesnici a napíšte Príkazový riadok alebo PowerShell alebo Windows terminál, a kliknite na „Spustiť ako správca“.
Poznámka: Na ukážku používame príkazový riadok.

Vo výzve vyberte možnosť Áno.
Krok 2: Napíšte nižšie uvedený príkaz a stlačte Enter.
secpol.msc

to je všetko. Ľahko otvorí miestnu bezpečnostnú politiku. Ak nechcete používať príkazový riadok alebo PowerShell, môžete vyskúšať nasledujúcu metódu.
8. Otvorte lokálnu bezpečnostnú politiku pomocou skupinovej politiky
Editor skupinovej politiky je vynikajúci nástroj na správu nastavení systému Windows vrátane brány Windows Firewall. Tu je postup, ako môžete otvoriť lokálnu bezpečnostnú politiku v systéme Windows 11 pomocou skupinovej politiky.
Krok 1: Stlačte klávesy Windows na klávesnici a napíšte gpedita kliknite na Otvoriť.
Poznámka: Môžete tiež stlačiť „kláves Windows + R“, aby ste otvorili príkazové pole Spustiť, zadajte gpedit.msca kliknite na Otvoriť.
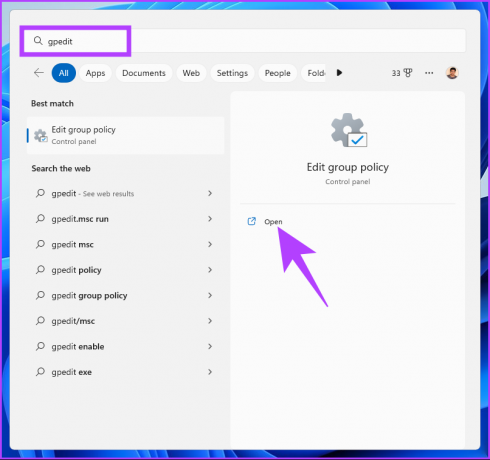
Krok 2: V ľavom paneli v časti Politika miestneho počítača vyberte možnosť Konfigurácia počítača.

Krok 3: Na pravej table dvakrát kliknite na Nastavenia systému Windows.

Krok 4: Vyberte možnosť Nastavenia zabezpečenia.


Tu to máte. Dosiahli ste požadovaný cieľ, t. j. stránku Miestna bezpečnostná politika. Ak máte nejaké otázky, pozrite si sekciu FAQ nižšie.
Časté otázky o miestnej bezpečnostnej politike
Závisí to od zmien miestnej bezpečnostnej politiky a používaného operačného systému. Niektoré zmeny v lokálnej bezpečnostnej politike sa môžu prejaviť okamžite, zatiaľ čo politiky, ako sú užívateľské práva, politiky hesiel alebo pravidlá brány firewall, môžu vyžadovať reštart, aby sa zmeny prejavili.
Závisí to od bezpečnostnej politiky a operačného systému, ktorý používate. Správcovia systému majú zvyčajne na starosti bezpečnostné politiky, pretože na to majú potrebné práva a povolenia.
Prevezmite kontrolu nad bezpečnosťou systému Windows
Či už ste správca systému, alebo len používateľ, ktorý chce zabezpečiť svoje zariadenie, viete, ako na to Otvorenie lokálnej bezpečnostnej politiky v systéme Windows vám môže ušetriť čas a zabezpečiť, aby bola dostupná, keď ju potrebujete to. Môžete si tiež prečítať ako opraviť chybu Centrum zabezpečenia systému Windows je vypnuté.