7 najlepších spôsobov, ako opraviť chybu 0x80073CFA, ktorá zlyhala pri odstraňovaní aplikácie v systéme Windows 11
Rôzne / / April 05, 2023
Odinštalovanie aplikácie z počítača so systémom Windows 11 je jednoduchá úloha, ktorá nezaberie veľa času. Chybové kódy ako 0x80073CFA vás však niekedy môžu zastaviť na ceste a zabrániť vám v odstránení nechcené aplikácie. Ak budete mať šťastie, chybu môže vyriešiť jednoduchý reštart. Ak nie, možno si budete musieť zašpiniť ruky a kopať hlboko.
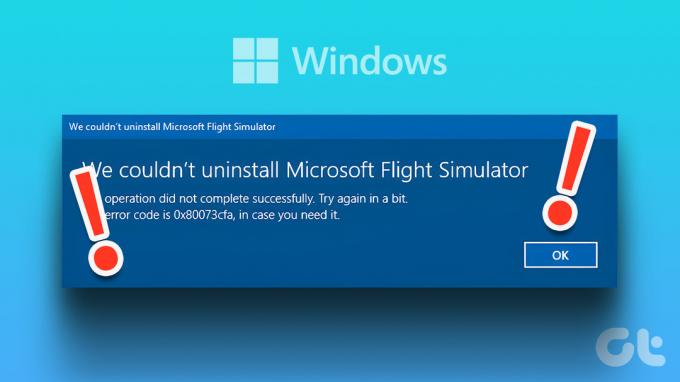
Takéto chyby odinštalovania v systéme Windows sa môžu vyskytnúť z niekoľkých dôvodov a môžu vás zmiasť. Aby sme vám pomohli, pripravili sme zoznam tipov na riešenie problémov na opravu chyby 0x80073CFA, ktorá zlyhala pri odstraňovaní aplikácie v systéme Windows 11.
1. Spustite Poradcu pri riešení problémov s aplikáciami Windows Store
Keďže chyba s kódom 0x80073CFA sa vyskytuje iba pri odstraňovaní aplikácií z obchodu Microsoft Store, je vhodné spustiť nástroj na riešenie problémov s aplikáciami Windows Store. Je to vstavaný nástroj, ktorý vám môže pomôcť opraviť väčšinu, ak nie všetky, problémy súvisiace s aplikáciou v systéme Windows.
Krok 1: Kliknite na ikonu Windows Search na paneli úloh a zadajte
nastavenia riešenia problémova stlačte kláves Enter.
Krok 2: Kliknite na položku Ďalšie nástroje na riešenie problémov na pravej table.

Krok 3: Posuňte zobrazenie nadol a kliknite na tlačidlo Spustiť vedľa položky Windows Store Apps.

Po spustení nástroja na riešenie problémov skúste aplikáciu znova odstrániť.
2. Vymažte vyrovnávaciu pamäť Microsoft Store
Zastaraná vyrovnávacia pamäť Microsoft Store môže tiež narušiť operácie aplikácií a viesť k takýmto chybám. Našťastie je celkom ľahké zbaviť sa poškodených súborov vyrovnávacej pamäte Microsoft Store. Na tento účel stlačte kláves Windows + R, čím otvoríte dialógové okno Spustiť. Typ wsreset.exe do poľa a stlačte kláves Enter.

Na niekoľko sekúnd sa otvorí okno príkazového riadka a po vymazaní vyrovnávacej pamäte obchodu Microsoft Store zmizne. Potom môžete problematickú aplikáciu odstrániť.
3. Odstráňte problematickú aplikáciu
Ak sa chyba 0x80073CFA pri odstraňovaní aplikácie vyskytne iba pri odinštalovaní konkrétnej aplikácie, skúste ju najskôr resetovať. Týmto sa vymažú všetky údaje z počítača a obnovia sa výrobné alebo skladové nastavenia aplikácie.
Ak chcete obnoviť aplikáciu v systéme Windows, postupujte takto:
Krok 1: Kliknite pravým tlačidlom myši na ikonu Štart a v zozname vyberte položku Nainštalované aplikácie.

Krok 2: Prejdite nadol alebo pomocou vyhľadávacieho nástroja vyhľadajte problematickú aplikáciu. Kliknite na ikonu s tromi bodkami vedľa nej a vyberte položku Rozšírené možnosti.

Krok 3: Prejdite nadol do časti Obnoviť a kliknite na tlačidlo Obnoviť.

Počkajte, kým systém Windows resetuje aplikáciu, a potom ju skúste znova odinštalovať.
4. Použite účet správcu
Nedostatok relevantných povolení vám môže brániť v odstraňovaní aplikácií v systéme Windows 11. Ak je to tak, použitie správcovského účtu by malo pomôcť opraviť chybu 0x80073CFA pri odstránení aplikácie.
Skontrolujte, či používate účet s oprávneniami správcu. Ak používate štandardný účet, prepnúť na účet správcu a potom skúste aplikáciu odinštalovať.
5. Odinštalujte aplikáciu pomocou PowerShell
Windows PowerShell vám tiež umožňuje odinštalovať aplikácie pomocou niekoľkých príkazov. Ak teda máte problémy s odstránením aplikácie z ponuky Štart alebo z aplikácie Nastavenia, použite namiesto toho nasledujúce kroky.
Krok 1: Stlačením klávesu Windows + S otvorte ponuku vyhľadávania, zadajte Windows PowerShell, a vyberte možnosť Spustiť ako správca.

Krok 2: Keď sa zobrazí výzva Kontrola používateľských kont (UAC), vyberte možnosť Áno.

Krok 3: Prilepte nasledujúci príkaz a stlačením klávesu Enter zobrazte zoznam aplikácií v počítači.
Get-Appxpackage -Allusers
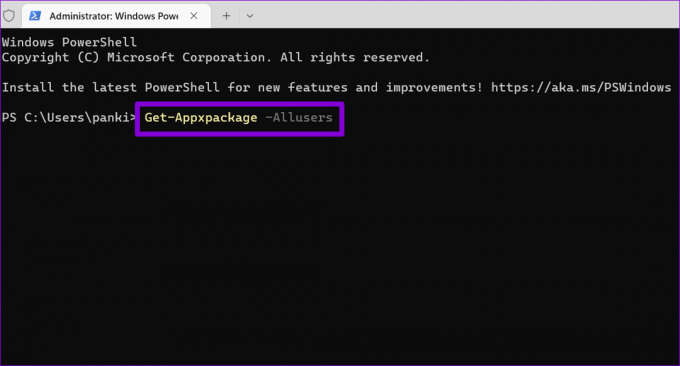
Krok 4: Prejdite zoznamom a skopírujte názov balíka aplikácie, ktorú chcete odstrániť.

Krok 5: Prilepte nasledujúci príkaz do konzoly a stlačením klávesu Enter aplikáciu odstráňte.
Remove-AppxPackage -Package PackageFullName
Nahraďte PackageFullName vo vyššie uvedenom príkaze názvom balíka uvedeným v predchádzajúcom kroku.
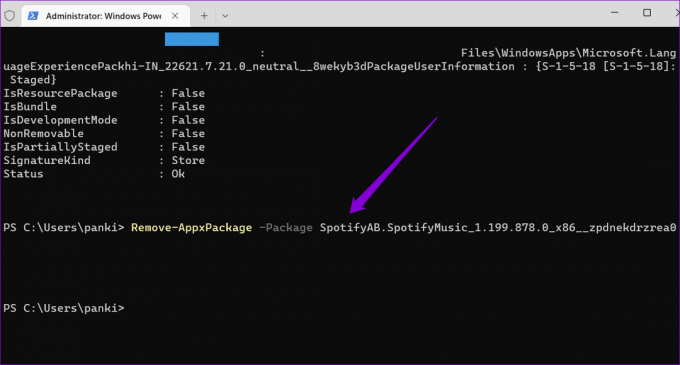
Počkajte niekoľko sekúnd a PowerShell odstráni aplikáciu z vášho počítača.
6. Spustite skenovanie SFC a DISM
Ak sa vám stále zobrazuje chyba 0x80073CFA, niektoré systémové súbory vášho počítača môžu byť poškodené alebo chýbajú. Našťastie Windows 11 obsahuje niektoré nástroje príkazového riadka – Kontrola systémových súborov a Obsluha a správa nasadenia obrazu – ktoré dokážu nájsť a opraviť poškodené systémové súbory. Tu je návod, ako ich môžete spustiť.
Krok 1: Kliknite pravým tlačidlom myši na ikonu Štart a zo zoznamu vyberte Terminál (Admin).

Krok 2: Keď sa zobrazí výzva Kontrola používateľských kont (UAC), vyberte možnosť Áno.

Krok 3: Vložte nasledujúci príkaz do konzoly a stlačte kláves Enter.
sfc /scannow

Krok 4: Potom spustite skenovanie DISM zadaním nasledujúcich príkazov jeden po druhom.
DISM / Online / Cleanup-Image / CheckHealth. DISM /Online /Cleanup-Image /ScanHealth. DISM /Online /Cleanup-Image /RestoreHealth

Môže to chvíľu trvať, takže buďte trpezliví. Po dokončení skenovania reštartujte počítač a zistite, či môžete odinštalovať aplikácie.
7. Odinštalujte aplikáciu v režime čistého spustenia
Programy a služby tretích strán vo vašom počítači môžu tiež brániť procesu odinštalovania aplikácie a spôsobiť problémy. Aby ste sa vyhli akémukoľvek rušeniu, môžete spustiť počítač v a Stav čistého spustenia a potom skúste aplikáciu znova odstrániť.
Krok 1: Stlačením klávesu Windows + R otvorte dialógové okno Spustiť, zadajte msconfig v poli Otvoriť a stlačte kláves Enter.
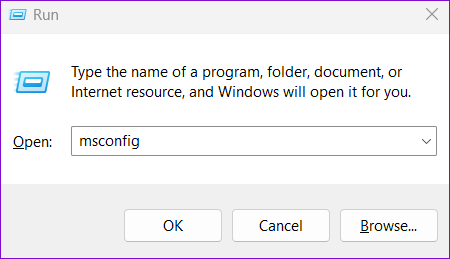
Krok 2: Prejdite na kartu Služby a začiarknite políčko „Skryť všetky služby spoločnosti Microsoft“. Potom kliknite na tlačidlo Vypnúť všetko.

Krok 3: Prejdite na kartu Po spustení a kliknite na Otvoriť Správcu úloh.
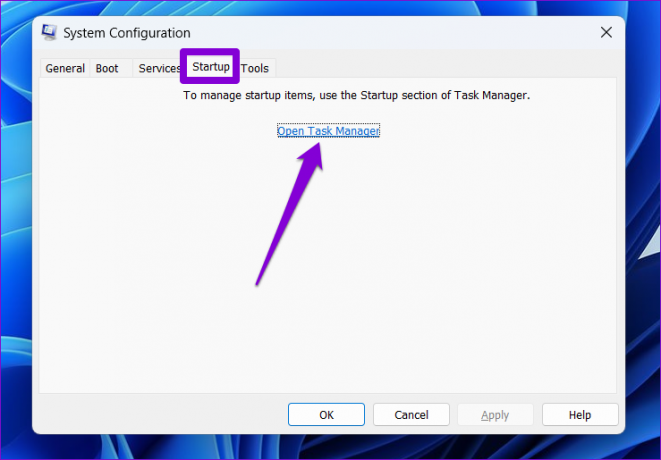
Krok 4: Vyberte aplikáciu alebo program tretej strany a kliknite na tlačidlo Zakázať. Zopakovaním tohto kroku zakážete všetky aplikácie a programy tretích strán.

Reštartujte počítač, aby ste vstúpili do stavu čistého spustenia, a potom skúste aplikáciu znova odinštalovať.
Zbohom tvrdohlavé aplikácie
Má zmysel zbaviť sa aplikácií, ktoré už nepoužívate. Môžete zabrániť nechceným aplikáciám, aby zaberali úložný priestor a spotrebovávali systémové zdroje. Dúfajme, že jedna alebo viacero opráv v tejto príručke vyriešilo chybu 0x80073CFA a aplikácie môžete odstrániť ako predtým.
Posledná aktualizácia 28. decembra 2022
Vyššie uvedený článok môže obsahovať pridružené odkazy, ktoré pomáhajú podporovať Guiding Tech. Nemá to však vplyv na našu redakčnú integritu. Obsah zostáva nezaujatý a autentický.
Napísané
Pankil Shah
Pankil je povolaním stavebný inžinier, ktorý začal svoju cestu ako spisovateľ na EOTO.tech. Nedávno sa pripojil k Guiding Tech ako spisovateľ na voľnej nohe, aby sa venoval návodom, vysvetlivkám, nákupným sprievodcom, tipom a trikom pre Android, iOS, Windows a web.



