9 najlepších opráv pre Safari, ktoré nesťahuje súbory na Mac
Rôzne / / April 05, 2023
Prehliadač Safari na počítači Mac vám umožňuje rýchlo sťahovať súbory, ako sú fotografie, videá, dokumenty atď. Môžeš usporiadajte si súbory pomocou Findera. Ale čo ak nemôžete stiahnuť žiadne súbory na Safari?
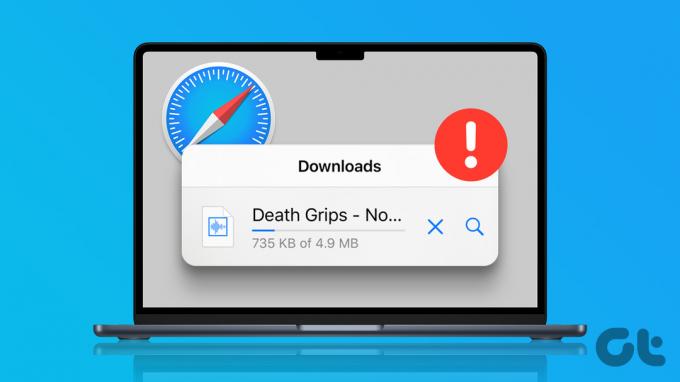
Môžu nastať situácie, keď počas používania Safari na Macu nemôžete stiahnuť dôležitý súbor z webu. Aby sme vám to pomohli vyriešiť, prinášame riešenia na opravu toho, že Safari nesťahuje súbory do vášho Macu.
1. Skontrolujte svoje internetové pripojenie
V prvom rade by ste mali skontrolujte silu vášho internetového pripojenia. Ak sťahujete veľké súbory, ideálne je byť pripojený k rýchlejšej Wi-Fi sieti, aby ste ušetrili čas. Ak máte dvojpásmový smerovač Wi-Fi, odporúčame vám pripojiť sa k frekvenčnému pásmu 5 GHz a sedieť bližšie k smerovaču. Ak so svojím iPhone používate hotspot, môžete si prečítať naše riešenia opraviť iPhone Hotspot nefunguje na vašom Macu.
2. Skontrolujte interné úložisko vášho Macu
Ďalej budete musieť skontrolovať, či máte dostatok voľného miesta na internom úložisku vášho Macu. Ak si v Safari musíte stiahnuť viacero súborov, budete musieť skontrolovať, či je k dispozícii dostatok úložného priestoru. Tu je postup.
Krok 1: Stlačením klávesovej skratky Command + medzerník otvorte vyhľadávanie Spotlight, zadajte úložisko, a stlačte Return.

Uvidíte rozpis všetkých typov súborov, ktoré zaberajú väčšinu interného úložiska vášho Macu.
Krok 2: Ak chcete vyčistiť úložisko, kliknite na ikonu „i“ vedľa kategórie súboru.

Krok 3: Vyberte súbor, ktorý zaberá maximálne úložisko a už nie je potrebný.
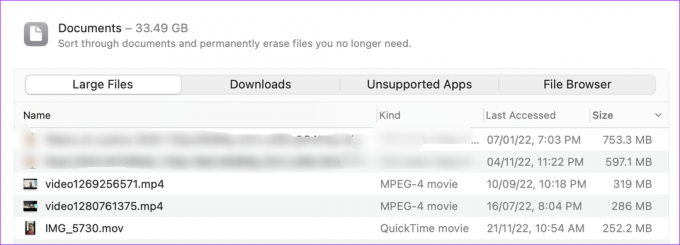
Krok 4: Kliknite na Odstrániť v pravom dolnom rohu.
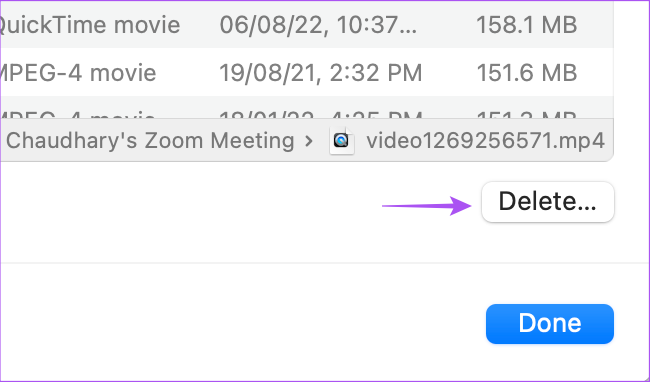
Krok 5: Potvrďte kliknutím na Hotovo v pravom dolnom rohu.

Opakujte rovnaké kroky na vymazanie úložiska vášho Macu. Potom zatvorte okno a otvorte Safari, aby ste skontrolovali, či sa problém vyriešil.
3. Skontrolujte nastavenia ochrany osobných údajov a zabezpečenia
Safari vám umožňuje obmedziť sťahovanie z konkrétnej webovej stránky. Ak teda stále nemôžete sťahovať súbory v prehliadači Safari, tu je návod, ako môžete skontrolovať nastavenia ochrany osobných údajov a zabezpečenia.
Krok 1: Stlačením klávesovej skratky Command + medzerník otvorte vyhľadávanie Spotlight, zadajte Safari, a stlačte Return.

Krok 2: Kliknite na Safari v ľavom hornom rohu.

Krok 3: Vyberte položku Nastavenia.

Krok 4: Kliknite na Webové stránky v hornej časti okna Nastavenia.

Krok 5: Posuňte zobrazenie nadol a v ľavom menu kliknite na Downloads.

Krok 6: Prejdite nadol na pravej strane a vyhľadajte webovú stránku, z ktorej sa súbory nesťahujú.
Krok 7: Kliknite na rozbaľovaciu ponuku s názvom webovej lokality a vyberte možnosť Povoliť.
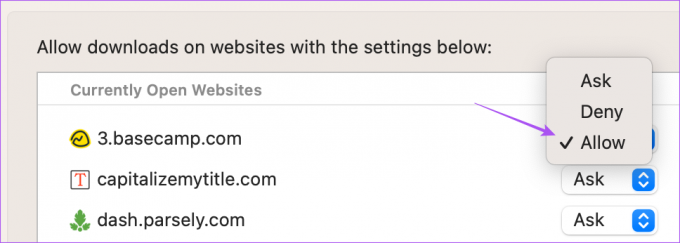
Krok 8: Zatvorte okno a skontrolujte, či je problém vyriešený.
4. Skontrolujte predvolený priečinok na sťahovanie
Môžete tiež skontrolovať svoj predvolený priečinok Stiahnuté súbory pre Safari na vašom Macu. Je možné, že sťahovanie z webovej stránky je už povolené a súbory sa stiahli. Nemôžete však nájsť umiestnenie tohto priečinka. Tu je návod, ako to isté skontrolovať.
Krok 1: Stlačením klávesovej skratky Command + medzerník otvorte vyhľadávanie Spotlight, zadajte Safari, a stlačte Return.

Krok 2: Kliknite na Safari v ľavom hornom rohu.

Krok 3: Vyberte položku Nastavenia.

Krok 4: Na karte Všeobecné skontrolujte umiestnenie sťahovania súboru.
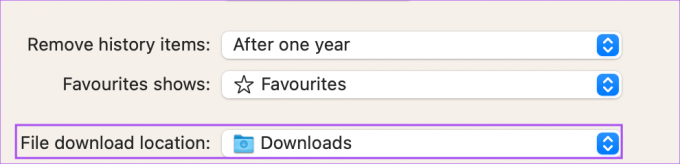
Ak chcete zmeniť umiestnenie sťahovania, kliknite na rozbaľovaciu ponuku a vyberte svoj priečinok.
Budete musieť skontrolovať, či je povolená možnosť „Otvoriť bezpečné súbory po stiahnutí“. Môžete si myslieť, že súbory nie sú stiahnuté, ak bola táto funkcia predtým zakázaná.

Krok 5: Zatvorte okno a skontrolujte, či je problém vyriešený.
5. Zmeňte servery DNS
Ak stále nemôžete sťahovať súbory v prehliadači Safari, tu je návod, ako môžete skúsiť zmeniť servery DNS na počítači Mac. Pomôže to zvýšiť rýchlosť internetu a vyhnúť sa náhodným chybám pripojenia.
Krok 1: Stlačením klávesovej skratky Command + medzerník otvorte vyhľadávanie Spotlight, zadajte Systémové nastavenia, a stlačte Return.

Krok 2: V ľavom menu kliknite na Sieť.

Krok 3: Kliknite na Wi-Fi.

Krok 4: Kliknite na Podrobnosti vedľa názvu pripojenej siete Wi-Fi.

Krok 5: V okne Podrobnosti kliknite v ľavom menu na DNS.

Krok 6: Kliknite na ikonu Plus v časti Servery DNS.

Krok 7: Pridajte nový záznam DNS od bezplatných verejných poskytovateľov služieb DNS, napr Google, Cloudflare, alebo Quad9.
Krok 8: Zatvorte okno Sieť, otvorte Safari a skontrolujte, či sa problém vyriešil.

6. Povoliť sťahovanie mimo App Store
V rámci funkcií zabezpečenia a ochrany osobných údajov môžete obmedziť sťahovanie aplikácií, ktoré nie sú dostupné v obchode App Store. Ale v prípade, že Safari nesťahuje súbory do vášho Macu, tu je návod, ako môžete túto funkciu zakázať a skontrolovať, či sa problém vyriešil.
Krok 1: Stlačením klávesovej skratky Command + medzerník otvorte vyhľadávanie Spotlight, zadajte Systémové nastavenia, a stlačte Return.

Krok 2: V ľavom menu vyberte Súkromie a zabezpečenie.

Krok 3: Posuňte zobrazenie nadol a v časti Zabezpečenie vyberte App Store a Indentified Developers.
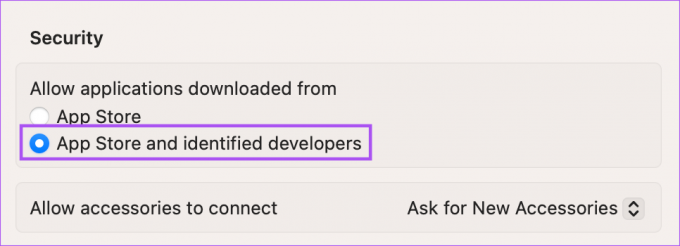
Krok 4: Zatvorte okno, otvorte Safari a skúste znova stiahnuť súbor.
7. Vymazať vyrovnávaciu pamäť Safari
Za vyskúšanie stojí aj vymazanie vyrovnávacej pamäte zo Safari. Možnou príčinou tohto problému môže byť zastaraná vyrovnávacia pamäť vášho prehliadača. Tu je návod, ako na to.
Krok 1: Stlačením klávesovej skratky Command + medzerník otvorte vyhľadávanie Spotlight, zadajte Safari, a stlačte Return.

Krok 2: Kliknite na Safari v ľavom hornom rohu.

Krok 3: Vyberte položku Nastavenia.

Krok 4: Kliknite na Rozšírené v pravom hornom rohu.

Krok 5: Povoľte možnosť „Zobraziť ponuku vývoja na paneli s ponukami“.
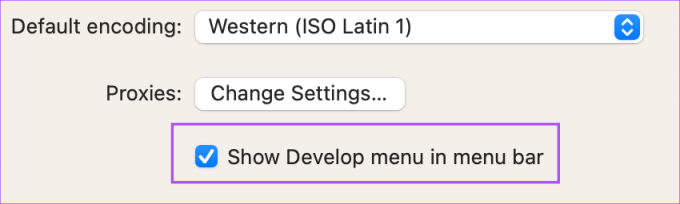
Krok 6: Zatvorte okno a kliknite na Rozvinúť v hornom paneli s ponukami.
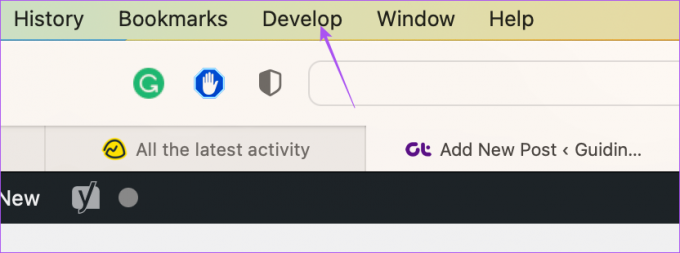
Krok 7: Kliknite na Empty Cache.
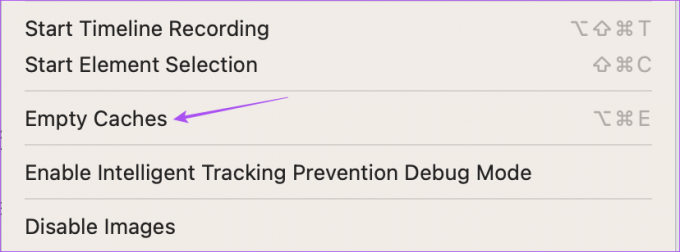
Krok 8: Potom skontrolujte, či je problém vyriešený.
Môžete si prečítať viac o ako vymazať vyrovnávaciu pamäť a súbory cookie v prehliadači Safari.
8. Zakázať rozšírenia Safari
Rozšírenia môžu do Safari na vašom Macu pridať ďalšie funkcie. Niektoré chybné rozšírenia však zároveň môžu spôsobiť problémy, ako je obmedzenie sťahovania súborov. Tu je návod, ako môžete skontrolovať a odstrániť chybné rozšírenia zo Safari.
Krok 1: Stlačením klávesovej skratky Command + medzerník otvorte vyhľadávanie Spotlight, zadajte Safari, a stlačte Return.

Krok 2: Kliknite na Safari v ľavom hornom rohu.

Krok 3: Vyberte položku Nastavenia.

Krok 4: Kliknite na Rozšírenia v okne Nastavenia.

Krok 5: Vyberte rozšírenie z ponuky vľavo.
Krok 6: Kliknite na Odinštalovať.

Krok 7: Zatvorte okno a skontrolujte, či odstránenie rozšírenia problém vyriešilo.
Ak nie, zopakujte kroky na odstránenie chybných rozšírení.
9. Aktualizujte Safari
Aj keď Safari dostáva pravidelné aktualizácie, môžete aktualizovať verziu macOS, ak na svojom Macu používate staršiu verziu. Toto je posledný krok, ak vám doteraz nič nefungovalo.
Krok 1: Stlačením klávesovej skratky Command + medzerník otvorte vyhľadávanie Spotlight, zadajte Skontrolujte aktualizácie softvéru, a stlačte Return.

Krok 2: Ak je k dispozícii aktualizácia, stiahnite si ju a nainštalujte.
Krok 3: Po inštalácii znova otvorte Safari a skontrolujte, či sa problém vyriešil.

Stiahnite si svoje súbory
Tieto kroky vám pomôžu pri riešení a vyriešení problému, že sa súbory nesťahujú v Safari na Macu. Vo všeobecnosti ide o chybu povolenia alebo nedostatok miesta v počítači Mac. Po odstránení chyby môžete jednoducho pokračovať v sťahovaní potrebných súborov.
Posledná aktualizácia 16. decembra 2022
Vyššie uvedený článok môže obsahovať pridružené odkazy, ktoré pomáhajú podporovať Guiding Tech. Nemá to však vplyv na našu redakčnú integritu. Obsah zostáva nezaujatý a autentický.



